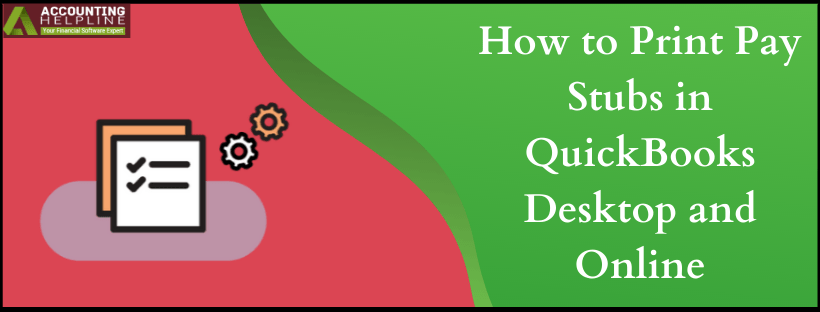Last Updated on March 14, 2024
Do you want to learn how to print pay stubs in QuickBooks Desktop and Online? Keep reading this blog and find comprehensive details about the topic.
Being a full-fledged accounting service, QuickBooks packs some of the most basic workplace needs that are often overlooked in other applications. The Payroll service from Intuit® includes one such feature, which, in turn, can be utilized with QuickBooks Online or Desktop. For news, you can print pay stubs in QuickBooks through this quid pro quo situation. However, it would be best if you held the subscription of Intuit® Payroll to procure the utility. The rest of the blog follows on how you can print the stubs or checks in QB platforms. Read till the end.
Pay stubs are essential to give out to your employees with pay slips as they mention the deductions made from the state or federal taxes and additional deductions like insurance, etc. so, if you need any assistance while printing them out in QuickBooks, dial 1.855.738.2784 and get a expert on the line
What are paystubs?
Before diving into the topic of printing paystubs, let’s be clear about what paystubs mean. Paystubs show the complete breakdown of an employee’s salaries, including their benefits, taxes, contributions, etc. Employees may require it for numerous purposes, like securing a bank loan, computing taxes, etc. Regardless of the reason, employees demand paystubs from the company along with their paychecks.
If the firm had to do it manually, it would take them considerable time to prepare and share paystubs with employees. However, with QuickBooks, automation takes over the process and streamlines the task. Paystubs get prepared on plain paper of specific dimensions and may look like a paycheck. However, you cannot print it onto your check stock to form a physical paycheck for employees not paid through direct deposit. Different settings allow users to create paychecks online and print physical paychecks in QuickBooks Online.
Let’s consider how QuickBooks payroll check printing benefits users.
Describing QuickBooks Paystubs
The QuickBooks application allows users to save their paystubs in PDF format and print or email, according to needs. Depending on your requirements, you can add details to your QuickBooks pay stub. It can include company name, address, contact details, etc., at the top or bottom of the page. Information like the current date and paycheck amount is physically recorded on the pay stubs. The payroll printing settings allow users to customize their paystubs and add information they deem fit.
Thus, let’s consider how to print pay stubs in QuickBooks Online and Desktop for seamless use.
Recommended To Read : How to Send Paystubs in QuickBooks
Printing and Reprinting Paychecks in QuickBooks Desktop and Online
Know how to print paystubs from QuickBooks Online and Desktop through transparent actions. Pay stubs can be printed through the payroll product when you pay your employees through paper checks. You may also invite your employees to QB Workforce and access their pay stubs and W-2s in QuickBooks.
When you print paycheck stubs, ensure they’re on a QB-compatible check paper. You can get this paper from the Intuit market.
When you print paycheck stubs, ensure they’re on a QB-compatible check paper. You can get this paper from the Intuit market.
Arrange your printing preferences
Before proceeding further with printing pay stubs in QuickBooks 2023, undertake the following steps in the two QB editions:
In QuickBooks Online Payroll
- Head to the Settings icon and select Payroll Settings.
- Hit Edit in the Printing section.
- Pick how you’d want to print paystubs QuickBooks desktop:
- Either get pay stubs on plain paper Or
- Get your paycheck on QuickBooks-compatible check paper. For this, verify your QuickBooks voucher type (paycheck and one paystub or paycheck and two paystubs). Next, tap Align check to manage the alignment. Ensure you follow the steps to align your check on the QB-compatible check paper correctly.
- Click Save.
In QuickBooks Desktop Payroll
For QB Desktop payroll, separate actions are necessary for paystubs and paychecks. Let’s see both of them:
- Paycheck setup:
Here’s how to print pay stub in QuickBooks desktop:
- Set your printer up and select the type of check paper and add-ons you need in your paychecks.
- Navigate to the File menu in the QB app and select Printer Setup.
- Choose Check/ Paycheck in the Form Name dropdown.
- Hit the Settings tab.
- Opt for your Printer Name and Printer Type.
- Pick your Check Style among Voucher, Standard, or Wallet.
- Configure additional options to print the company name, address, logo, and image.
- Hit OK, and that’s how to print a check stub in QuickBooks.
- Paystub setup:
For paystub setup, you should do the following things:
- Head to the File menu and tap Printer Setup.
- Choose Paystub in the Form Name dropdown.
- Pick your Printer Name and Printer Type.
- Hit OK.
How to Print Pay Stubs and Paychecks in QuickBooks Desktop?
Now that you’ve arranged your printing preferences in your respective QuickBooks version, here are the detailed insights into printing paystubs and paychecks in QB Desktop and Online.
In QuickBooks Desktop
Let’s look into the steps to print paystubs QuickBooks desktop 2023:
- Printing Paystubs in QuickBooks Desktop
Here are the instructions that will help you to print the stubs in QuickBooks Desktop. Follow them step-by-step.
- Open your QB Desktop and click on the File tab.
- In the following drop-down, select Print Forms and then click on Pay Stubs.
- Now select the bank account you use for Payroll and select the date range, including the pay date of the pay stubs.
- In the next column, pick the pay stubs you ought to print.
IMPORTANT- The user can click on the Employee drop-down to filter the stubs for certain employees. - Click on Preferences to print the company and employee info on the pay stub.
- The user can also attach a specific message with each pay stub by entering the text in the box stating- Company Message to be printed on all pay stubs.
- Click on Preview to check all the details beforehand and choose Print whenever you are ready.
- On a different note, if you want to print only a single stub from a Paycheck, just open it in QB Desktop and click on the Pay Stub after selecting the Print icon.
- Printing paychecks in QuickBooks Desktop
After learning how to print employee pay stub in QuickBooks, let’s consider the actions required for paychecks:
- Head to the File menu and select the Print Forms option.
- Opt for Paychecks.
- Choose your Payroll bank account.
- Ensure that the number in the First Check Number field is the same as the first check in the printer.
- Hit Paycheck or Direct Deposit options.
- When you select direct deposits, QuickBooks prints advice of deposit forms for direct deposit paychecks. These forms constitute non-negotiable checks that print on the same check stock as regular QuickBooks print pay stubs. You can give these forms to employees as paystubs.
- Hit OK.
- Review the settings one final time and tap print.
Read Also : How to fix QuickBooks Error PS033
How do I print pay stubs on QuickBooks Online?
As a matter of fact, you might know that there are three QuickBooks Online Payroll versions. So, there are three different ways you can print pay stubs in the QuickBooks Online platform. Given are the steps for each version to do the trick.
#1. QuickBooks Online Payroll (Basic)
- Firstly, you would need to set up the pay stub printing preferences.
- Open QuickBooks Online and select the Gear icon to access the Settings.
- Click on Payroll Settings and go to the Printing section.
- There, click on Edit and choose Plain paper.
- At last, click on Save and then Done.
- However, if you can’t view the Printing section, go to the Preferences section and click on Paycheck Printing. There, choose Plain paper stubs and click on OK.
- To print the stubs, visit the Workers section in the menu and go to Employees.
- Click on the Paycheck list under the My Payroll section.
- In the end, choose the paychecks you want to print the stubs for and click on Print.
#2. QuickBooks Online Payroll (Enhanced)
- You would need to set up the pay stub printing preferences.
- Go to QuickBooks Online and open Setup.
- Click on Preferences and select the Paycheck Printing settings.
- Now click on Plain paper stubs and choose OK.
- To print the stubs, go back to the menu and select Payday.
- Click on the Paycheck list and choose the paychecks you want the stubs for.
- Click on View Print and select the printer icon.
#3. QuickBooks Online Payroll (Assisted)
- Open QuickBooks and click on the View paycheck list.
- Choose the paychecks you want the stubs for and click on Print.
- At last, click on the printer icon to print the stubs.
The general steps to print paystubs QuickBooks Online are as follows:
- Click Payroll, then move to Employees.
- Tap the Paycheck list below the Run payroll section.
- Click the paycheck you wish to print.
- From the Filter dropdown, modify the Date Range or Employee.
- Tap Print in the Action column.
- You’ll see a preview of the paycheck or pay stub. Click the Printer icon to print. This is how to print previous pay stubs in QuickBooks Online.
How to reprint pay stubs in QuickBooks Online 2019 and QuickBooks Desktop?
Let’s look into the procedure of reprinting paystubs in QuickBooks Online and Desktop:
In QuickBooks Online:
The following are the steps to reprint pay stubs in QuickBooks Online:
- Open QuickBooks Online, followed by Payroll. Then, go to Workers settings.
- Select the Employees tab and click on the Paycheck list below Run Payroll.
- Now select the paychecks you want to print and change the Date Range or Employee from the Filter dropdown if necessary to reprint pay stubs in QuickBooks Online.
- Click on Print in the Action column, and select the Printer icon as soon as a PDF for preview appears on the screen. This clarifies the question, “how do you print payroll checks in QuickBooks Online.”
In QuickBooks Desktop
If you’re wondering how to reprint pay stubs in QuickBooks Desktop, know that you can do it two ways depending on your needs:
- You can reprint one paycheck
- Head to the Lists section and select Chart of Accounts.
- Double-tap the bank account you use to run payroll.
- Next, double-tap the paycheck you wish to reprint.
- Hit Print to reprint pay stubs in QuickBooks Desktop.
- Enter your check number and click OK.
- Configure your printer settings, check style, and click print.
- Once you’re finished, tap Save & Close.
- To Reprint Multiple Paychecks
- Navigate to Lists and tap the Chart of Accounts.
- Double-tap the bank account used to run payroll.
- Double-click the paycheck you‘d like to reprint.
- Opt for the Print Later option, then Save and Close.
- Repeat the steps for every check not marked to print.
- Click File and select Print Forms.
- Tap Paychecks.
- Choose the paychecks you wish to print.
- Click OK, then review your printer settings to ensure accuracy.
- Tap print, and you’re done.
These steps explain how do I print payroll checks in QuickBooks Online.
Troubleshooting Issues While Printing Paychecks and Paystubs in QuickBooks Online Payroll
When users learn how to print from QuickBooks, it makes the procedure straightforward and more accessible However, printing problems with QuickBooks Online payroll is pretty common, which may arise due to printer, browser, or software issues. So, let’s look into troubleshooting these errors so the process remains smooth.
Fix Printing Problems
When printing errors arise due to alignment issues, you can undertake the following actions:
- Set Printing Preferences as explained above.
- Verify Alignment by setting it up through Align Check.
- Print a sample paycheck to test.
If your sample is too high, low, or far-right or left, you should consider some tricks for perfect adjustments. Here are some tips for adjusting printing alignment if the information is too:
- Low – Type a letter before the letter K (A to J) to shift the information up.
- High – Type a letter after the letter K (L to X) to transfer the information down.
- Far-right – Enter a number less than 5 (0 to 4) to shift the information to the left.
- Far-left – Type a number more than 5 (6 to 9) to transfer the information to the right.
Repeat the printing adjustment steps until you are satisfied.
Resolve Browser and Software Problems
When your browser or software is causing printing issues, take the following actions:
Method 1: Eliminate Cookies or Browsing History
Achieve optimal browsing performance by removing your cookies or browsing data. You should clear your cache and cookies depending on your browser, Safari or Chrome. Head to the browser’s settings and clear the browsing history.
You May Read Also : How To Resolve Intuit Printer Library Error
Method 2: Disable the pop-up blockers
If you’re wondering how do I print paychecks in QuickBooks Online when the errors keep you from achieving optimal results, you should check your browser settings. If you have the pop-up blockers on/off by accident or it restores after resetting the settings to default, you will need to turn it off/ on. You should follow the steps to block or allow pop-ups in your specific browser (Chrome or Firefox). Hopefully, this method will resolve your issues.
Method 3: Add Intuit to your Trusted Site’s List
Your browser may potentially block the site content if it’s not on the trusted list. So, configure these settings through the following steps:
In Safari:
- Access Safari and enter payroll.intuit.com.
- Choose Bookmarks, followed by Add Bookmarks.
- Tap Top Sites under Add this page to section from the dropdown.
- Click Add.
Google Chrome:
- Choose the Customize and Control Google Chrome icon and hit Settings.
- Opt for Privacy and Security in the left pane. Follow it by Site Settings.
- Tap Cookies and site data.
- Hit Add in the Allow section.
- Enter “intuit.com and tap Add to save.
In Microsoft Edge:
- Head to the Control Panel.
- Click Internet options.
- Tap Security, followed by trusted sites, then Sites.
- Type *intuit.com, and enter. Click Add to save the changes.
- Hit Close > Ok.
Method 4: Install or Update the Adobe Acrobat Reader
It would help if you had Adobe Acrobat Reader installed and registered on your system to print pay stubs in QuickBooks Desktop, view paychecks, forms, etc. Get the latest version of Adobe Acrobat Reader installed on your system if you wish to undertake these actions.
Rectify Printer Issues
It’s possible you can’t print because the printer settings are misconfigured. If you’re wondering how to print paystubs on QuickBooks due to these issues, you must take the following actions:
Method 1: Set a Default Printer
Check the number of printers you have on your network. If it’s more than one, you need to ensure the one you wish to use is set up as the default printer. Do so as follows:
For Windows:
- Head to the Start menu and opt for Settings.
- Move to Bluetooth and Devices > Printers and Scanners. Then, choose a suitable printer. Then, opt for the Set as Default option. Select the Let Windows Manage my default printer button if the Set as default option isn’t visible. Clear the selection before choosing a default printer on your own.
For Mac:
- Select the Apple menu on your Mac. Click System Settings, followed by Printers and Scanners in the sidebar.
- Hit the Default Printer pop-up menu on the right. Then, opt for any of the following options:
- Select the preferred printer you wish to be the default one.
- If you want the last printer used as your default printer, click the last Printer used option.
Method 2: Alter the printing page scale
Altering the page scale may be a better fit if your pay stubs or forms aren’t centered on the page.
- Tap Print.
- Choose Shrink to Printable area from the Page Scaling dropdown.
Print pay stubs QuickBooks desktop error-free after these methods. If you still can’t print, save the files to your desktop and print your form from there.
Final Words
Ultimately, we want to end our blog on the popular users’ query of “How to print pay stubs in QuickBooks Desktop and Online.” We hope that the content written here will be relevant to your searched questions and, at the same time, helps you to solve all the issues you face, if any. However, if there is anything we missed out on here, clear it out by dialing the toll-free number 1.855.738.2784 anytime.
FAQ’s
Does QuickBooks generate pay stubs?
Yes, QuickBooks print pay stubs and as a user, you also have the option to create them. However, you must own the subscription to Intuit® Payroll services.
Where can I print my pay stubs in QuickBooks?
The users can print out a pay stub in QuickBooks through the Payroll feature only. If you don’t own the subscription for the Intuit® Payroll services (any version), then you won’t be able to create or print the stubs and checks in your QuickBooks application.
How to modify the paystub template in QuickBooks?
You can alter the paystub template in QuickBooks through the following steps:
1. Tap Preferences from the Edit menu and select Payroll > Employees.
2. Choose the Pay Stub and Voucher Printing buttons.
3. Unmark the boxes that display information in the Payroll Printing Preferences Window.
4. Hit the OK button twice.
Can you customize items to print on pay stubs?
You can manage the following items according to your needs while printing paystubs in QuickBooks:
1. Sick days and vacation leaves
2. Legal Company Name
3. DBA Company Name
4. Employee Social Security Number
5. Non-taxable company items
6. Company phone number
7. Federal Employer Identification Number
8. Salaried employees hours
What are the different ways of printing paystubs in QuickBooks?
You can print paystubs in QuickBooks in the following ways:
1. Via Paystub List
2. Via Paycheck
3. Via Bill Payment Stubs
4. Via Desktop File menu
5. Via Voucher Printing
Can account names be printed on the check voucher?
Yes, you can add account names to your check voucher and print them. The steps are mentioned below:
1. Head to the Edit menu and opt for Preferences.
2. Tap the checking option and click the Company preferences tab.
3. Select the preferred account names to print on the voucher and click OK.
The initial 16 lines of the account name should be on display for check/paychecks not in use for inventory purchases.

Edward Martin is a Technical Content Writer for our leading Accounting firm. He has over 10 years of experience in QuickBooks and Xero. He has also worked with Sage, FreshBooks, and many other software platforms. Edward’s passion for clarity, accuracy, and innovation is evident in his writing. He is well versed in how to simplify complex technical concepts and turn them into easy-to-understand content for our readers.