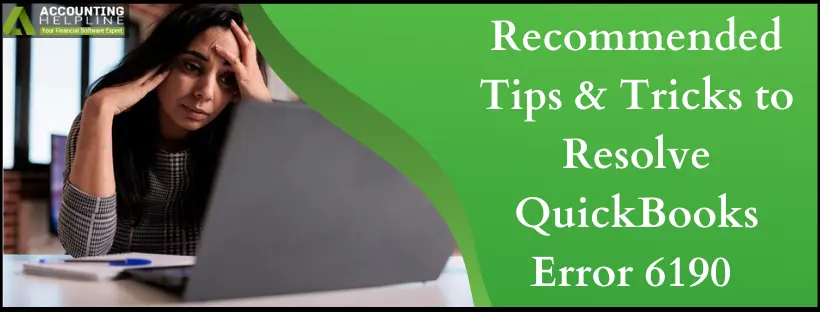Last Updated on March 11, 2025
QuickBooks error 6190 is a part of the 6000 series error codes that appear on your local or network setup. Many users have reported encountering this company file error after running the QB diagnostic tool or while opening their company file in a multi-user environment. Consequently, your multi-user access will be messed up, preventing users from working on it simultaneously. The present blog has covered all the root causes of the error and some recommended solutions. Read the blog till the end.
QuickBooks error 6190 can be challenging to troubleshoot. Our team of dedicated specialists can help you fix the issues. Call the Accounting Helpline at our toll-free number 1.855.738.2784, and we’ll offer effective solutions.
What is QuickBooks Error 6190 816?
QuickBooks error code 6190 appears when a user tries to open the company file in single-user mode. If multiple users want to work on the file together, they must switch to multi-user mode. Further, the mismatch between the configuration file TLG) and the company file (QBW) can also lead to this error. This error makes it difficult for users to open the company file on the host PC or the workstation (depending on the root trigger).
Reasons for QuickBooks Error 6190 816
The various reasons why you get the message code “QuickBooks is unable to open this company file 6190” are as follows:
- A user has switched to single-user mode instead of multi-user while working on the file. Therefore, multiple users trying to access the company file fail to open it.
- The QuickBooks company file (QBW) and Transaction Log (TLG) files do not match.
- Damaged ND and TLG files can also trigger the error 6190 in QB.
- An outdated QuickBooks Desktop becomes error-prone over time with minimal new features or security patches.
- A corrupt QuickBooks company file may fail to open, leading to the error 6190.
- A damaged, missing, or incomplete QuickBooks installation can cause this error.
- The folder where your company file is located is either damaged or exceeds the system path limitations.
- All the PCs might not be connected to the same company file because the file is in a different location.
- Interferences from other applications might bring this code.
- Firewall restrictions can disrupt communication between multiple users.
- Incorrect hosting setup can cause this error.
- Not having the required permissions to access the folder can cause this error.
- An outdated or incompatible Windows operating system can cause the error 6190.
Quick Solutions for QuickBooks Error Code 6190
If you want to eliminate the QuickBooks error 6190 and 816, we provide you general solutions along with two cases. You can apply the fixes that apply to your specific case.
Case 1: General Solutions
Case 2: When you access the file locally
Case 3: When you access the file over a network
Case 1: General Solutions to Fix QuickBooks Error 6190
Here are the general solutions you can try instantly when you receive the 6190 error in QuickBooks:
Fix 1: Update QuickBooks with Admin Rights
The first solution to apply ensures you have all the security enhancements, new features, and bug fixes to remove problems in your program. With this process of updating QuickBooks to the latest version, you secure your program and files from various glitches experienced by the old versions. Let’s guide you through the steps of updating QuickBooks Desktop:

- Close the open company files and QuickBooks Desktop.
- Access the Windows Start menu by pressing the Windows key on the keyboard.
- Type QuickBooks Desktop to search the program, right-click the icon, and choose Run as administrator.
- When you arrive at the No Company Open screen, go to the Help menu and tap Update QuickBooks Desktop.
- Navigate to the Options tab, click the Mark All option, and Save your choices.
- Switch to the Update Now tab and click to tick the Reset Update checkbox.
- When things are ready, click Get Updates.
- After the QB Desktop update is finished, close and reopen QuickBooks Desktop. Click Yes to apply these updates.
- Once the installation of the QuickBooks update ends, restart your computer.
Fix 2: Run QuickBooks File Doctor from The Tool Hub
The next solution we will apply is checking your company file with the special QuickBooks Tool Hub utility – QuickBooks File Doctor. This excellent tool scans the problematic files, detects errors, and resolves them so you can regain access to the company file. When the error 6190 in QuickBooks Desktop causes troubles, try the steps mentioned below:
Part 1: Download & Install QuickBooks Tool Hub (If You don’t have It)

- Close QuickBooks and company files and open the browser.
- Before using, we’ll begin by downloading QuickBooks Tool Hub from Intuit on your PC.
- After locating the download link, click it and save the files in an easy-to-reach location.
- Once the download is over, go to this location, retrieve the downloaded files, and double-click QuickBooksToolHub.exe to start installing.
- The InstallShield instructions will run on the screen along with the License Agreement.
- Read and accept it for the installation to finish successfully.
- Once you are done, we can start using it.
Part 2: Use QuickBooks File Doctor

- After finishing the QuickBooks Tool Hub installation, open it.
- Move to Company File Issues.
- Select Run QuickBooks File Doctor.
- When it launches, find and choose the company file. If the company file is not on the drop-down list, use the Browse option to search for it manually.
- Choose ‘Check your file,’ then click Continue.
- Put your QuickBooks admin password when requested, then tap Next.
Part 3: Use Quick Fix My File
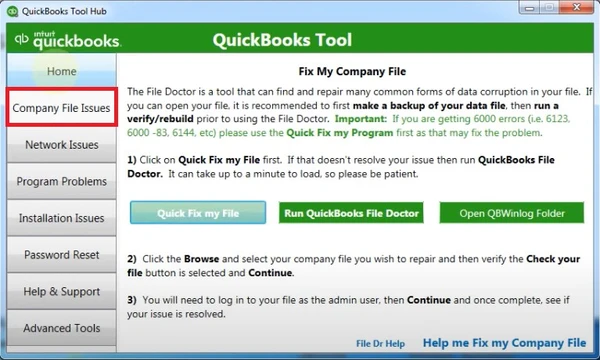
- Open QB Tool Hub.
- Choose Company File Issues.
- Select Quick Fix My File.
- Tap OK when it finishes and launch QB.
Fix 3: Ensure Accurate Multi-User Setup And Correct Company File Connection
Let’s ensure that all computers are accessing the same company file in one location. To achieve this:
- Open QuickBooks and select the company file from the No Company Open screen.
- Verify the file location at the bottom of the company file list.
If different locations are detected on various computers, let’s establish a multiuser environment to ensure all users are connected to the same company file. Here’s the process:
Please note: In a multiuser network, one computer serves as the host for company files, known as the server computer. Computers connecting to the network without hosting company files are referred to as workstations.
- If not done already, follow the steps to download and install QuickBooks Desktop on your server computer.
- Set up folder permissions on your server computer, ensuring the folder with your company files has the necessary network permissions (Case 3 Measure 6)
- Verify that the user account used to sign in to your server computer has Windows admin rights.
- After installing the Database Server Manager, follow the procedure to scan the folder containing your company files.
- In QuickBooks Desktop, tap the File menu and move to Utilities.
- Select Host Multiuser Access and confirm by hitting Yes.
Fix 4: Get The Newest QuickBooks Database Server Manager
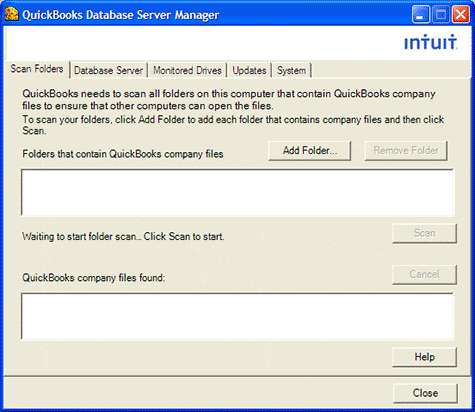
You can resolve QuickBooks error 6190 816 by removing the previous instance of the Database Server Manager from your device and downloading the latest version.
Fix 5: Run Verify and Rebuild Data Utilities
Minor company file problems can be fixed using the Verify and Rebuild Data tools. You can access these utilities when you open your QB company file and remove any issues causing the error 6190 816:
- Click File, then Utilities.
- Select Verify Data to scan the file for errors.

QuickBooks Verify Data Tool - If the process finds issues, access File > Utilities.
- Choose Rebuild Data.

Rebuild Data
Fix 6: Check The Company File Size
Ensure your company file size is within limits. If not, you will have to condense it.
Fix 7: Update Windows
Ensure no incompatibility or outdated Windows operating system causes errors like 6190 and 816 on your system. The steps for this process of updating Windows are as follows:
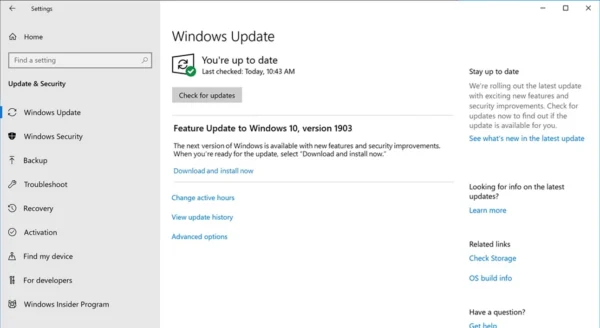
- Press the Windows icon on the keyboard for the Start menu to pop up.
- Type the words “Check for updates” and press the Enter key.
- If Windows updates are available, click Install Now.
Case 2: When You Access The File Locally
Local access to the company file means you are opening your company file on the same system where you have installed QuickBooks. If this is where you face the QuickBooks error 6190 816, we encourage you to take the following steps:
Measure 1: Change The Names of Your .ND And .TLG Files
Network Data (.ND) and Transaction Log (.TLG) are configuration files, which are a crucial part of QB files. They enable QuickBooks users to access company files in a multi-user or network environment. So, when these files get damaged, users fail to access them.
Renaming these files is one solution that helps recreate them when you scan with the Database Server Manager and open the company file. You don’t lose any of the QB data with this process.

- Access the folder holding the company files.
- Locate the files with .ND and .TLG extensions and the same name as your company file:
- ABCCompany.qbw.nd
- ABCCompany.qbw.tlg
- Right-click these files individually and tap the Rename option from the dropdown list. Now, add .OLD at the end, turning these files to:
- ABCCompany.qbw.nd.old
- ABCCompany.qbw.tlg.old
- Reopen QB and attempt to sign into your company file. Proceed to the next solution for QuickBooks error 6190 if this doesn’t work.
Measure 2: Access A Sample Company File
Addressing the error requires us to test whether the issue lies with QuickBooks or your company file. Therefore, following the steps to opening a sample company file is beneficial. If errors occur during the opening of the sample file, it indicates a potential problem with the QuickBooks installation. Follow the steps below:
- Click “Open a Sample File” in the No Company Open window and hit any sample file from the list.
- If the file opens successfully, proceed to the next solution for the error code 6190 in QuickBooks.
- If the files don’t open, repair your installation files using Quick Fix My Program and QuickBooks Install Diagnostic Tool from the QB Tool Hub. We have explained the procedure below for your quick reference.
Quick Fix My Program

- Launch the QuickBooks Tool Hub by double-clicking its desktop icon.
- Select “Program Problems.”
- Click on “Quick Fix My Program,” and after the repair process is over, launch QuickBooks Desktop and open your data file.
QuickBooks Install Diagnostic Tool

- Access QuickBooks Tool Hub.
- Tap “Installation Issues.”
- Choose “QuickBooks Install Diagnostic Tool.”
- Let it finish, then reboot the PC after it’s done.
- Access QB Desktop and your data file.
Measure 3: Copy And Paste the Company File to The Desktop
With this solution, we will check whether the errors 6190 and 816 in QuickBooks lie in the location of your company file. We will carry this solution out by copying the company file to the desktop and attempting to open it from there. Our assessments will mean the following:
- If the file successfully launches from the desktop, there may be damage to its original location.
- It could be situated within too many folders, exceeding file path limitations.
- If relocating the file doesn’t resolve the issue, it might indicate file damage.
Follow these steps to copy and paste your company file to the desktop and assess the results:
- Navigate to the company file folder.
- Locate and right-click on the .QBW file and select Copy.
- Move to the Desktop, right-click anywhere on the screen, and choose Paste.
- Next, you will hold the Ctrl key and open QuickBooks to access the No Company Open window.
- Tap “Open or restore an existing company.”
- Go to your desktop, access your company file, and open it. If the error 6190 persists, proceed to measure 4.
Measure 4: Restore a Backup Copy
If you want to check whether your current company file is causing the QB error code 6190, undertake the steps to restore a backup copy as follows:
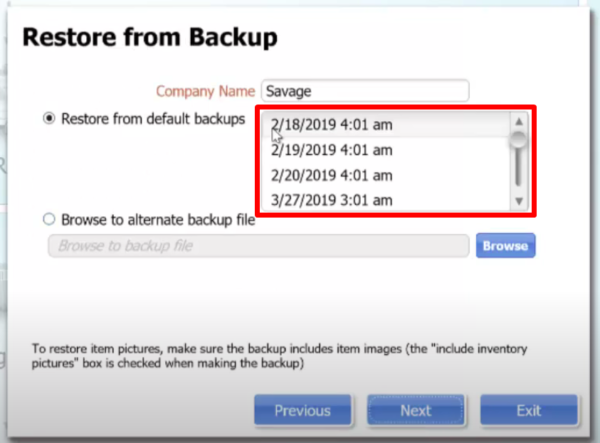
- Access the File menu within QuickBooks and click Open or Restore Company.
- Choose the option to Restore a backup copy and proceed by hitting Next.
- Click Local Backup and choose the Next button.
- Navigate through your PC to locate your backup company file, typically labeled ABCCompany.qbb.
- Click a folder to save the restored company file and tap Open. Note: There is a risk of data overwrite if the backup is stored in the same folder as your existing company file.
- To ensure no overwriting, consider renaming either the existing company file or the backup and keep distinct names. Alternatively, save the backup in a completely separate folder.
- Once everything is ready, click Save. If any wizard appears questioning about potential data overwriting, choose the option that aligns with your preferences. Exercise caution to avoid unintentional overwrites.
- Your newly restored company file is now ready for you to use.
If encountering an error during the restoration of the backup, adhere to these steps:
- Verify that your computer is not set to host.
- Open your company file.
- Tap File and select Utilities.
- If “Stop Hosting Multi-User Access” is there:
- Choose “Stop Hosting Multi-User Access.“
- Tap the Yes option in the “Stop hosting multi-user access” wizard.
- Next, confirm Yes in the “Company file must be closed”
- Next, we will make sure the path to your company file does not surpass 210 characters.
- Go to your company file location.
- Highlight and copy (Ctrl + C) the path from the address bar.
- Paste or Ctrl + V the path into Notepad, and count the characters and spaces. Example: C:Documents and SettingsAll UsersDocumentsIntuitQuickBooksSample Company FilesQuickBooks 2024Sample_company_file.qbw is 125 characters.
- Make another attempt to restore your company file.
- If the 6190 816 error persists, proceed to measure 5.
Measure 5: Restore Your Backup via Auto Data Recovery
When you’re unable to restore the backup because your company file is damaged, using Auto Data Recovery can be beneficial in resolving the QuickBooks error codes 6190 and 816.
Case 3: When You Access the Company File over A Network
Accessing the company file over a network means you’re trying to open your company file saved on another PC or server. If you get QuickBooks error codes 6190 and 816 now, try the solutions below:
Fix 1: Verify Hosting Settings on Workstations.
We’ll start by checking the hosting settings on all the workstations and ensuring they are not enabled anywhere. Only your server system needs to be hosting multi-user access:
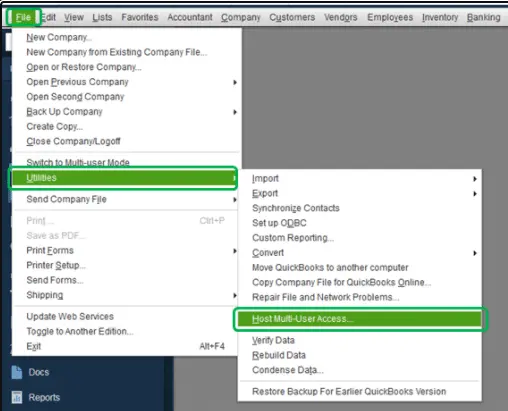
- Access QuickBooks on your workstation and press the F2 key.
- When the Product Information screen pops up, scroll to the Local Server Information section.
- The hosting should be OFF.
Fix 2: Change ND And TLG File Names & Run the Database Server Manager
The explanation and steps for renaming Network Descriptor and Transaction Log Files are given in Case 2 > Measure 1. After you are over with the renaming process, we will run QuickBooks Database Server Manager on the network.
The QuickBooks Database Server Manager (QBDBSM) acts as the host for your QuickBooks company files. Restart it and conduct a scan of the QuickBooks files following the renaming of the .ND and .TLG files.
We will begin by launching the QuickBooks Database Server Manager from the QuickBooks Tool Hub.
- Within the tool hub, hit Network Issues.
- Select QuickBooks Database Server Manager. Install QuickBooks on your server if you haven’t already done so.
- Access the QuickBooks Database Server Manager and choose Start Scan if your company file(s) are visible. If not, you should navigate to the location of your company file and then select Start Scan.
- Open QuickBooks once again and attempt to enter your company file. If the QB errors 6190 and 816 persist, proceed to solution 3.
You can also access the QuickBooks Database Server Manager from the Start menu by searching for it and opening it.
Fix 3: Access a Sample Company File from Workstations
Follow the steps and details in Case 2 > Measure 2.
Fix 4: Copy The QB File to Desktop
Follow the detailed process in Case 2 > Measure 3.
Fix 5: Exit All QuickBooks Processes
Under this solution, we advise you to terminate all your QuickBooks processes that are active on the Task Manager. This can help remove background interruptions as follows:
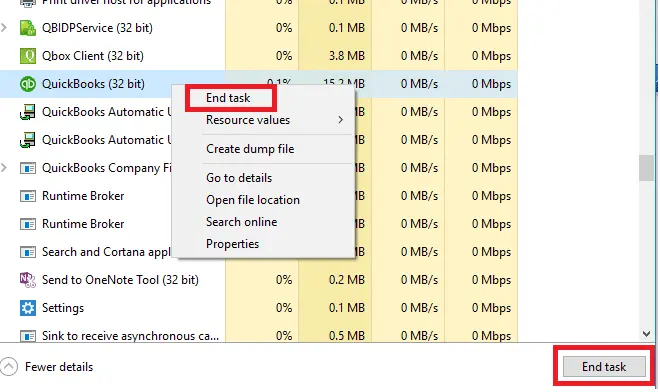
- Enter your server system with the Administrator login credentials.
- Use Ctrl+Shift+Esc to access the Task Manager.
- Display Processes for All users and hit Users.
- Terminate each QuickBooks process (QBW32.EXE, qbupdate.exe, and QBDBMgr.exe) by right-clicking them and tapping End Process.
- Gain access to open the QB company file in multi-user mode.
- If the error 6190 persists, proceed to fix 6.
Fix 6: Verify the Folder Permissions
If the folder where you store your file lacks the appropriate permissions, you might encounter the QuickBooks error code 6190 816. To resolve this issue, manage the permissions for the folder using the following steps:
- Press the Windows icon, launch the Windows Start menu, and initiate File Explorer.
- Right-click the folder keeping your company files, and hit Properties.
- Move forward with the Security tab and then proceed to Advanced.
- Click the QBDataServiceUserXX option and then Edit.
- Allow the following permissions:
- Traverse Folder/Execute File
- List Folder/Read Data
- Read Attributes
- Read Extended Attribute
- Create Files/Write Data
- Create Folders/Append Data
- Write Attributes
- Write Extended Attributes
- Read Permissions
- In case your permissions are misconfigured:
- Right-click the folder keeping the company file and choose Properties.
- Access Security, then Edit.
- Select QBDataServiceUserXX and tap Full Control, then Allow.
- Click Apply, then OK.
- Attempt to open your file and check if the error 6190 persists.
Fix 7: Add Firewall Ports to Exceptions
QuickBooks desktop error codes 6190 and 816 may arise if your firewall or antivirus program blocks access to certain QuickBooks programs or files. It is advisable to adjust your firewall ports and create an exception in your anti-virus software to prevent such issues.

- Press the Windows icon to get the Start menu.
- Access “Windows Firewall” by typing the words in the Start menu.
- Choose Advanced Settings.
- Right-click Inbound Rules, then go with a New Rule.
- Click on Port and proceed to the Next step.
- Choose TCP.
- Enter the required ports for your QuickBooks Desktop version in the Specific local ports area.
- After you input the port number, click Next.
- Choose the option of Allow the connection and proceed with Next.
- Mark all profiles if you get requested, then select Next.
- Create and name the rule.
- Click Finish.
- Repeat the exact process for Outbound Rules from Step 4.
Next, we will ensure Windows Firewall exceptions for QuickBooks programs:
- Click the Start menu in Windows by pressing the Windows
- Enter “Windows Firewall” in the search to launch it.
- Click Advanced Settings.
- Right-click Inbound Rules and go with a New Rule.
- Click Program here, then proceed with Next.
- Tap This Program Path and proceed with the Browse option.
- Choose any executable file, then tap Next.
- Tap the Allow the Connection option and move forward with Next.
- If prompted, check all profiles, then click Next.
- Create and name the rule.
- Repeat the exact process for Outbound Rules.
Fix 8: Access the File over a Trial Period of a Cloud Solution
You can take advantage of the trial period of a simple private cloud solution to identify the issue. Users will connect to your host computer through an internet connection. If they can operate in multiuser mode successfully, the problem lies within your LAN environment. In such cases, talk to QuickBooks support or purchase a third-party file repair service.
Fix 9: Turn Off Firewall or Antivirus
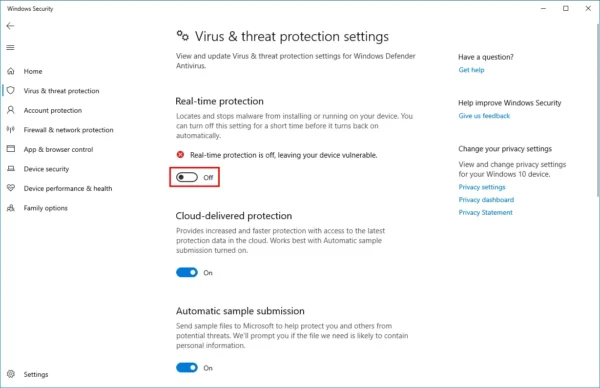
Look into the specific steps to turn your antivirus or firewall off so they don’t interfere with QuickBooks.
Bottom Line
Our in-depth blog for QuickBooks error 6190 ends here. We have attempted to include all the relevant tricks to apply when you get this error. We hope you are able to open your company file after these expert recommendations. However, if you face this issue or any other problem during this procedure, we recommend you contact our expert team at the toll-free number. We will address everything promptly.
FAQs
Explain the situations where QuickBooks error 6190 appears.
The following instances are where you might face the QB error 6190:
1. The error codes 6190 and 816 QuickBooks Desktop appear after running the File Doctor and Diagnostic Tool. The error keeps appearing after rebooting.
2. The main PC and the other system are in multi-user mode. Yet, they keep receiving, “You are in single-user mode,” with error codes 6190 and 816.
3. Even after the primary user logs out, the secondary user gets the error code 6190 816, leading to failures while opening the company file.
4. Only one computer can access the company file at a time, and the error 6190 816 appears on the workstation if the host computer has QB open.
Which QB and Windows versions face the error 6190 816?
Here is the list of QB and Windows versions facing this error:
1. QB Desktop
2. Windows 10
3. QB Enterprise 2023
4. QB Desktop 2019
5. QB 2019 Pro Plus
6. QB Enterprise 24
7. QB Enterprise Contractor 22
How do I fix QuickBooks error codes 6190 and 816?
Here are the steps to fix QuickBooks error codes 6190 and 816:
1. Rename ND and TLG files
2. Update QuickBooks
3. Use QB File Doctor
4. Access a sample company file
5. Copy the company file and paste it to the desktop
6. Restore a backup copy
7. Get the help of Auto Data Recovery to restore your backup
8. Manage hosting settings
9. Use QB Database Server Manager
10. Terminate QuickBooks processes from the Task Manager
11. Manage the folder permissions
12. Add firewall port exceptions for QuickBooks
13. Use the trial period of a cloud solution
14. Run Verify and Rebuild Data
15. Update Windows
16. Correct your multi-user setup and ensure everyone is connected to the company file in the correct location.
17. Look into the company file size
18. Disable firewall or antivirus
19. Ensure you have the new QuickBooks Database Server Manager

Edward Martin is a Technical Content Writer for our leading Accounting firm. He has over 10 years of experience in QuickBooks and Xero. He has also worked with Sage, FreshBooks, and many other software platforms. Edward’s passion for clarity, accuracy, and innovation is evident in his writing. He is well versed in how to simplify complex technical concepts and turn them into easy-to-understand content for our readers.