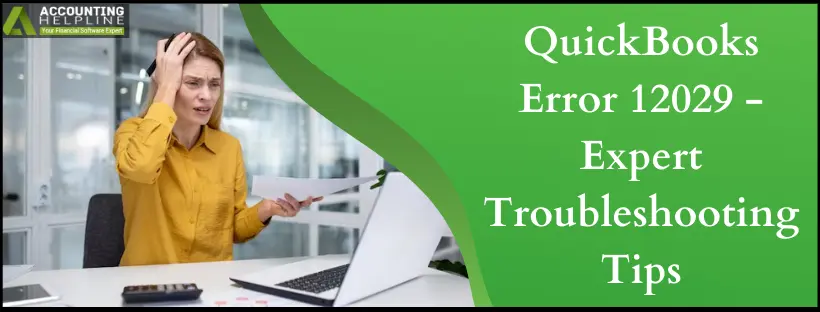Keeping your Windows applications updated is essential to keep applications free from errors and improve their efficiency and productivity. QuickBooks and its supporting components need to be updated regularly like other Windows applications. However, it is also true that most QuickBooks errors arise performing the update. It happens because the QuickBooks update process requires external files to be downloaded and installed on Windows, which first needs to be verified by the Windows operating system due to security concerns. One such error is QuickBooks Error 12029, which appears while downloading QuickBooks Desktop and payroll updates. This article will discuss the causes of the 12029 error and some of the most effective troubleshooting steps.
Don’t delay your payroll because of QuickBooks Update Error 12029, as it can negatively affect your business reputation. Call Error Support Number 1.855.738.2784 for quick help resolving the error now.
What does QuickBooks Error 12029 Mean?
QuickBooks error 12029 arises when loading QuickBooks Payroll or Desktop updates. When QuickBooks fails to connect to the internet, problems with the update emerges. Inaccurate browser, security settings, antivirus, and firewall interference may restrict the update.
What Causes Error 12029 in QuickBooks Payroll Update?
This error arises in the application when the user tries to update the QuickBooks Desktop application or the Payroll feature. Below, we have listed every reason that triggers QuickBooks update error 12029.
- If your internet connection is down or disconnected.
- Windows Firewall or third-party security applications like antivirus or anti-malware interrupt the download of the update file.
- You might have selected another internet browser as default instead of Internet Explorer.
- If the SSL certificate used by the application is invalid or expired.
Troubleshooting Steps to Fix Error 12029
NOTE: Before proceeding further with the troubleshooting steps, make sure you have an active payroll subscription, and you are using Internet Explorer as your default internet browser.
Troubleshooting Step 1: Verify Internet Connectivity
A stable internet connection is a must for an uninterrupted update process. The instructions below will guide you to verify your internet connection settings to ensure internet connection misconfiguration is not causing the error 12029.
- Open Internet Explorer and access any safe website like www.google.com.
- If you can access the website, then follow the next troubleshooting step.
- If you get an error while accessing the website, check your internet connection settings for any misconfigurations.
- Make sure the time and date of your computer are set correctly.
- Open Internet Explorer, click Tools at the top, and select Internet Options.
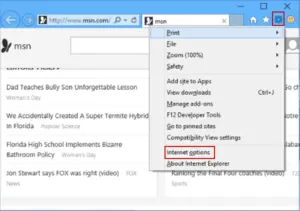

Troubleshooting Step 2: Exclude QuickBooks from Firewall Settings
Sometimes, Windows Firewall restricts a user from downloading the updates as it identifies the update files as a threat to the system’s integrity. Following the instructions below, we will add QuickBooks to the list of programs that are allowed to send and receive data from the internet, which will eventually allow QuickBooks to download the updates without any issues.
- Click the Start button on your Desktop and type Windows Firewall in the Search Programs and Files search box.

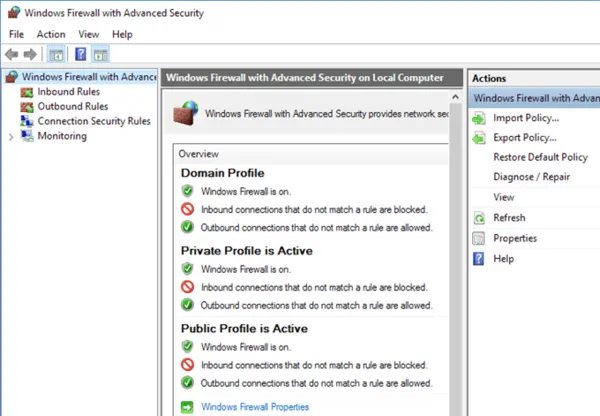
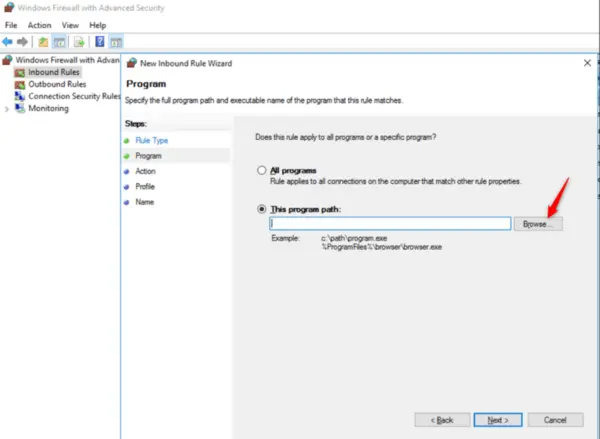
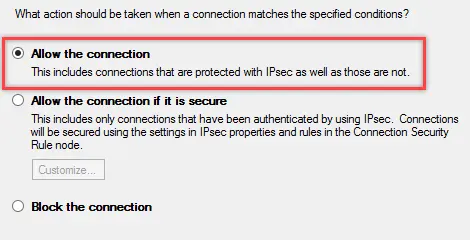
Troubleshooting Step 3: Update Internet Connection Settings for Resolving Update Error 12029
If your internet connection is set up so that QuickBooks can’t communicate to the update server, you will not be able to download and install the payroll updates. Follow the instructions below and update the internet connection settings so that QuickBooks won’t face any issues downloading the updates.
- Open Internet Explorer and select Tools under the Internet Options.
- Under the General tab, click Delete from the list, select Temporary Internet Files, then click Delete again.
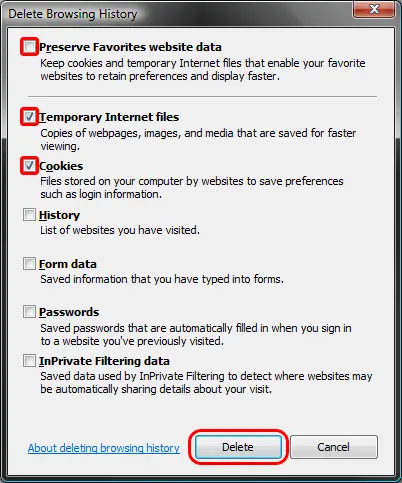
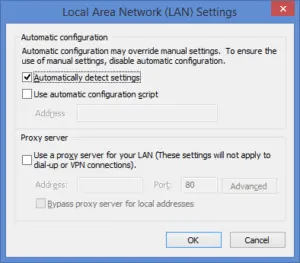
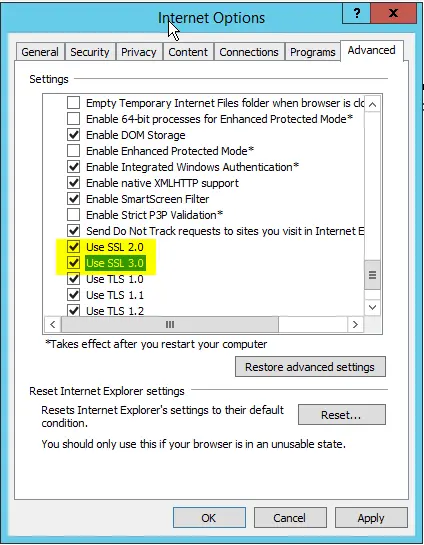
Troubleshooting Step 4: Exclude QuickBooks from Third Party Security Applications
As there are numerous Antivirus, anti-spyware, and ad blockers available for users, it is not possible for us to provide you with a single method to exclude QuickBooks from every program’s blocked list. If this error is arising because of any such application, then you might need to contact the support of your security application or contact our Number 1.855.738.2784 for rectifying QuickBooks Error 12029.
You can read our article on QuickBooks Desktop Error -6094, 0 to learn more about removing QuickBooks from the blocklists of some common antivirus.
Troubleshooting Step 5: Install/Update QuickBooks Desktop Security Certificate
A security certificate of any software confirms that the application is legit, and it can only download the updates from the update server if it has a valid security certificate. With the instructions below, we will update the QuickBooks security certificate to rectify error 12029 in QuickBooks.
- Right-click the QuickBooks Desktop icon and click Properties.
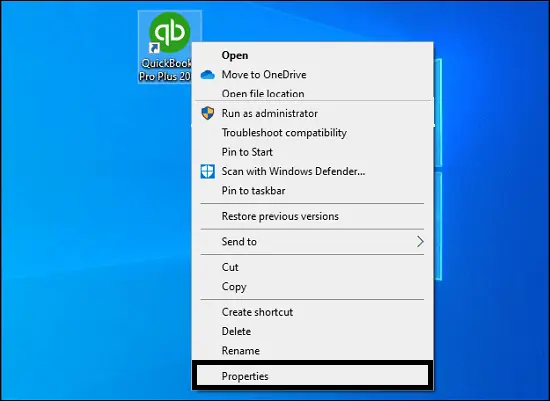
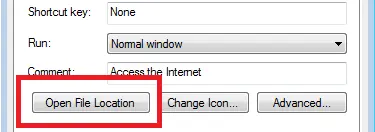
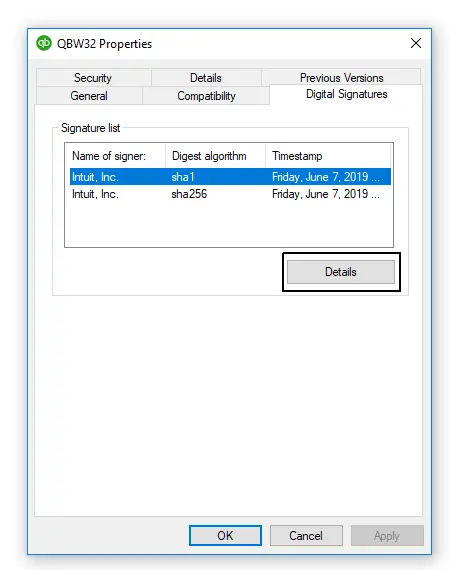
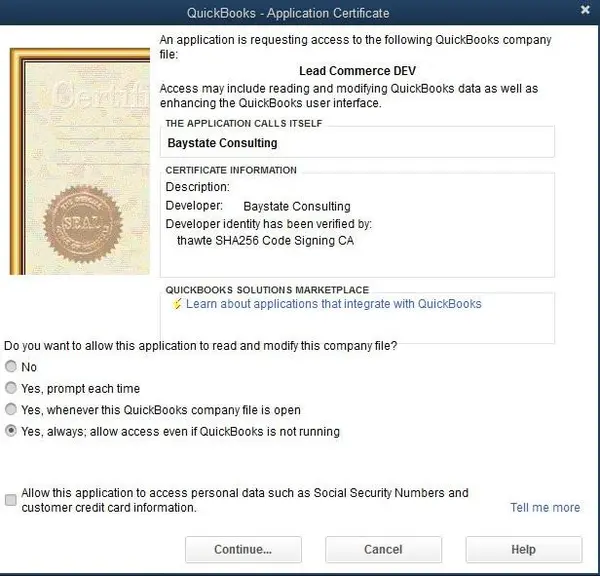
We hope that following the troubleshooting above in this article will help you resolve QuickBooks error 12029. For the users who find the troubleshooting mentioned above as a complicated task as it involves setting up Windows components, we have our QuickBooks experts ready for help. If you are stuck with this error and need immediate assistance, call our Payroll Helpline Number 1.855.738.2784.
FAQs
When does QuickBooks error 12029 appear?
QuickBooks error 12029 impedes functioning when QuickBooks Payroll and Desktop updates. It halts the updating procedure and flashes “QuickBooks error 12029: QuickBooks failed to receive the IP address or servers.”
How does QuickBooks error 12029 go away?
The methods to fix QB error 12029 include the following:
1. Testing internet connectivity settings
2. Assessing Internet Explorer settings
3. Configuring firewall and security settings
4. Resetting and installing QB Desktop updates
5. Reinstalling QB Desktop
Why does QuickBooks error 12029 pop up on my system?
Usually, internet connection problems promote QuickBooks error 12029. Problems with browser and security settings may also lead to this issue.
Are there any internal problems causing QuickBooks error 12029?
Yes, internal triggers leading to QB Error 12029 are as follows:
1. Server connection problems within QB
2. Update timeout of the QB app
3. QB doesn’t have server access permissions
Do external factors cause QB error 12029?
Yes, some external reasons leading to error 12029 are as follows:
1. Misconfigured internet security and firewall settings
2. Improper SSL settings
3. Incompatible internet browser
4. Internet data packet loss

Edward Martin
Edward Martin is a Technical Content Writer for our leading Accounting firm. He has over 10 years of experience in QuickBooks and Xero. He has also worked with Sage, FreshBooks, and many other software platforms. Edward’s passion for clarity, accuracy, and innovation is evident in his writing. He is well versed in how to simplify complex technical concepts and turn them into easy-to-understand content for our readers.