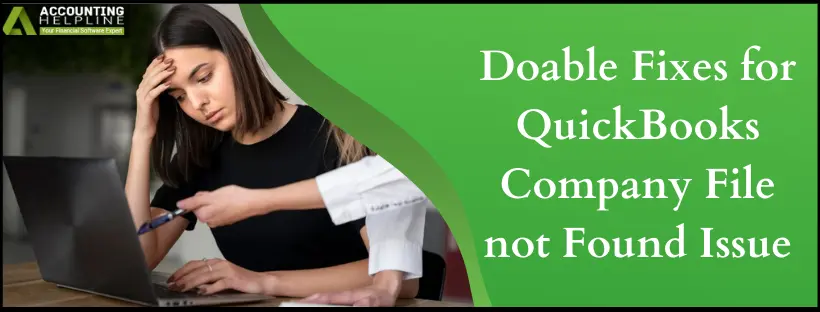Last Updated on March 11, 2025
QuickBooks company file not found issue arises when the software fails to connect with the data file due to a broken file path or other technical snags. As a consequence, you cannot access your financial data or execute any accounting tasks. In case QuickBooks struggles to connect with the data file, you’ll see a QuickBooks can’t find your company file error message popping up whenever you try opening it from the No Company Open window. This is a common issue explained in detail further in the blog to help you get insights into its root causes and the expert-recommended methods to rectify it.
QuickBooks becomes less efficient and a liability if it fails to find and open your company files. Make your QuickBooks errorless and resume your business operations in no time by giving a call at 1.855.738.2784 to let our Accounting Helpline team of experts guide you through the troubleshooting.
Description of QuickBooks Message: Company File Not Found
The company file not found QuickBooks message indicates that the software has failed to establish a connection with the company file. This can be due to the changed location of the data file or a lack of folder permissions restricting QuickBooks from accessing the file. This error message is recurring, and you’ll see it every time you run a data file or perform any accounting task involving it. In some cases, updating new transactions in the data file also becomes impossible after this issue develops. You need to remove this error as soon as possible to ensure the company file runs seamlessly and QuickBooks is able to access the financial records without any problem. Your financial data is not at all damaged due to this issue, and you can regain access to the data file by configuring some system settings that might restrict QuickBooks from connecting to the data file. Frequent crashes or lags in QuickBooks are normal after the occurrence of this issue, so you don’t need to panic if the software starts behaving abnormally.
You might also receive a different variation of the error message that displays “Warning: The company file you selected could not be found.”
If you receive the above-mentioned message, it is probably due to damage in the company file, which can be easily repaired using the troubleshooting methods mentioned in the blog. Before approaching the troubleshooting methods, you must go through the possible reasons for this company file issue, which will help you comprehend the situation better.
Here’s Why QuickBooks Can’t Find Your Company File
QuickBooks won’t let you execute the accounting tasks properly if the company file you are trying to run is inaccessible. The issue turns out to be annoying as you cannot add new transactions or make changes to your financial data. All the possible reasons for the occurrence of this company file not found issue in your QuickBooks Desktop are discussed below-
- The path to the company file is changed as the file is moved to a different location on the computer, but QuickBooks still searches for the file in its old location.
- The file has been accidentally overwritten or deleted from the local or network storage.
- Incorrect hosting settings or Database Server Manager failing to start in the background when accessing the company file from a server can also trigger this issue.
- There are specific methods to open different file types (.qbw, .qbb, etc.). QuickBooks might develop issues if you try opening a file incorrectly.
- The name of the company file is too large for QuickBooks to handle or contains invalid symbols like <, %, $, #, etc.
- QuickBooks cannot open a company file due to failed user authorization resulted from a damaged or missing QBWUSER.ini file.
- Physical damage or corruption in your system’s HDD can cause problems when QB tries to access the company file.
- QuickBooks can’t find company file or run appropriately if its program files are damaged or corrupt.
- Using an outdated, or partially installed QuickBooks version can cause this issue.
- QuickBooks won’t be able to access the company file if you are signed in with a non-admin Windows account and do not have sufficient permissions to access the system drives.
- Company file might fail to open if it incurs damage during transfer or from a virus attack.
These are all the conditions that trigger issues when QuickBooks tries to connect with the data file. Now, let’s proceed to learn the troubleshooting methods effective for kicking this error out of your system.
Applicable Methods to Rectify Company File Not Found QuickBooks Issue
You cannot utilize QuickBooks Desktop efficiently, as error messages will recur whenever you open a data file from the No Company Open window. This problem can escalate and cause trouble while performing other accounting tasks in the software, too. You must rectify this issue quickly to resume working on your QuickBooks Desktop without any problems.
Now, let’s look into the methods to find the missing QuickBooks company file:
Solution 1: Rectify DBSM Issues (For Multi-User Mode)
QuickBooks Company file missing issue can develop if the multi-user network isn’t correctly established. This can happen due to incorrect hosting settings (Workstations running in multi-user mode) or Database Server Manager crashing in the background whenever you host or access a data file. You must ensure DBSM runs smoothly by applying the steps discussed below-
Rename .TLG and .ND Files
Like any other application, QuickBooks also has a set of program files that run in the background to provide a better output to the users. Transaction Log (.tlg) and Network Descriptor (.nd) are essential program files the DBSM requires to allow company file sharing. DBSM might malfunction if these files get damaged, which is also why QuickBooks fails to locate the company file. Recreate the QB program files using these steps-

- Launch the File Explorer and visit C: Users\Public\PublicDocuments\Intuit\QuickBooks20XX.
- Find the .tlg and .nd files and right-click on each of them individually.
- Select the Rename option and type ‘.old’ after the extension of both files.
- Save the files on your system and launch Database Server Manager.
- Go to the Scan Folders tab and enter your QB folder location using Browse.
- Click Start Scan and wait until DBSM completes scanning the folder contents.
Fix QB Hosting Settings
QuickBooks allows company file sharing only when the server opens the file in multi-user mode and all the workstations access it in single-user mode. If this isn’t the hosting setting setup on your QuickBooks, you might face problems while locating the data file. Use these steps to configure QB hosting settings-
- Go to the server computer and access the QB File menu.
- Select the Utilities option and tap Stop hosting multi-user access.
- Approach all the workstations individually and access Utilities in the QB File menu.
- Hit the Stop Hosting Multi-user Access option.
- Restart all the systems and host the company file on the server in multi-user mode.
Check out the next solution if QuickBooks still fails to locate the company file.
Solution 2: Ensure the Company File is in its Default Location
You might also face problems accessing your financial data if the QuickBooks Company file location is changed or the company file is currently in a restricted location on your system drive. You must always store the data file in its default location to avoid accessibility problems while opening it. If you are accessing the file over a network, follow the steps on the server that stores the company file. If the file is located on the local computer, perform the steps on the same computer.
You might also face problems accessing your financial data if the QuickBooks Company file location is changed or the company file is currently in a restricted location on your system drive. You must always store the data file in its default location to avoid accessibility problems while opening it. If you are accessing the file over a network, follow the steps on the server that stores the company file. If the file is located on the local computer, perform the steps on the same computer.
- Single-click the Search Panel on the Taskbar and enter the extension of the file type you are trying to find.
- Put an ‘*’ mark at the beginning of the extensions to narrow down the search-
- Search *.qby for Accountants Change file type
- For Accountants, Copy file type *.qba
- To search for the Backup files, enter *.qbbFor Accountants Transfer files, type *.qba
- Type *.qbw to search for QuickBooks company file
- Type *.qbw to search for QuickBooks company file
- Right-click the file in the search result and click Open File Location.
- Right-click the data file and click Copy.
- Visit C: Users\Public\PublicDocuments\Intuit\QuickBooks20XX\CompanyFiles and Paste (Ctrl + V) the file in its default location.
- Launch your QB and open the company file again.
If QuickBooks fails to open the data file from its default location, move to the next solution.
Solution 3: Choose the Correct Method to Open a Specific File Type
QuickBooks has several file types, and the methods to open them also differ from one another. A company file not found QuickBooks message can also come up if you try to open a file type using an incorrect method. It would be best if you launched the different QB file types the right way as follows:
To open a Backup File
- Click Open or Restore Company under the File tab and select Restore a Backup.
- Click Next and browse the QuickBooks backup file with the .qbb extension.
- Choose the company file and click Next.
To Open the Company File
- Click Open or Restore Company from under the File menu.
- Click Open a Company File and then hit Next.
- Browse the company file with the .qbw extension and then select Open.
To Open an Accountant’s Copy Transfer File
- Select Open or Restore a Company from the File tab.
- Select the option to Convert an Accountant’s Copy Transfer File and then hit Next.
- Click Next on the What the Accountant’s Copy Can and Can’t Do window.
- Select the correct file with the .qbx extension and then click Open.
- Now save the file on your computer by selecting Save.
NOTE: In case the company file is permanently deleted and you do not have any backup of the company file to restore, you can use QuickBooks Auto Data Recovery tool to restore your QuickBooks Company File.
Solution 4: Ping the Server from the Workstation Where the Company File is Saved
By running the Ping command on the workstation, you can verify that the connection between the workstation computer and the server is working properly. You must start by turning on Network Discovery on the server and all the workstations where you encounter the QuickBooks company file not found error message-
- Utilize the search panel to open the Network and Sharing center.
- Click the Change Advanced sharing settings.
- Go to the Network Discovery and File and Printer sharing sections and ensure Turn on Network Discovery.
Once done, apply the following steps to ping your server from the workstations-
- On your Workstation PC, press Windows + R and type ‘CMD’ in the Run command box.
- Now, type the command “ipconfig /all” without quotes and press Enter.
- Note down the Host Name and keep it handy.
- Now type Ping [Host Name] that you have noted down in the previous step.
- Press Enter and verify the reply to check if all the sent packets are received by the server.
- If you suspect a packet loss or the reply is too slow, you must contact your IT admin to get the network connectivity issues fixed.
Solution 5: Try Opening a Sample Company File
It is possible that QuickBooks Desktop is working fine, but there are issues in the present data file itself that prevent it from opening. You can check that by suppressing QB Desktop and opening a sample company file. Check whether the issue lies within the company file or QuickBooks program as follows:

- Launch your QuickBooks and select your company file in the No Company Open window.
- Hold the Alt key pressed and click Open. If the software prompts you to sign in, type your credentials with the Alt key released and press it again to sign in.
If you cannot open the company file with all Windows closed, apply these steps to suppress your QB Desktop-
- Single-click the search panel and type ‘QuickBooks.’
- Open the folder location on a file explorer and find the launch icon of QuickBooks.
- Hold the Ctrl key and double-click QuickBooks.exe. Don’t release the Ctrl key until QB opens.
- Now, try opening your company file from the No Company Open Window. If you can, then the issue is with the program.
- However, if you cannot, then check the following.
- In the No Company Open window, select Open a Sample File and see whether it opens.
- If it does, then the issue is with the company file.
Solution 6: Move Company File to a New Location & Configure the Folder Permissions
QuickBooks can’t find your company file if the path to its location is damaged or QB doesn’t have enough permissions to access the folder. You can try changing the company file location to resolve the broken file path issue and then configure the folder permissions. Use these steps-
- Launch the Windows Start menu and search for ‘File Explorer.’
- Go to the QuickBooks folder and look for the company file (.qbw)inside.
- Right-click the company file and choose to Copy it.
- Paste it anywhere on your Desktop.
- Launch QuickBooks > File menu > Open or restore a company.
- Choose the company file copied to the Desktop and open it.
Configure Folder Permissions
If the copied company file opens without hassle, the issue lies with the file location. Do as follows in this case:

- Right-click the company file folder and select the Properties option.
- Go to the Security tab and click the Edit option.
- Select your user account from the given list.
- Single-click the Full Control checkbox to allow all the permissions and close the window.
If the Company file not found issue persists, check out the next solution.
Solution 7: Turn the “Save When Closing Feature” Off
QuickBooks runs the last opened company files whenever you open the software and launches multiple windows automatically. If QuickBooks can’t find company file and starts to malfunction while resuming the tasks, apply the following steps to turn on the Don’t Save Desktop option-
- Launch QB Desktop.
- Go to the No Company Open window and choose your company file from the list. Press ALT > Open; don’t release ALT until the file opens.
- After opening the company file, visit the File menu.
- Select Preferences.
- Choose the Desktop View tab.
- Hit the Don’t save the Desktop option and tap OK.
- Close and reopen QB and your company file.
If everything opens seamlessly, then it’s okay. If not, move to the next step:
Solution 8: Rename your QB company file
QuickBooks can’t find your company file or run it if the file name contains invalid symbols restricted by the UNC protocols. QuickBooks also struggles to open a company file if it exists in an encrypted or compressed format. You can fix the issue by changing the company file name and configuring the file properties as discussed below-
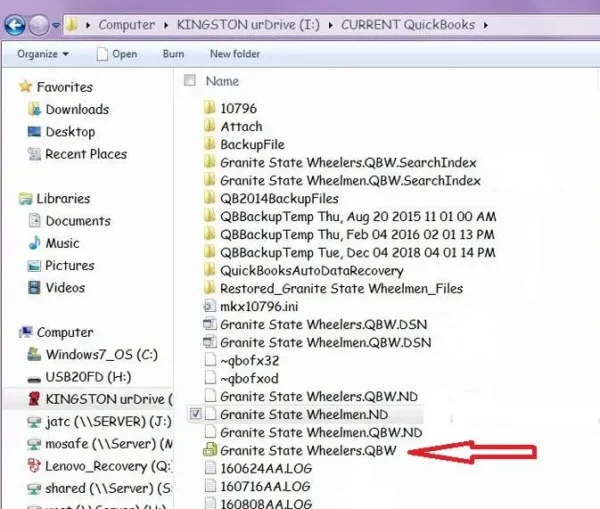
- Go to the QB folder on File Explorer and right-click the company file (.qbb) inside.
- Select the Rename option and remove all the special characters like <, &, %, $, etc. from the file name.
- Save the company file and right-click it again.
- Click Properties and navigate to the Advanced tab.
- Unmark the Encrypt and Compress checkbox and save the settings.
- Run your QB Desktop and open the company file.
If QuickBooks cannot find the company file, move to the next solution.
Solution 9: Repair the Company File Damage
QuickBooks can also face trouble connecting to the company file if the file has incurred damage and exists in an unreadable format. This can happen if the company file gets damaged during transfer between locations or a virus attack corrupts the system data. You can resolve the problem by repairing the company file using the File Doctor Tool available in the QB Tool Hub. You can also repair your QuickBooks using the Tool Hub to remove technical glitches or bugs affecting the software’s functions. Here’s how-

- Go to the official QuickBooks and enter the info asked on the Products and Updates page.
- Download the newest version (1.6.0.3) of the QB Tool Hub and wait until the package is completely downloaded.
- Open the QuickBooksToolHub.exe file and use the on-screen to begin its installation.
- Accept the Software License Agreementand wait until it is completely installed on your system.
Run Quick Fix My File & File Doctor Tool
A significant reason why QuickBooks can’t find company file on network can be damaged or corrupt files. The software will develop issues or crash abruptly when it tries to run the company file but fails due to the unreadable format of the company file. You must repair your company file and then try opening it again in QuickBooks. Refer to these steps-

- Run your QB Tool Hub and click the Company File Issues menu.
- Select the Quick Fix My File option and wait until the tools complete the repair.
- Re-access the Company File Issues menu and click the Run File Doctor Tool option.
- Click Browse and enter the location of the damaged company file.
- Ensure the Check your File option is selected and run the tool after entering your admin account info.
- The tool usually takes 15-20 minutes (maybe more) depending upon the data file size.
- Retry opening the data file in QuickBooks after it is completely repaired.
If QuickBooks still fails to find or run the data file, move to the next solution.
Solution 10- Give Admin rights to QuickBooks Desktop
You must always sign in with your Windows admin account while using QuickBooks Desktop to prevent unnecessary interruptions from the Windows Firewall and let the software access all the system drives without problems. QuickBooks will instantly crash or cast an error message if its executable files aren’t allowed to run or the software isn’t allowed to use the system resources as required. To prevent all of this, you can grant admin permissions to your QB Desktop as mentioned below-
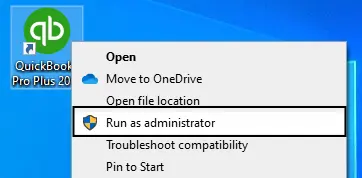
- Single-click the search panel and type ‘QuickBooks.’
- Go to the QB folder location from the results and right-click the QuickBooks.exe icon.
- Click Properties and go to the Compatibility tab.
- Ensure the Run this program as administrator checkbox is marked.
- Tap Apply to save the settings and click Ok.
- Retry opening your company file in multi-user mode.
If your company file is still not found, move to the next solution.
Solution 11- Consider Updating QuickBooks
If none of the above techniques work and you still run into the QuickBooks company file not found message while accessing your financial records, we advise you to download the latest updates for your QB Desktop. This can be due to compatibility issues with the Windows OS, which causes the software to function inappropriately when opening a data file. Updating QB also fixes the existing bugs and enrolls new features added by the developer team. Here are the steps to download and install QB updates-

- Launch your QuickBooks Desktop and go to its File menu.
- Select the Utilities option and click Stop Hosting Multi-user Access to switch the software to single-user mode.
- Click the Help menu and tap Update QuickBooks Desktop.
- Tap the Mark All checkbox and check the Reset Update checkbox in the the Update Now to erase all the update packages you downloaded earlier.
- Click Get Updates and wait until the entire update package is downloaded on your computer.
- Reopen QuickBooks and click Install Now in the software prompt to install the updates.
- Access your company file again after QuickBooks is fully updated.
Applying the above techniques to your system is in good faith and will help you counter the company file not found QuickBooks issue on your computer.
Conclusion
This blog contains all the necessary info about QuickBooks company file not found issue. After going through the blog, you must have known the potential causes why QB fails to locate the company file and the techniques you can use to rectify the error quickly. On the off chance you still encounter issues after using the methods or you find them too complex to apply, get in touch with our Accounting Helpline team of professionals at 1.855.738.2784 to resolve the problem with their troubleshooting assistance.
FAQs
What are the errors related to the QuickBooks company file not found issue?
QuickBooks company file not found message will appear whenever the software cannot trace a valid path to the company file. This can sometimes cause multiple error codes to appear against your every attempt to run the data file. You may see any of the following errors in your system:
QuickBooks Error 6000 77.
QuickBooks Error 6000 80.
QuickBooks Error 6000 83
QuickBooks Error 6094 0.
QuickBooks Error 6129.
QuickBooks Error 6144 82.
QuickBooks Error 6147.
QuickBooks Error 6190 816.
QuickBooks Error 6210.
When does the company file not found QuickBooks issue emerge?
The company file not found QuickBooks issue generally troubles you when you open a new company file from the No Company Open window. The issue can also emerge when you open QuickBooks and it tries to resume the previously opened windows but fails due to the inaccessibility of the data file. You’ll see this error message a few seconds after launching QB Desktop on your computer.
Why does the QB company file not found message arise?
The QB company file may not be found because you moved your company file to another location or the file got deleted accidentally. Multi-user disruptions due to unstable network connectivity and a damaged company file may also cause this problem.
What to do if QuickBooks can’t find company file on network?
QuickBooks can’t find your company file if it is stored in a restricted location on your system and the software doesn’t have appropriate permissions to access the folder. The error messages indicate that something interrupts the connection between QuickBooks and the company file. The preventive measures you can take to resolve the data file issue are-
1. Update QB and check the file type
2. When you close QB, avoid saving the desktop.
3. Switch hosting off on your workstations
4. Launch a sample company file.
5. Move your company file.
Where is my company file in QuickBooks?
The QuickBooks company file location is usually C:\Users\Public\Public Documents\Intuit\QuickBooks\Company Files. You can verify the file name, date, timestamp, and size to ensure it is the current file. Also, this is the default location of the data file on your computer, so you must always store the file here and avoid moving it to a different location on your computer.

Edward Martin is a Technical Content Writer for our leading Accounting firm. He has over 10 years of experience in QuickBooks and Xero. He has also worked with Sage, FreshBooks, and many other software platforms. Edward’s passion for clarity, accuracy, and innovation is evident in his writing. He is well versed in how to simplify complex technical concepts and turn them into easy-to-understand content for our readers.