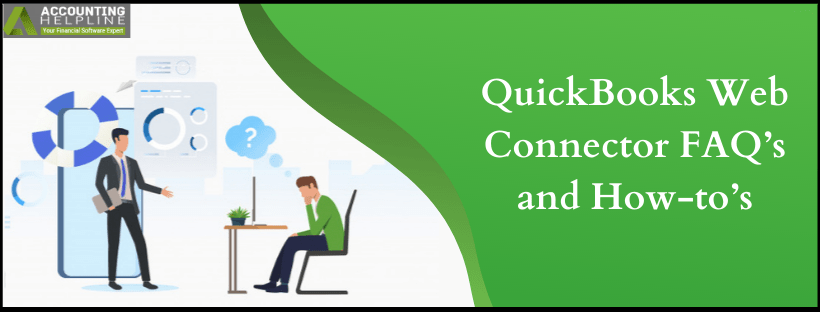Last Updated on March 10, 2025
QuickBooks Web Connector is a Windows application that allows QB Desktop applications to exchange data with third-party online applications. Web Connector is a completely different application than QuickBooks Desktop and requires separate installation on Windows, whereas QuickBooks Online comes with an inbuilt Web Connector that works over the cloud. This article will guide you through each step of setting up QuickBooks Web Connector on the Windows operating system, and you can also read frequently asked questions about QuickBooks Web Connector that will answer all of your general queries about QBWebConnector. Follow the complete article for detailed information.
You can learn how to download, install, and uninstall the web connector in this article, along with other frequent questions. However, if you don’t want to go through the entire article and want a faster resolution of some specific queries, contact our Accounting Helpline’s support experts at 1.855.738.2784 to get the best guidance with everything related to Intuit QuickBooks web connector.
What is the Use of QuickBooks Web Connector?
QuickBooks Online Web Connector application is used to integrate QuickBooks Desktop with several third-party online applications to provide users with more versatile solutions. The exchange of data between QB Desktop and online web applications is done using the Web Connector that automatically opens the online application files with the .qbw extension. Intuit® has listed more than 500 applications on its website that can be integrated with QuickBooks desktop, and each application has its unique features and needs to be controlled accordingly for favorable outcomes.
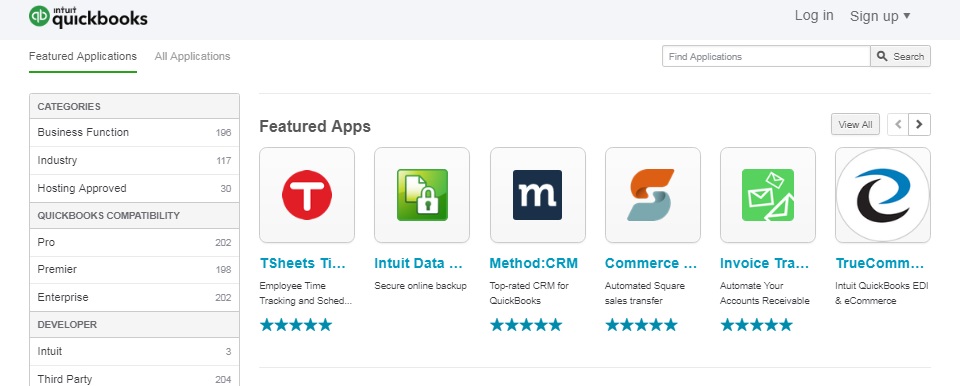
Some of these applications integrate with QuickBooks POS for managing payments with payment processors, while some applications provide industry-specific solutions for manufacturing, healthcare, automotive, accounting, real state, nonprofit and many other industries. Users can also integrate applications that ease business functions like CRM, Data Security, e-Commerce, Inventory Management, Human Resources, and many others.
Some Unique Features of QuickBooks Web Connector
The QuickBooks Web Connector (QBWC) is included in QB Desktop and has the following salient features –
- The QBWC allows web services to exchange data with QuickBooks Desktop products.
- QB Web Connector initiates all communication, so there’s no need to open firewall ports.
- The QBWC allows you to add, manage, delete, and transfer apps.
- QuickBooks web connector can be integrated with any application that uses a web service, no matter the programming language in use.
With all these features of the QBWC application in mind, now let’s go to the next section to understand how to download the Web Connector.
Download the Latest QuickBooks Web Connector Version
You can download the updated QuickBooks Web Connector version 34.0.10010.76, released with QuickBooks Desktop 2024, by using this link. The disk size for this updated QBWC version is 76.0 MB (79,724,544 bytes).
- If you have a separate installation of QuickBooks Desktop 2021, 2022, 2023, or 2024, get QuickBooks Web Connector compatible with your QuickBooks Desktop version.
- For those users who have both the QuickBooks Desktop 2021, QuickBooks Desktop 2022, QuickBooks Desktop 2023, and QuickBooks Desktop 2024 installed side-by-side, then you should download the QuickBooks Web Connector, which is recommended for the latest installed QuickBooks Desktop version. For example, if you have more than one version installed on your computer, with QuickBooks Desktop 2021 and QuickBooks Desktop 2022, it is recommended to use QuickBooks Web Connector 2022.
You can download the previous QuickBooks Web Connector version 34.0.1001.27 release with QuickBooks Desktop 2024 with this link. The disk size for this QBWC version is 75.9 MB (79,589,376 bytes).
Setup and Install the Web Connector for QB Desktop
Before we learn how to set up and install the Intuit Web Connector application, make a note of the following –
- The QB Web Connector can only be installed where the file is locally saved on the PC.
- You must contact the third party for the recommended version of the QB Web Connector application.
- If the .qwc file is not saved locally, you must contact the third party to download it.
Note: If you are using QuickBooks in Multi-user mode, then make sure to download and install the Web Connector app on every workstation in the network that needs to exchange information from third-party online applications.
Step 1: Install QuickBooks Web Connector
Here’s how to install the Web Connector application on your PC –
- Close QuickBooks Desktop completely, then move to the Intuit Developer site and download the latest Web Connector version.
- Right-click the QBWebConnector2_R30_xxxxx zip file, click Extract All, and open the extracted folder.
- Further, right-click the QBWebConnectorInstaller.exe file, select Run as Administrator, and follow the prompts to complete the installation.
- Click Allow Devices to make changes to your computer, hit Next, and proceed to the License Agreement page.
- Select I accept the terms in the license agreement, then click Next and go to the Ready to Install Program page.
- Finally, select Install and click Finish.
Note: If the latest QBWC version doesn’t install, try downloading an older version listed on the page.
Step 2: Set up the QB Web Connector

Add an app
To connect QuickBooks to your third-party web app if you have your .qwc file, here’s how to do it –
- Open QuickBooks, go to File, and select App Management,
Note: Before proceeding, ensure that you sign in with QuickBooks as an administrator and sign in to your Intuit Account. - Click Manage Web Apps, then select Set up next to the app you want to set up, which will take you to the app’s website.
- Log in and select Connect to QuickBooks on the app website.
- Open QB Desktop and click Done on the Access Confirmation screen to complete the setup process.
Manage an app
Make sure you log in to QuickBooks as the admin and log in to your Intuit Account, then follow these steps –
- Open QuickBooks, go to File, select App Management, and click Manage Web Apps.
Note: Ensure you sign in to QuickBooks with admin credentials and sign in to your Intuit account before going further. - Further, select Connected apps to see your apps and make the required changes.
Delete an app
You can delete an app you no longer use from Web Connector, and the data exchange between the said app and QBDT will stop. There are two steps to delete an app that are mentioned as follows –
Delete the app from Web Connector –
You can delete or remove an app from the QBWC application using the following instructions –
Important: Do not skip this step, as the apps will get stuck in Web Connector if you delete them from the QuickBooks preferences first.
- Open QuickBooks and sign in to the company file where the app is connected as the admin, then go to File.
- Select Manage Web Apps, choose the app to remove, and select Remove.
Delete the app from the QuickBooks Preferences –
To delete/remove an app from QB Desktop preferences, implement these instructions –
- Go to Edit, then click Preferences, and select Integrated Applications.
- Select Company preferences, pick the app you want to remove, select Remove, and hit OK.
- Open Web Connector, go to Connected Apps, and if the app you removed from Integrated Applications is listed, select Remove.
Transfer App to your device –
You can transfer an app to another PC for the same company file, and the connection from your other machine will be removed/deleted. Make sure your current QuickBooks Desktop version is updated; otherwise, download the latest updates.
- Access QuickBooks, move to File, select App Management, and click Manage Web Apps.
Note: Ensure you log in to QuickBooks as an admin user and log in to your Intuit Account. - Select Connected apps to view your apps, make changes, and select Transfer App to my device. Once you’re done with the app transfer, the connection will be shifted to your new device and continue the data transfer.
How do I uninstall the Web Connector app on QB Desktop?
You can uninstall the QuickBooks Web Connector application on your QB Desktop by using the steps mentioned below –
- Click the Start button and select Control Panel.
- If you are on Windows 7, press Windows + R key on your keyboard and type Control Panel in the Run box and click OK.
- Click Uninstall a program under the Programs and Features section.
- Double-click the Web Connector and select Uninstall.
- If you don’t see QBWebConnector in the list, then navigate to C:\ Program Files(x86)\ Common Files\ Intuit\ QuickBooks\ or C:\ Program Files\ Common Files\ Intuit\ QuickBooks\ folder and delete QBWebConnector file.
NOTE: Here is a list of fixes that is included in the latest versions of QB Web Connector app.
How do I Disable/Remove QuickBooks Web Connector?
The detailed steps are shown below if you want to disable QuickBooks Web Connector from your personal computer –
- Click the Start button on your keyboard and type QuickBooks Web Connector.
- Right-click it from the list and select Delete.
- Click Yes for the Confirmation.
- Disabling QB Web Connector will stop the app from auto-starting, and QB Web Connector will not sync data with the online app.
A user might also encounter various types of errors while installing and using QuickBooks Web Connect. One common error that most users face is QuickBooks Enterprise Web Connect Error QBWC 1085. If you are also facing such an error, then follow our article on How to Rectify QuickBooks Web Connector Error QBWC 1085. You can also go through our guide: Quickbooks Web Connector has stopped working to learn effective solutions to resolve issues with the QBWC application.
Conclusion
We hope this detailed article helps you learn essential things about QuickBooks Web Connector in depth. However, if you have specific questions not answered in this article or have trouble downloading, installing, or uninstalling QBWC using this guide, you may require help. To do this, please feel free to call our Accounting Helpline’s specialists at 1.855.738.2784, and we will assist you through the process.
FAQs
What QuickBooks Versions does Web Connector support?
The Web Connector works with all QB Desktop applications that are supported by QuickBooks Software Development Kit (SDK). Following are the versions of QB Desktop that work with Web Connector.
– QuickBooks POS V13.0 or any later version.
– QuickBooks Desktop Enterprise.
– QB Desktop Pro.
– QuickBooks Desktop Premier.
– All 2016 and later versions of QuickBooks Desktop (The UK and Canadian Editions).
What is a QWC file, and how do you open it in Web Connector?
QWC is a file that is used by QB Web Connector to authorize the exchange of data between Desktop app and third-party web applications.
– Download the QWC file that you require from the QuickBooks Application Store.
– Double-click the QWC file from the download location.
– QB Web Connector Authorization QB Web Connector will automatically open the QWC file.
– Click OK on the Authorize New Web Service window.
– Enter the password in the Password field and wait till QB Web Connector authorizes the application.
– Web Connector application installation: Checkmark the checkbox beside the web application and click Update Selected.
What is the distinction between the QuickBooks Web Connector application and SDK?
Using the SDK allows your software development partner to have greater, behind-the-scenes access to the data within your QuickBooks Desktop database. While SDK requires the installation of a custom 3rd party Windows application on your QB server while QBWC does not. SDK is more suitable that QBWC for complex workflow or data that requires user-input.
How can I repair the QuickBooks Web Connector application?
To repair the damaged QBWC application, the following are steps that you can employ to rename the QBWlog file –
– Firstly, exit QuickBooks and Web Connector, then access the Windows File Explorer and navigate to C:\ProgramData\Intuit\QBWebConnector\log.
– Rename the QWCLOG file by right-clicking the file name, and once done, restart your computer and reopen QBWC.

Edward Martin is a Technical Content Writer for our leading Accounting firm. He has over 10 years of experience in QuickBooks and Xero. He has also worked with Sage, FreshBooks, and many other software platforms. Edward’s passion for clarity, accuracy, and innovation is evident in his writing. He is well versed in how to simplify complex technical concepts and turn them into easy-to-understand content for our readers.