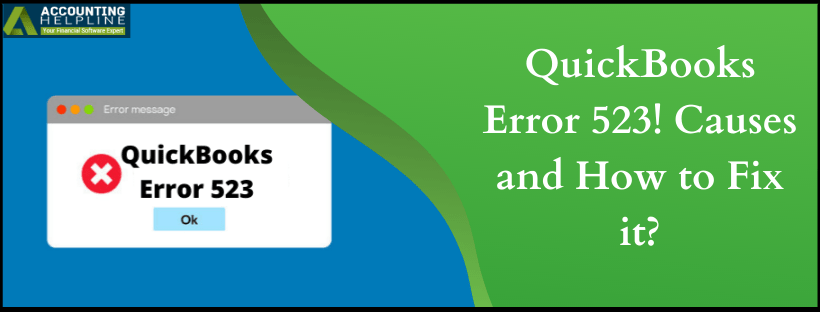Last Updated on March 11, 2025
QuickBooks is a celebrated accounting and bookkeeping software. It assists businesses in creating, editing, and, exporting documents, reports, etc., as they are one of the most essential components of the entire process. However, users may at times find it difficult to open these documents due to different internal glitches.
For example, QuickBooks error 523 is an error that arises when a user tries to open or access a PDF document. Another instance where this error shows up is when the user attempts to view their bank reconciliation statement. This blog is aimed at providing you with a deep insight into the error, along with the tricks to fix it.
QuickBooks error 523 can turn into a complicated PDF error if not resolved within the right time. Dial 1.855.738.2784 and speak with our Accounting Helpline’s certified pro-advisors to receive instant and valuable solutions for all your QB worries
What is QuickBooks Adobe Error 523?
As discussed above, this is a glitch arising out of a PDF document. It is supported by a warning text saying – “There is a problem with Adobe Acrobat/Reader. If it is running, please exit and try again. (523:523).” This message clearly indicates that the problem was evoked from the end of the Adobe Reader. However, there are numerous ways to delete this error, some of which have been elaborated on later.
Recommended To Read – Component Required for PDF Print from QuickBooks is Missing
Why Does QuickBooks Error Message 523 Appear?
In this part of the blog, we will figure out the reasons that are responsible for triggering error 523 in QuickBooks on a regular basis –
- If multiple Adobe tasks or processes are running on the system, this error can come up suddenly.
- Running an expired version of Adobe, QuickBooks, or the Windows operating system.
- Incorrect installation of Adobe on your device.
- QB error code 523 may also come up when Adobe creates a highly secure shield to protect the documents.
What are the Ways to Identify QuickBooks Error 523 Archives?
If you are unsure that error 523 struck your device, these are some common signs to look for in QB and Adobe. If these are actively present, you are a victim of the problem –
- The PDF document you are trying to view does not open up on the screen or stops responding to any actions.
- QuickBooks shuts down suddenly.
- The system displays a plain white blank screen or a glitchy screen.
- Windows displays an error message saying – “Adobe has stopped responding.”
- The user is unable to import or export the PDF documents.
How to Fix QuickBooks Error Code 523 Permanently?
If you follow one or all the solutions mentioned in the below section, QuickBooks error 523 will be resolved permanently –
Method 1 – Convert Adobe into your Default Application
In many situations, when a random application is set as your default PDF app instead of Adobe, issues can arise in the document as the PDF may begin to malfunction. Follow these steps to fix the problem –
- Open the Windows Start menu and click on the search space.
- Select the Settings option and then choose System.
- Tap on the Default Apps and then “Choose default apps by file type.”
- You must now search for the .PDF option and hit the Choose a Default button.
- Select Adobe as the default for PDFs and save the changes.
- Close the window and open Adobe; the document should be accessible now.
Read Also – QuickBooks Error 3371
Method 2 – Disable the Protected Mode in Adobe
In order to provide an extra later for the security of the documents, Adobe shields them via Protected Mode. This can sometimes cause disruption in viewing the PDFs and reports seamlessly. You can turn off this protection to resolve the issue –
- Close QuickBooks and open Adobe on your screen.
- Tap on the Edit tab and choose Preferences from the drop-down menu.
- Click on Categories and select the Security (Enhanced) option.
- Locate the Enable Enhanced Security option and deselect the box beside it.
- Next, you need to go to the Sandbox Protections field and look for the “Enable Protected Mode at Startup” option.
- If this option is pre-marked, you must uncheck it and save the changes made.
- Reboot your computer device and check if the PDF document is visible or not.
Method 3 – Fix Adobe Issues through the Windows In-built Repair Tool
When the Adobe application is internally damaged, it will be unable to open any document without incurring an error. It is recommended that you repair the damage by following these steps –
- Terminate all the active applications on your device, including QuickBooks and Adobe.
- Click on the Windows icon and go to the search panel in the Start menu.
- Type Control Panel and select the option to get directed to a new window.
- Select Programs and Features and then tap on Uninstall a Program.
- Locate and select Adobe from the displayed list of programs.
- Now, hit the Uninstall/ Change button and click on Next.
- When the program asks you to choose between Repair or Remove, click on Repair.
- Press OK and follow the on-screen instructions to complete the process.
- After this, terminate the window and restart your computer.
- Open Adobe and try to view the required documents.
In the above blog, we have focused on some important concepts that revolve around QuickBooks error 523. This issue is triggered usually when Adobe does not function as your default PDF application and can be fixed if you convert it into one. Also, tricks to spot the error have also been shared formerly. If you continue to encounter document issues on your device, we recommend connecting with our Accounting Helpline’s specialists at 1.855.738.2784 for quick and reliable assistance.
Related Posts –
QuickBooks PDF Converter | Convert QuickBooks Files to PDF’s
QuickBooks Save as PDF not Working? Here’s How to Resolve it
QuickBooks Unable to Locate PDF Viewer! Here’s What to Do
Easy Procedures to Help You Fix QuickBooks Error 30
Complete Guide to Print W2 Forms in QuickBooks Online Payroll

Edward Martin is a Technical Content Writer for our leading Accounting firm. He has over 10 years of experience in QuickBooks and Xero. He has also worked with Sage, FreshBooks, and many other software platforms. Edward’s passion for clarity, accuracy, and innovation is evident in his writing. He is well versed in how to simplify complex technical concepts and turn them into easy-to-understand content for our readers.