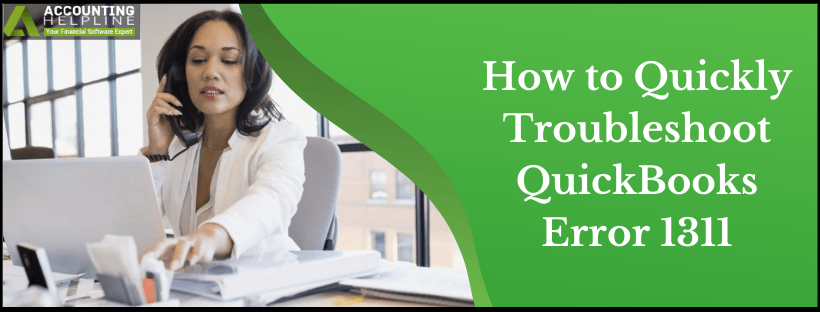QuickBooks error 1311 can arise unexpectedly and hamper the user’s work routine. If you are struggling with this issue and can’t find successful solutions, consider this blog as your guide. Here we have listed in-depth details about the issue, including what causes it and ways to fix it.
QuickBooks Desktop has numerous functionalities that help users to understand their overall financial status. One such feature is exporting the financial statement designer to a Microsoft Excel worksheet. QuickBooks sometimes encounters Error 1311 Source File Not Found while exporting the financial statement to the excel file, and the same error also arises while installing the QuickBooks Desktop application using a CD.
In this article, we have listed a few simple steps that you call to follow to get rid of QuickBooks installation error 1311. Make sure to follow the entire article to learn more about the error-causing reasons and complete troubleshooting info.
If QuickBooks Desktop error 1311 is troubling your work routine, you need to follow this guide thoroughly. Another way to resolve this is to contact Experts at the toll-free number 1.855.738.2784 for professional assistance
What is QuickBooks Error 1311?
QuickBooks error 1311 data1.cab pops up while trying to export a report from the financial statement writer to the Excel program. This error brings in challenges because an organization’s accounting department cannot export files from the software to Excel anymore.
The warning error message brought by error 1311 source not found is as follows:
Error 1311: Source file not found. Ensure the file exists and you have permission to access it.
Apart from exporting files to Excel, the error 1311 source file not found data1.cab Windows 10 also creeps in while updating QuickBooks via a CD ROM or other compact disk devices. Issues in such gadgets trigger the 1311 error.
Reasons that Triggers QuickBooks Error 1311
A few misconfiguration and faults that cause QuickBooks to show error message “QuickBooks Error 1311: “Source file not found (filename). Verify that the file exists and that you can access it” are listed below:
- QuickBooks installation file is damaged or corrupt, leading to error 1311 Windows 10.
- There is damage to the Microsoft Office program installed on Windows.
- QuickBooks Desktop application is not compatible with the Office version installed on Windows, which leads to error 1311.source file not found.
- The installation CD or the CD-ROM drive is damaged.
- The CD-ROM may be having issues accessing the disk and initiating installation and update, prompting error 1311.source file not found Windows 10 on the screen.
Recommended To Read – Getting QuickBooks Error H202
Signs Indicating QuickBooks error 1311
Now that you know the reasons causing QuickBooks error code 1311 to pop, let’s dive into the symptoms faced by users indicating its presence:
- The error 1311 may appear on the screen with the message and description.
- When the installation disk fails repeatedly to install QuickBooks, it signifies the presence of QuickBooks error 1311.
- You may encounter the issue while exporting the file to media and the software keeps freezing.
- Further, if you cannot export one or multiple reports from QuickBooks FSD to Microsoft Excel, it means you’ve been attacked by QuickBooks error 1311.
Now that the reasons and signs for error 1311 are clear let’s plunge into ways how to fix error 1311 effectively.
Possible Solutions to QuickBooks Error 1311
The following troubleshooting methods will help you fix QuickBooks error 1311 effectively and quickly:
Install QuickBooks from the Local Storage of your Computer
- Open the CD-ROM drive and insert the QuickBooks installation CD into it.
- If the auto run automatically opens the QuickBooks installation window then click Quit at the lower right corner.
- Right click on the Windows Desktop and move your cursor to New option and select Folder.
- Name this folder QuickBooks Installation and open Windows File Manager.
- Open the CD-ROM drive and select all the files by pressing Ctrl + A.
- Press Ctrl + C to copy all the selected files and navigate back to the new folder created on the desktop.
- Right click inside the folder and select Paste.
- After all the files are copied to the folder try installing QuickBooks once again from this new location of the installation files.
NOTE: In case you get any error while copying the files then it indicates that the installation CD is damaged and you will need to get a new CD for installing QuickBooks.
Restrict CD-ROM Access to Local Users
- Press Windows + R and type Control Panel in the Run window and hit Enter.
- Select Administrative Tools and click the list to get the Local Security Policy option.
- Now select the Local Policy Folder by expanding the list.
- Choose the Security Options and select the Microsoft Windows version you are using.
- Select Restrict CD-ROM access to local users only option and exit.
IMPORTANT: Make sure you are having Microsoft Office 2000 or later installed on Windows as any previous version is not supported by QuickBooks Financial Reports.
Read Also – Fix QuickBooks Error 15215
Check the Compatibility of Microsoft Office with QuickBooks
- Press Windows + R and type Control Panel.
- Press OK and select Add or Remove Programs.
- Double click Microsoft Office and select Repair to fix any installation errors.
- If you have an outdated version of Office installed then visit Microsoft Official Download Page to get the latest version.
Install after Copying Files to Hard Drive
- Insert the QuickBooks updation/installation CD into the CD-ROM and see if installation begins automatically. If it does, hit Quit and exit.
- Now, go to the Start tab of Windows and find Explore.
- You need to form a folder to copy the installation file in Desktop.
- Next, browse the CD-ROM and right-click to ‘Explore’ it.
- Search for QuickBooks and other third-party folders. Here, tap the setup.exe option.
- Hold the Ctrl key on the keypad and press the files and folders option to copy them.
- Now you need to paste these copied files into the new folder you created.
- If the QuickBooks error 1311 strikes again, it indicates an issue with the CD-ROM.
- Calling the customer service executives can help you come out of this situation.
- However, if no error appears, launch the new folder and double-tap the setup.exe file to begin the installation.
Undertake Scanning and Installation
- From the Windows tab, search for Command Prompt in the All Programs tab. Alternatively, you can launch the Run Window (Windows + R) and type cmd in there without pressing Enter.
- When the command prompt option appears, right-click it and choose to Run as Administrator.
- A black window with a blinking cursor will appear, where you need to type SFC/Scannow and press Enter.
- After completing the scanning process, go back to the Command Prompt and type msiexec/region, and hit Enter.
- Further, type msiexec/regserver in this window and hit the Enter key.
- End by paying a visit to the creative suite (CS) installation.
Install CS4 Application Again
- Execute this step by pressing the Start icon on the screen or the Windows key on the keyboard.
- Now, launch the Run Window by searching for it in the space column.
- When the Run Window appears, type msiexec/unreg and Enter.
- Further, reinstall the CS4 application, open the setup file, and follow all the instructions appearing on the screen to finish its installation.
Utilize PS Elements Disc
- In this step to fix error 1311 source not found, insert the PS Elements install disc into the CD-ROM/ DVD drive.
- Now, go to the My Computer icon and right-click the PS Elements Disc.
- Create a folder on the Desktop and copy/ paste the folder Adobe PS Elements to it.
- Once copied, eject the disc and launch Adobe PS Elements.
- Double-click the file setup.exe to proceed with the installation.
- When you agree to the on-screen instructions, you will reach the end of completing this process.
Wrapping Up
Following the troubleshooting steps mentioned above will definitely get you rid of QuickBooks Error 1311 but in case if you are facing any issues following the steps or for some reasons the solution is not working for you then you can always reach us at our Support Number 1.855.738.2784. Our team of experts will get you instant resolution for QuickBooks error 1311.
FAQs
What does the error message for QuickBooks error 1311 look like?
The error code 1311 displays the following warning message when it occurs on a system:
Error 1311: “Source file not found:”C:\Program Files(x86)\Intuit\QuickBooks 2008\…\Data1.cab”. Verify that all exists and that you can access it.
Click Retry to retry the failed action or click Cancel to cancel this action and continue setup.
This message can interfere with your work and hamper your productivity, so resolving it soon is crucial to resume working.
How does the Command Prompt help in fixing Error Code 1311?
You can benefit significantly from your system’s Command Prompt to fix QuickBooks error code 1311. Firstly, it lets you run the System File Checker tool to scan and diagnose issues in the system files and resolve them effectively. Similarly, it helps in installing Creative Suite Products (CS4).

Edward Martin
Edward Martin is a Technical Content Writer for our leading Accounting firm. He has over 10 years of experience in QuickBooks and Xero. He has also worked with Sage, FreshBooks, and many other software platforms. Edward’s passion for clarity, accuracy, and innovation is evident in his writing. He is well versed in how to simplify complex technical concepts and turn them into easy-to-understand content for our readers.