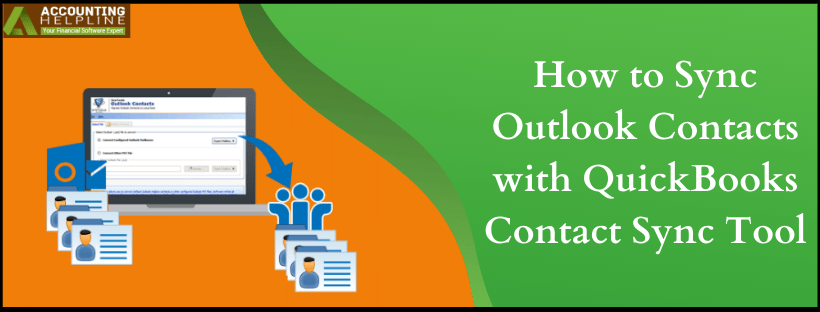Last Updated on March 11, 2025
With the fast pace of markets and extreme competitiveness across various business domains, it has become necessary to be connected to your business contacts everywhere you go. While it might seem like a daunting task to sync your contacts list with QuickBooks, it is actually a quick and effortless task. You just need to install and run QuickBooks Contact Sync Tool using an updated version of QuickBooks Desktop to Sync Outlook Contacts with QuickBooks Desktop. So if you are also wondering, “How can I sync my contacts with QuickBooks?” then follow the complete article for detailed and step-by-step instructions.
Need Help Importing Contacts from Outlook to QuickBooks! Call Accounting Helpline Support Number 1.855.738.2784 for Swift Help and Assistance
Step 1: Download QuickBooks Contact Sync Tool
- Click the link and download the QuickBooks Contact Sync Tool.
- Type a valid email address to confirm the download and register the tool.
- Open the download folder of your computer and locate the ContactSyncSetup.exe file.
IMPORTANT: Make sure to Update QuickBooks Desktop before installing and running QuickBooks Contact Sync Tool.
Step 2: Install QuickBooks Contact Sync Tool to Sync Outlook with QuickBooks
- Close QuickBooks Desktop and any company file that is open.
- Double-click the contact sync setup file.
- Hit Next to proceed with the installation.
- On the License Agreement page hit Next.
- Choose a location to install the tool and hit Next.
- Hit Install to start the installation.
- Once the tool is installed, you need to make sure that it is allowed to access customer and user data from QuickBooks.
Step 3: Run QuickBooks Integration Manager Tool to Allow Contact Sync to Access QuickBooks Data
- Open QuickBooks and make sure you are running QuickBooks in Single-User Mode.
- Select Preferences from the Edit tab.
- Click Integrated Applications and navigate to the Company Preferences tab.
- Select Contact Sync and click Properties.
- Enable the option that says, “Allow this application to access Social Security Numbers, customer credit card information, and other Personal data”.
- Make sure that the “Allow this application to read and modify this company file” option is also selected.
- Click OK to save changes.
NOTE: Before following the next step, make sure to take a backup of the company file to avoid making any changes to the company file data that cannot be reverted. Backing up Outlook contact is also suggested to prevent loss of contacts in case of any critical application failure. For detailed instructions on backing up, Outlook Contacts follow article How to Backup Outlook Contacts.
Step 4: Import Contacts from QuickBooks to Outlook using Contact Sync Tool
- Open QuickBooks Desktop and Outlook application.
- Now open QuickBooks Contact Sync Setup Assistant from QuickBooks.
- Click Get Started and wait till the tool Synchronize Outlook Contacts and QuickBooks Customer Details with QuickBooks.
- Click Finish.
Hopefully, the article has explained the complete details on How to Import Contacts from QuickBooks to Outlook. In case, if you are still unable to import contacts to QuickBooks from Outlook or facing any issues installing QuickBooks, contact the Accounting Helpline Support team at 1.855.738.2784 for further help and assistance.

Edward Martin is a Technical Content Writer for our leading Accounting firm. He has over 10 years of experience in QuickBooks and Xero. He has also worked with Sage, FreshBooks, and many other software platforms. Edward’s passion for clarity, accuracy, and innovation is evident in his writing. He is well versed in how to simplify complex technical concepts and turn them into easy-to-understand content for our readers.