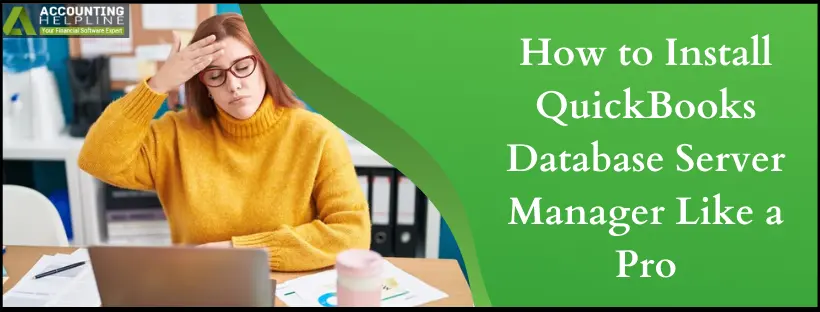Last Updated on March 10, 2025
If you’re looking for detailed instructions on how to Install QuickBooks Database Server Manager on your system, consider this step-wise guide. This post covers complete details regarding the installation procedure and guides you on how to update after installation. So stay tuned to find all the sections within the article.
Intuit has released different tools for better user experience, and QuickBooks Database Server Manager tops the list. When you connect to QuickBooks DB Manager, multi-user access can be enabled. Additionally, by utilizing QB Database Server Manager, multiple users can work on a common company file in a multi-user environment in a network. The only thing is that the tool is to be installed for each QuickBooks Desktop version. In this detailed blog, we cover the widely asked question of how to install QuickBooks Database Server Manager on your system. Eventually, you will figure out the ways to use it to let multiple workstations access the company file at the same time.
Are you facing challenges when installing the QuickBooks Database Server Manager on your system? Consider getting in touch with the Accounting Helpline specialists teams at 1.855.738.2784. One of our tech experts will help you set up and run QuickBooks Manager and solve any errors related to it.
Getting Started with QuickBooks Database Server Manager Download Procedure
You will not come across any special provision to download QuickBooks Database Server Manager. QB Database Server Manager is part of the QuickBooks Desktop. Hence, when you download the QuickBooks desktop, QuickBooks Database Manager is downloaded. Here are the quick steps to install QuickBooks Desktop and database server manager on the server computer.
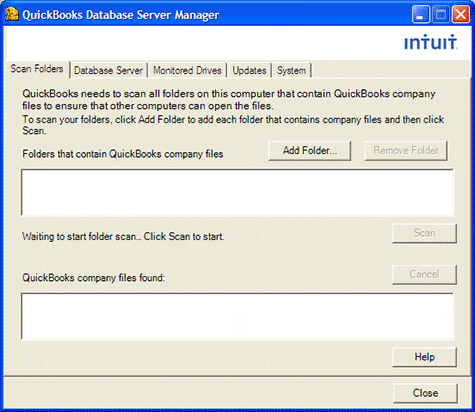
Step 1: Install Database Server Manager on the Server Computer with QuickBooks Desktop
- Download QuickBooks Desktop from the QuickBooks Product Download Page.
- Save the file to an easily accessible location.
- Close all the running programs on the server computer, including QuickBooks.
- Search for QuickBooks.exe and follow the installation instructions as they appear on the screen.
- On being asked about the install type, choose Custom or Network Options.
- Press Next without selecting Express.
- Choose the option best for network setup and then click Next.
For the users who will make use of DB Manager as well as QB Desktop on the server computer, choose: I’ll be using QuickBooks Desktop on this computer, AND I’ll be storing…
In the second scenario, where only the Database Server Manager will be put to use on the server computer, choose: I will NOT be using QuickBooks Desktop…
- Once done with the instructions, hit Install to get QuickBooks on a server.
- After that, Activate and Update QuickBooks Desktop.
Note: If you host multiple versions of QuickBooks desktop on your network, install them in order from the oldest first to the most recent at the end.
Step 2: Proceed by Configuring the Database Server Manager
This step is optional if you want to keep the Install QuickBooks Database Server Manager default settings.
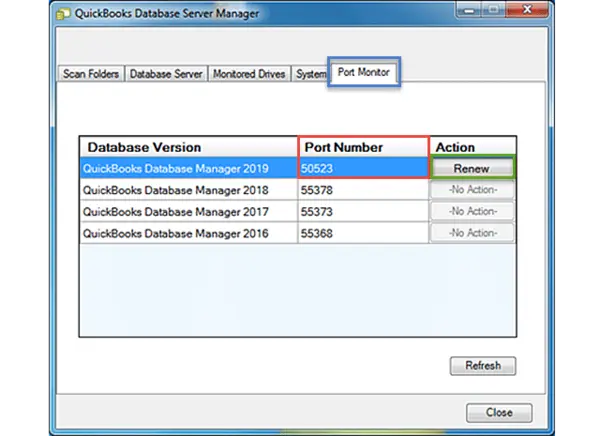
- Search ‘Services’ in the Windows Start menu and select the same from the search results.
- Locate and open the ‘QuickBooksDBXX’ service in the list of services where XX represents the version of QuickBooks Desktop.
- Under the General tab, look if the service status is Started or Running. If so, select Stop, and from the Startup Type drop-down, select Automatic.
- Move to the Logon tab and choose the Local System Account option.
- Now, from the Recovery tab, select the option to Restart the Service for First Failure, Second Failure, and Subsequent Failures.
- Now select Start from the General tab to restart the Database Server Manager.
Step 3: Provide QuickBooks Database Manager Permission to Run on the Server Computer
If you have to install QuickBooks on multiple computers, ensure you get the necessary permissions. Configure the Firewall manually so as to let QuickBooks Database Manager run on your server computer.
- Click on the Start menu and search for Windows Firewall. Click on it to open it.
- From the Advanced Settings, right-click on Inbound Rules and select New Rule.
- Choose Port and hit Next.
- Ensure that TCP must be selected. After this, enter the specific ports in specific Local Ports. The port format is the same as the QuickBooks version you are using.
- QuickBooks Desktop 2020: 8019, XXXXX.
- QB Desktop 2019: 8019, XXXXX.
- QuickBooks Desktop 2018: 8019, 56728, 55378-55382.
- QuickBooks Desktop 2017: 8019, 56727, 55373-55377.
- Once you have entered the port number, click Next and Allow the Connection.
- Hit Next, and when asked, mark all the profiles. Click Next once again.
- Finally, create a rule. Give it a name like “QBPorts (year).”
- When you’re done, select Finish.
The same steps are to be repeated to create Outbound Rules. In step 3, choose Outbound Rules and move forward as above.
Step 4: Create an Exception for the QuickBooks Database Server Manager
After you download QuickBooks database server manager, create exceptions in the firewall for uninterrupted running of the application:
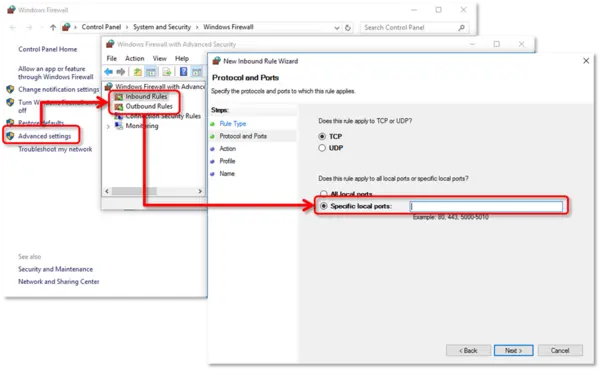
- From the Start menu, search for Windows Firewall and click on it.
- Select Advanced Settings and right-click on Inbound Rules (Follow the same for Outbound Rules later). Click on New Rule.
- Select the Program and then Next to Choose This Program Path.
- Using Browse, select the following files
- DBManager.exe-C:\Program Files\Intuit\QuickBooks YEAR
- QBDBMgrN.exe-C:\Program Files\Intuit\QuickBooks YEAR
- Hit on Next and select Allow the Connection.
- When prompted, see that all files are marked and select Next.
- Finally, create a rule with a name like QBExceptFirewall with a .exe
- Lastly, to Provide QB Database Manager permission to run on the server computer, repeat the steps for Outbound Rules. Hopefully, you have learned how to connect QuickBooks to the server.
Step 5: Check for QuickBooks Database Server Manager Update
QBDB Server Manager Update is not to be done separately. Whenever you update your QuickBooks Desktop, it automatically installs the latest updates. To manually update it, you can follow the method given below:
- Launch QuickBooks Desktop and move to the Help tab, where you will find the Update QuickBooks Desktop option.
- Select it, and move to the Update Now tab.
- Select Get Updates and restart QuickBooks Desktop to prompt it to install the updates.
- Click Install Now, and this is how QuickBooks Database Server Manager is updated.
Step 6: Putting DB Server Manager for QuickBooks Desktop to use
Now, let’s dive into how to use QuickBooks Database Server Manager 2023. Given below are the steps to host the company file over a network using QBDBMgrN for QuickBooks Desktop.
Scan the Folder
- This step is to be done only once before you share your company files.
- From the server computer, open QB Database Server Manager.
- Navigate to the Scan Folders tab and click on Browse.
- Choose the folders that hold your company files (QBW).
- Click on OK after selecting the folder and select Start Scan.
On completion of the scan, the folders become available in the “QuickBooks company files found” section. They then become accessible on other computers on the network.
Monitor your Drives
The scanned folders are held in the drives that appear under the Monitored Drives tab. Monitoring your drives will ensure that a re-scan won’t be needed if you move or change your company files.
- Choose the Monitored Drives. From there, checkmark the boxes next to the Hard Drive that holds your company files.
- At last, close it, and if you ever change or move the company file on the drives, re-scanning won’t be required.
Manage the Database Server Manager
Check the other tabs in the Database Server Manager to ensure that everything runs smoothly.
- Locate the Systems tab, which helps you know where the database server manager is installed on the computer.
- The Server tab of the database manager tells the real-time status of the tool and who is connected to it.
Solutions for error related to QB DB Server Manager
If any error crops up while you are using the database manager, consider the following points:
Restart the QuickBooks Database Server Manager
Sometimes, just restarting the program can help you get rid of any glitch that might crop up. Be sure to restart it on the server computer that hosts the company file. Follow the steps in your current setup to restart.
Condition 1: When both QB Desktop and Database Server Manager are installed on the server computer:
- Open QB Desktop on the host computer, and from the File menu, select Open or Restore Company.
- Click on Open Company file and open your company file.
- Hit on Next and check-mark Open file in multi-user mode option.
- Select Open and log in to your company file.
- With the use of Close Company/Log off, close the company file on the server.
- After this, you need to type Database in the Windows Start menu and run QBDB Server Manager.
Condition 2: If only the Database Server Manager is installed
- Search and open the Control Panel from Windows Start
- Click on Administrative Tools to choose Services from the list.
- Right-click the QuickBooksDBXX service and then select Restart.
With complete details for QuickBooks Database Server Manager, we hope you can successfully install and use it. If you feel like contacting the Experts to solve your query related to Intuit Network Manager, talk to our Accounting Helpline experts at 1.855.738.2784 and get an instant fix.
FAQs
Here, take a quick look at FAQs on QuickBooks Server Manager to get the answers to some of the most common questions:
What is the need for QuickBooks DBSM?
QuickBooks DBSM helps to run multi-user mode in QuickBooks. It creates network data files for each company file that is available on the hosting server.
What is the process for repairing QuickBooks Database Manager?
Using the QuickBooks Rebuild Data Utility, it is possible to repair the QBDBSM.
How to uninstall QuickBooks Manager?
QuickBooks Manager can be uninstalled if you aren’t in the multi-user mode by using the steps below
– From the Start menu of Windows, click on Programs and Features.
– Click on QuickBooks Database Server Manager and choose Uninstall or Change at the top of the window.
– Go through the on-screen steps to uninstall the QuickBooks Network Manager.
What are some important points regarding QuickBooks Database Server Manager?
The QBDBMgrN has some essential points you must consider:
– This tool enables the use of multiple versions of QB processes rather than multiple versions of the software.
– You need a database manager separately installed for each software version on your system.
– This tool adds a user to the desktop when you use it.
– When using multiple QuickBooks Desktop versions, ensure that you install QuickBooks Database Server 5. Manage in chronological order from the oldest to the newest version.
– Always have the latest version of the database manager on your system.
– The database server manager is not useful where you do not need to run the files on a multi-network setup and multiple users access the files simultaneously.
What is QuickBooks Database Server Manager?
The QuickBooks Database Server Manager utility basically enables configuring the QuickBooks server for multi-user access. This tool assists in developing the network data file, represented by the .nd extension and the company file on the host computer. Also known as Intuit’s personal database management tool, the database server manager enables the network data and company files for hosting on the server and the workstations.
Further, if the user is keen on using multiple versions of QuickBooks Desktop, this effective tool will be helpful. The multi-user mode is only possible through this tool.
The activities performed by the QB database server manager include the following:
– It enables the sharing of company files over the network with other computers for simultaneous access and utilization by multiple users.
– Scanning the QB company files to utilize the multi-user mode and offering access to all the users.
– Checking the local storage and detecting a new company file automatically is another activity performed by QuickBooks Database Server Manager 2023.

Edward Martin is a Technical Content Writer for our leading Accounting firm. He has over 10 years of experience in QuickBooks and Xero. He has also worked with Sage, FreshBooks, and many other software platforms. Edward’s passion for clarity, accuracy, and innovation is evident in his writing. He is well versed in how to simplify complex technical concepts and turn them into easy-to-understand content for our readers.