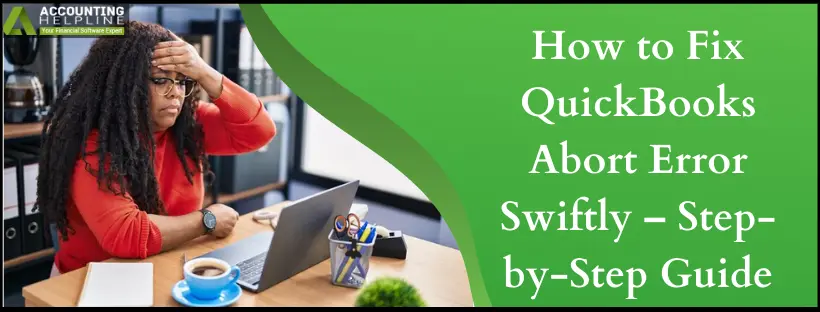Last Updated on March 10, 2025
QuickBooks is the most prevalent bookkeeping application because of its high reliability and convenience. Despite being the most trusted name in accounting software, in certain instances, QuickBooks catches bugs and issues. One such error we will clarify in this article is the QuickBooks Abort Error message that occurs abruptly and requests users to abort QuickBooks. The abort error in QuickBooks unexpectedly appears during any operation and displays an error message that the connection has been lost. Unlike other errors that interfere with QB operations, the error message arises for several reasons. Follow this article to learn about the causes, symptoms, and troubleshooting steps to tackle QuickBooks abort error in multiple scenarios.
Are you worried about your data because of the abort error in QuickBooks? Call our Accounting Helpline error support number 1.855.738.2784 and get immediate help troubleshooting the error from our team
What is the QuickBooks Desktop Abort Error?
QuickBooks requires a properly configured network to set up a multi-user environment where multiple computers can connect with the server in the network and access the same company file stored on the server. If, for any reason, QuickBooks experiences a network issue during operation, it throws the ‘Aborting Application QuickBooks is Now Terminating’ with a “Connection Has Been Lost” error message that displays “Problem: The connection to the company file has been lost. QuickBooks must close immediately. The QuickBooks error abort_close also suggests a solution to reconfigure the network and check if the server hosting the company file is appropriately connected to the network. To eliminate creating a backup or rebuilding QuickBooks abort error, you must follow suitable solutions effectively.
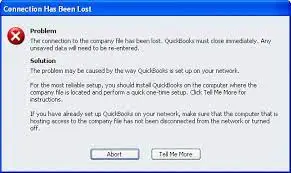
Important: Run QuickBooks File Doctor to resolve common company file and network errors and Update QuickBooks Desktop to the latest version to eliminate the errors caused by incomplete or corrupt QuickBooks installation.
What Triggers the QuickBooks Connection has been Lost Abort Error?
Following are the reasons that trigger the abort error in QuickBooks Desktop –
- A disabled internet connection caused QuickBooks to disconnect from the company file, so QuickBooks keeps showing the abort error QuickBooks.
- Missing or corrupt QBWUSER.INI files also cause errors in QuickBooks and can lead to unexpected abort issues.
- Common hardware faults like a corrupt or damaged hard drive make the company file inaccessible to the workstation in the shared network.
- Damage in the installation of QuickBooks Desktop and Windows operating system is one of the common reasons that trigger the QuickBooks error wpr calling abort_close.
- Windows or third-party firewall applications can cause an obstruction and block QuickBooks connection to the company file.
- Windows power saving mode causes Windows to sleep, which causes an unstable and fluctuating internet connection and leads to the abort error message.
- QuickBooks requires complete access control of the company file folder. If you have not logged in from an account having administrative rights, then this can cause the Aborting Application QuickBooks is Now Terminating.
How to Instantly Fix QuickBooks Desktop Abort Error?
Here are some troubleshooting solutions to help you resolve the abort error in QuickBooks –
Troubleshooting Step 1: Run the Verify and Rebuild Data Utility to Fix Company File Issues
As the error might arise because of a corrupt QuickBooks data file, we can resolve the error by running the Verify and Rebuild Data Tool that scans the company files and rebuilds the data damage to eliminate the creating a backup or rebuild QuickBooks abort error.
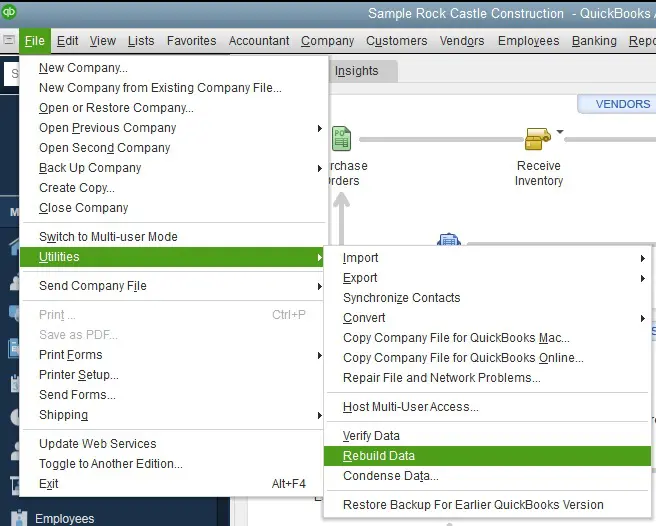
- Run QuickBooks Desktop, and from the File tab, select the Utilities drop-down menu to select the Verify Data option.
- The tool will scan damage in the QuickBooks data; if it finds a data loss, it will give the Rebuild Company File prompt.
- Select the Rebuild Now option to let the tool repair the data damage, and once the data is repaired, you will get the Rebuild Successful message.
- Now run QuickBooks to check the status of the QuickBooks abort error fix.
Troubleshooting Step 2: Restart the Server and the Workstation to Refresh the Connection
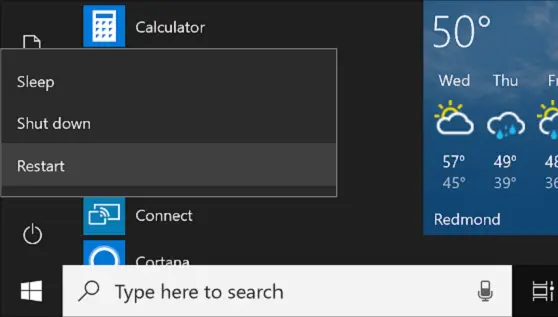
First, ensure no other user is connected to the network, then restart the server machine and your workstation. If you are still getting the unexpected error, QuickBooks Premier abort close. Proceed with the next troubleshooting step to rectify the QuickBooks Abort Lost Connection.
Troubleshooting Step 3: Disable the Power Saver Mode on the Server PC
Ensure the power saving mode is disabled on the server computer to eradicate the QuickBooks Abort Lost Connection Error.
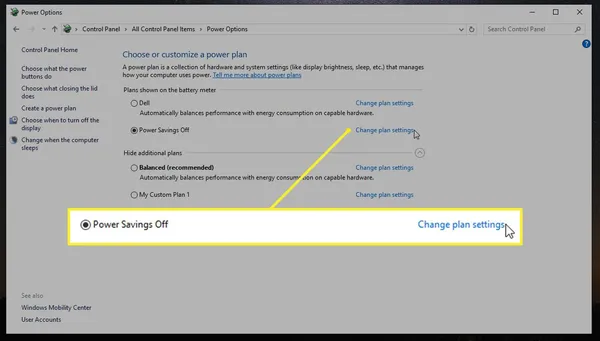
- Click the Start button on the server machine and then click Control Panel to search the Power Options from the search bar at the top.
- Go to the settings menu and disable the Hibernation, Standby, and Sleep Mode.
- For more detailed information, follow this article on How to Disable Power Saving Mode in Windows and dismiss the QuickBooks Abort Lost Connection Issue.
Troubleshooting Step 4: Verify Hosting Options on the Server and Workstation
You need to modify the hosting settings on your server and workstations to eliminate the abort error code.
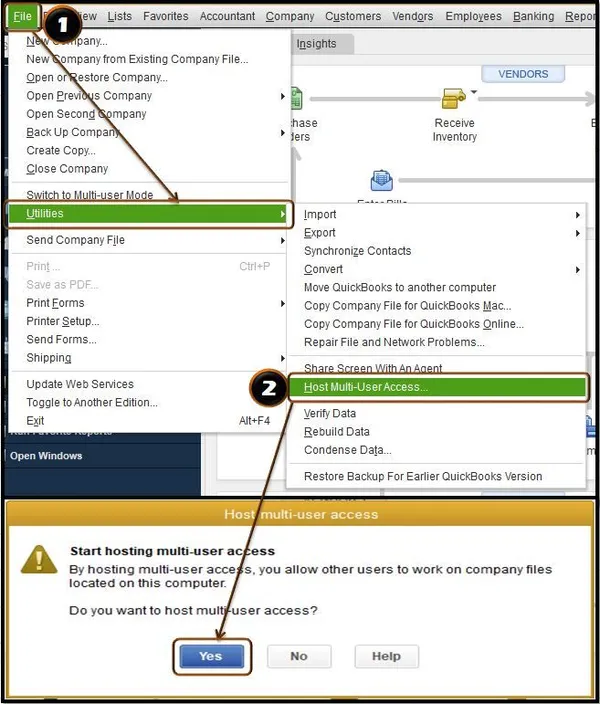
- Open QuickBooks on the Server computer, and from under the File tab, go to the Utilities drop-down menu.
- Ensure the hosting is working, and if you see the Host Multi-User Access option, select it and enable the hosting mode.
- Now, open the QuickBooks application on the Workstation and click Utilities under the File
- Click Utilities under the File
- If the Stop Hosting Multi-User Access option is active, select and disable hosting multi-user access on your workstations.
- Lastly, rerun QuickBooks and check if the QuickBooks web connector error application requested to abort.
Troubleshooting Step 5: Locate the Missing QB Desktop Company File in the File Directory
Sometimes, when QuickBooks can’t find the company file for some reason, it triggers the QuickBooks Desktop abort error. Follow this article to learn how to Locate Lost QuickBooks Company File.
Troubleshooting Step 6: Set Folder Access for the QuickBooks Installation Folder by Modifying the Settings
You must provide complete and proper folder access permissions to the QB files to eliminate the QuickBooks web connector application requested error.
- Right-click the folder you want to share from the Folder Directory and go to its Properties.
- Go to the Security menu from the Sharing tab and select Permissions to set the user permissions.
- Select Apply and rerun QuickBooks Desktop to check the error status.
Troubleshooting Step 7: Run the QBFD Utility from the Tool Hub to Fix File Issues

For this step, open the QuickBooks Tool Hub and navigate to the Company File Issues tab. Search and select the QuickBooks File Doctor and browse your company file to fix the file and network issues. Once the tool stops running, re-launch QuickBooks and see if this resolves the error.
Troubleshooting Step 8: Rename the QuickBooks Network Data (.ND) File and Repair the Damage/Corruption

Open the QuickBooks installation directory to locate the .ND file with the same company file name and right-click the file. Select Rename and add .OLD at the end of the file name and hit Enter to save it.
Troubleshooting Step 9: Activate the QuickBooks Database Service to Run a Scan
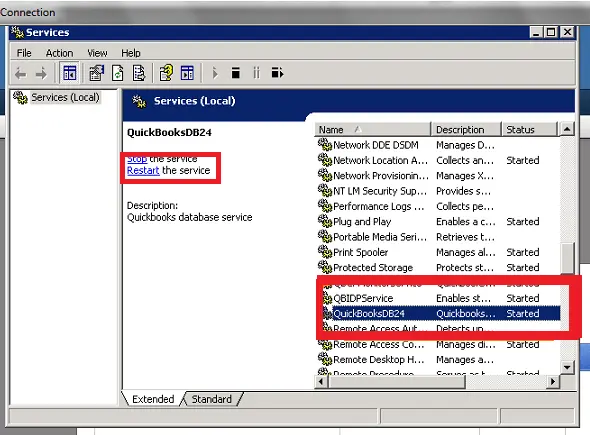
You can activate the QB database server manager from the Windows Start menu and scan the QuickBooks folder and company file for issues. The database server manager helps fix the issues by running a quick scan, thus fixing the QuickBooks abort error message.
Conclusion
After the entire troubleshooting, if the error reappears and you are still getting an error message connection has been lost, then as the final troubleshooting step, you will need to Configure Windows Firewall to allow QuickBooks to connect with the host computer. We understand that it might be annoying for you to apply all the troubleshooting steps as it requires a lot of time and effort. You can call the Accounting Helpline Desktop Error Support Number 1.855.738.2784 if you need an expert to resolve the error.
FAQs
Why QuickBooks abort error message is appearing on my screen?
The error occurs due to network connectivity issues and might appear when the hard drive or QB files are damaged.
What is the best QuickBooks Abort Error Fix?
The error code can be quickly resolved by running the QuickBooks File Doctor tool and activating the QBDBMgrn.
What causes QuickBooks to stop working with an abort error?
As already discussed earlier in this article, there are several possible reasons for the occurrence of abort error in QuickBooks Desktop. Still, the most common reasons are corruption in the QBWUSER.INI and crucial Windows files, damaged hardware components like hard drive, missing QuickBooks Desktop updates, and interruption by Windows security programs or other third-party applications.
What are the instances where I can get an Abort error in QuickBooks?
Among several errors in QuickBooks, abort error can appear during several instances. Some actions that can trigger an abort error in QB are opening the company file, launching QuickBooks Desktop, leaving QuickBooks idle for some time, working with QuickBooks Time, importing changes from accountants’ copy, and enabling multi-user mode.
What are the symptoms and early signs of QuickBooks Abort Error?
Following are the signs that you might observe before getting the QuickBooks web connector application requested to Aborting Application QuickBooks is Now Terminating –
1. Internet connection fluctuations and unstable internet connectivity.
2. Sluggish computer performance and overheating issues can lead to the QB abort error message.
3. Unresponsive Windows applications, including the QuickBooks Desktop application.
4. Issues connecting with other computers in the network can cause the QB abort error on multiple computers.

Edward Martin is a Technical Content Writer for our leading Accounting firm. He has over 10 years of experience in QuickBooks and Xero. He has also worked with Sage, FreshBooks, and many other software platforms. Edward’s passion for clarity, accuracy, and innovation is evident in his writing. He is well versed in how to simplify complex technical concepts and turn them into easy-to-understand content for our readers.