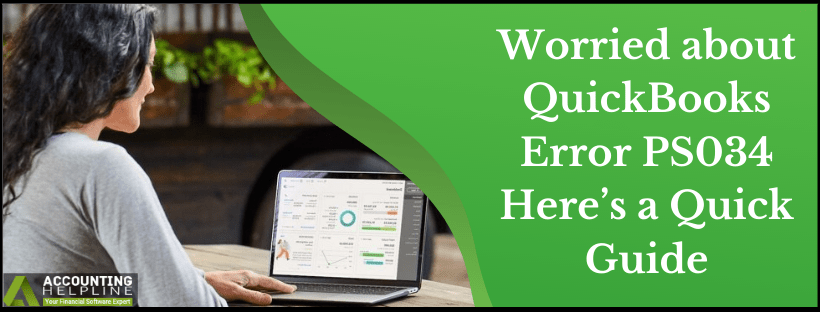Last Updated on March 19, 2025
Isn’t it frustrating to read the text ‘QuickBooks Error PS034: The payroll update did not complete successfully.’ every time on your screen while working with QuickBooks payroll services? The error PS034 is a PSXXX series error in QuickBooks. The reason for the QuickBooks payroll error PS034 is that the installation file either got corrupted or damaged. This error can also be triggered by incorrect or incompatible internet settings. This can interfere with the payroll update and cause the QuickBooks error code PS034 to trigger. In this case, you also need to check for the presence of damaged files in the CPS folder.
“QuickBooks Error PS034: The payroll update did not complete successfully.” It is evident from the supported text that QB encountered a glitch during the download. You can try the solutions mentioned here or use another way to resolve the error. You can look for an effortless solution to help you troubleshoot QuickBooks Error PS034. Speak with our Accounting Helpline experienced tech support team at 1.855.738.2784, and receive feasible solutions in no time.
Defining the QuickBooks Error PS034
QuickBooks Payroll Error PS034 appears while updating QuickBooks Payroll or downloading Payroll Updates, etc. There may be many reasons for this error. Restarting QuickBooks to check whether the problem is resolved can be attempted to eliminate this problem. However, this error PS034 may not be resolved through this easy solution.
Apart from what causes QuickBooks error PS034, we will discuss the potential solutions to resolve this issue. It is frustrating and frustrating to receive any error while you are working. Additionally, any disruption in the payroll process is not only time-consuming but also a puzzling situation.
What are the Causes of QuickBooks Error PS034?
Your Payroll updates are not downloading due to one or more reasons that are listed below. However, the triggers are not limited to just these cases; there may be more:
- A damaged or corrupted installation file.
- Broken internet or network failure may also evoke the QuickBooks Update Error PS034.
- Invalid billing information is entered in the transaction files.
- An interrupted payroll update download.
- If the payroll is not registered, QB may face difficulties in verifying information, leading to Error PS034 While Updating QuickBooks Payroll.
These are some of the common causes of the QuickBooks Error PS034. Let’s now look at the solutions to fix the error.
Solutions to Resolve QuickBooks Error PS034
In this segment, we will discuss the possible solutions to fix payroll error PS034 in QuickBooks. These methods will be easy and quick to implement and solve the error. The overview of the solutions to fix QuickBooks Error PS034 is:
- Reviewing Current Payroll Subscription
- Changing the UAC Settings
- Updating QuickBooks Payroll Resources
- Renaming the QuickBooks CPS Folder
- Removing Duplicate Copies of QuickBooks Desktop
- Using Quick Fix My Program
- Updating QuickBooks to the Latest Version
- Checking the Internet Connectivity Issues
- Checking the Minimum System Requirements
- Restarting the QuickBooks System
These solutions are a perfect mix of some PS034-specific solutions and general solutions to resolve the QuickBooks errors.
Solution 1: Reviewing Current Payroll Service Subscription
An outdated payroll subscription can also be the reason for QuickBooks error PS034. You need to check the validity status of the payroll with the help of the following steps:
- You need to close all your company files and restart your computer.
- Then, open QuickBooks, go to Employees, select My Payroll Service, and then select Manage Service Key.
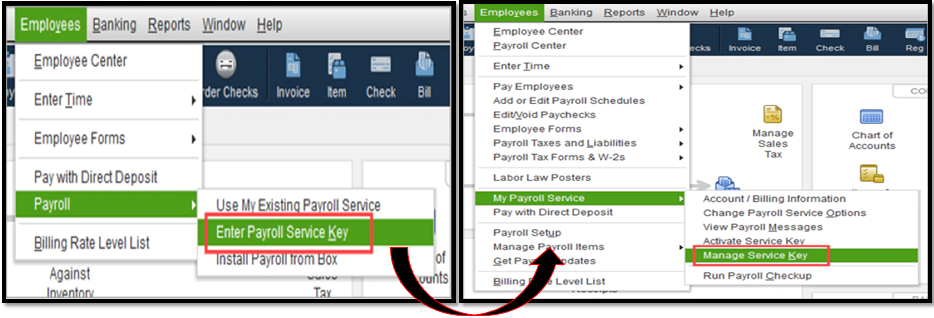
- Your Service Name and Status must be correct and Active.
- Now, you need to select Edit and verify the service key number. If it is incorrect, enter the correct service key.
- Finally, select Next, uncheck the Open Payroll Setup box, and then select Finish. This will help you download the entire payroll update.
If you are still not able to fix the payroll error PS034 in QuickBooks Desktop, you can proceed to the next solution for resolution.
Solution 2: Changing the UAC Settings
The User Account Control (UAC) settings safeguard your computer against internet threats that might emerge after downloading files from the internet. Therefore, these settings can consider payroll updates a threat and cause QuickBooks payroll error PS034. We will help you disable the UAC to resolve this error.
- Go to the Windows icon, use the search box, and type Control Panel.
- Press the Enter button, which will open a window in front of you.
- Click on User Accounts.
- Choose the User Accounts (Classic View) option.
- Head to the “Change user account control settings” part and acknowledge with a Yes.
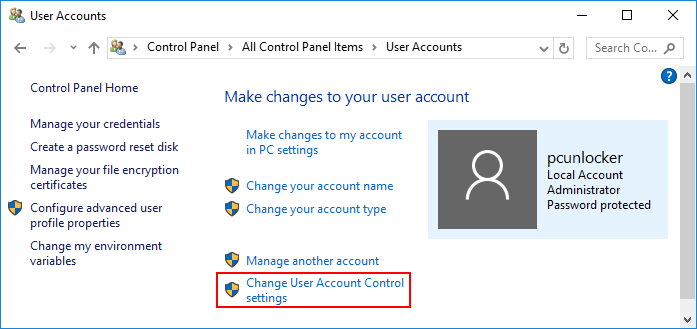
- Using a slider on your screen, you can go through two choices.
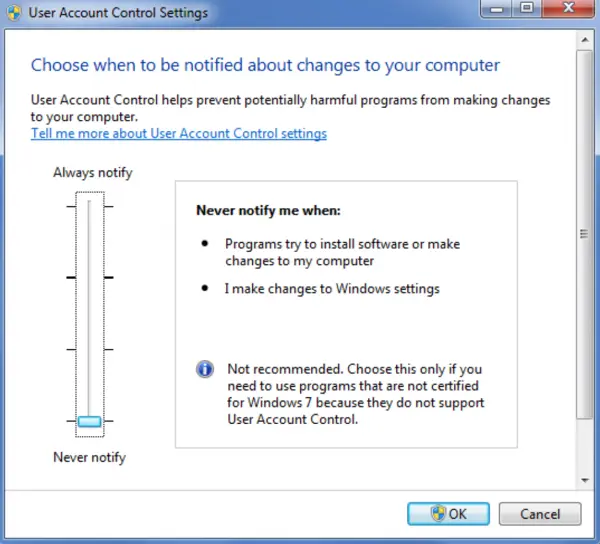
- Using the slider, choose Never Notify, which will turn off the UAC.
- Click the Yes button and restart the computer to make the changes effective.
Disabling the UAC settings can help you resolve the error code PS034 in QuickBooks. If it does not resolve your query, you can proceed to the next solution.
Solution 3: Updating QuickBooks Payroll Resources
Sometimes, it happens that the current version gets outdated, and the payroll services in QuickBooks stop working. And this can trigger the payroll error PS034. In this case, you need to update the QB resources to the latest versions. The steps for the same are outlined below:
- Launch QuickBooks and explore the new QuickBooks updates
- Choose the correct updates to install and click on Get Updates.
- You need to restart QuickBooks and check for payroll tax table updates
- Now, you need to select the proper update method and wait for the download to be completed.
- Lastly, verify the updates and perform a test run to check for errors.
This was the approach in case your payroll services are not updated to the latest version. This can help in the resolution of the QuickBooks payroll error PS034.
Solution 4: Renaming the QuickBooks Folder
The QuickBooks damaged CPS Folder plays an important role in the Payroll Update Error PS034. By renaming the folder, a fresh version of the folder is made, which will undo the bug created by the previous one. This is how you can rename the QuickBooks CPS folder.
- After closing down the QuickBooks application, open the Start menu.
- Press the Windows key & E key to open the File Explorer window.
- Click on This PC.
- Double-click the C: Drive option.
- Look for the Program Files (x86) folder or the Program Files folder.
- Open the files.
- You now need to proceed to the Intuit folder and open the QB folder for the version of QuickBooks that you are using.
- Open the Components folder and choose the Payroll folder.
- Upon viewing the CPS folder, right-click on the folder and select the Rename option.
- Add OLD as the suffix to the name of the folder. It will look like CPSOLD.
- Now, create a new CPS folder on your desktop.
- Paste and copy CPSOLD into this newly created folder.
- Finally, update payroll successfully.
Following these steps will help you effortlessly rename the CPS folder in QuickBooks to rule out the possibility of a QuickBooks error PS034.
Solution 5: Removing Duplicate Copies of QuickBooks Desktop
If you have more than one copy of QuickBooks installed on your system, not only does it create confusion, but it can also cause problems while updating the QB software. Therefore, you can resolve the QuickBooks update error PS034 by following the troubleshooting steps to eliminate duplicates as below:
- Open the Run command prompt by using the Windows + R keys, and then open the Control Panel by typing it in the search field and click OK.
- Now, choose the Programs and Features menu, followed by the selection of Uninstall a Program and opening the list of programs.
- Find the identical versions of QuickBooks Desktop to identify the duplicates, then choose the copies and click Uninstall/Change to uninstall them from the computer.
After the duplicates are deleted and you have one QBDT version remaining on your computer, repeat the QB and payroll updates. If the error is still there, you can refer to the next solution.
Solution 6: Using Quick Fix My Program
QuickBooks Tool Hub is an Intuit tool, and it is helpful for users to handle some of the frequent errors in QuickBooks. We will utilize this tool to resolve the Payroll Error PS034. If the QuickBooks application is running, close it, and on Windows 10, 64-bit, download the Tool Hub by following the steps below.
- Open your web browser.
- Visit Intuit’s site to download version 1.6.0.8 of the QuickBooks Tool Hub.
- Save this file somewhere where you will not forget. We recommend that you save it to the Downloads folder or to the Windows desktop.
- When the download is finished, go into the file by opening it. The file has been saved as QuickBooksToolHub.exe.
- Follow the instructions as they are displayed on the screen to install Tool Hub and accept the terms and conditions.
- Double-click the icon on your Windows desktop to launch the tool hub when the installation is complete.
- After the QuickBooks Tool Hub icons are displayed on your screen, you now need to run the Quick Fix feature to resolve the payroll update error.
With Quick Fix, the background processes that QuickBooks uses are stopped, and the application will begin.
- Launch the QuickBooks Tool Hub and select Program Problems.
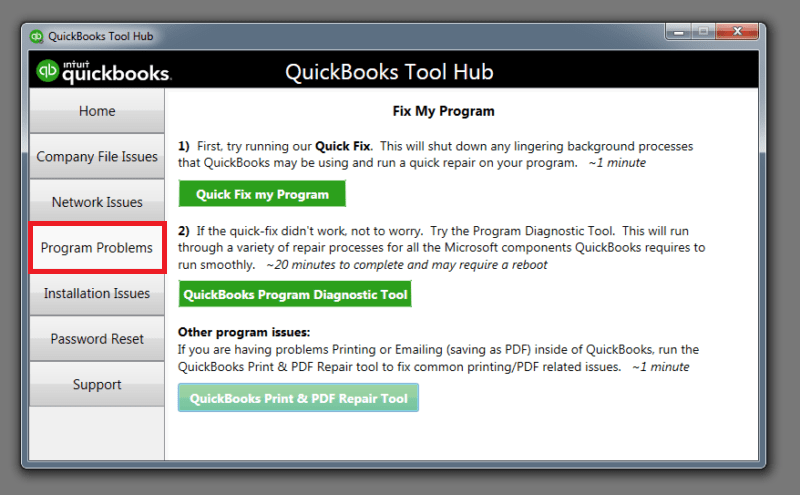
- Select the Quick Fix My Program option.
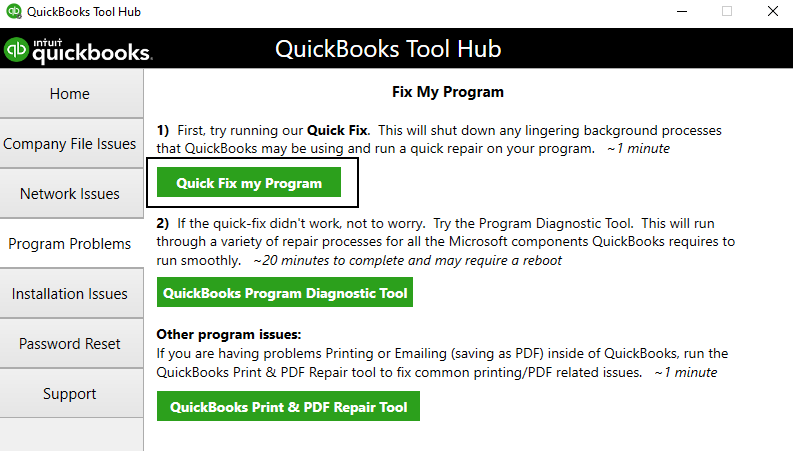
- Launch the QuickBooks Desktop program and open your data file.
After following all the processes, you need to check if the error is still there. If the error has not been resolved yet, you can follow the other general steps for troubleshooting.
Solution 7: Updating QuickBooks to the Latest Version
This option is to remove payroll error PS034 in QuickBooks if nothing else works. All you have to do is keep the license, product, and such essential information handy. Also, make backups of your important QB files, company files, data files, etc.
- After doing so, go to the Control Panel > Programs and Features > Uninstall a program > QuickBooks option.
- Follow the prompts on the screen asking for your permission and confirmation of this decision.
- Once done, clear your space, junk files, temporary files, and folders from your computer.
- After all this happens, you are now ready to reinstall QB in your system. Simply go to Intuit’s website and enable the download and installation of the application.
In this way, you can resolve the QuickBooks error PS034 by uninstalling and reinstalling the updated version of QuickBooks Desktop. If the QB error code PS034 is still there, you can proceed to the next solution.
Solution 8: Checking for Internet Connectivity Issues
You need to check the internet connectivity settings if you are constantly facing the payroll error PS034 in QuickBooks. Sometimes, an internet blockage can be the cause of this error. Here are the steps to verify the Internet settings in QuickBooks:
- Begin the process by opening the default web browser and visiting a secure website.
- If you get to the site successfully, then proceed to the following steps.
- In case the problem is faced while accessing the site, then verify the Internet settings for any misconfiguration.
- Make sure to configure the date and time correctly on the device.
- Now, open the web browser and choose the Tools tab.
- Also, select the Internet options from here.
- You will then be required to click on the option reset/restore default under the advanced menu.
- The final action is to click on Apply and then hit the OK button.
These steps will help you verify and correct the Internet security settings in QuickBooks to resolve the payroll error PS034. This solution can be categorized under the general solution that we basically opt for during any common errors.
Solution 9: Checking Minimum System Requirements
As another general solution to resolve QB error PS034, you need to check your desktop configurations and compatibilities. If your system is not fulfilling the minimum requirements, you need to upgrade/change it. Here are some of the minimum requirements for QuickBooks software:
- Processor: 2.4 GHz (Minimum)
- RAM (workstation): Minimum 8 GB, recommended 16 GB
- RAM (server): 8 GB for 1 to 5 users, 12 GB for 10 users, 16 GB for 15 users, and 20+ GB for 20+ users
- Optical Drive: 4X DVD-ROM for physical CD
- Free Disk Space: 2.5 GB
- Screen Resolution: 1280 X 1024 or higher
Meeting these conditions will resolve your PS034 error if it is related to the minimum requirements. Now, let’s proceed to the last but not least solution.
Solution 10: Restarting the QuickBooks System
A system reboot will solve multiple errors without requiring any other processes. Therefore, this is the basic solution that you need to take to correct this problem. You can restart the QB system to resolve the QB error PS034 through the following steps:
- Log in to the QuickBooks Account.
- Following this, restart the system and the affected Database.
- After a successful restart, log in once again to the QuickBooks Account.
- Switch off the background app if it is open.
- Perform the update again.
This basic solution can help you get rid of the QuickBooks Error PS034, which is related to the payroll update.
Wrapping It Up!
This was all about QuickBooks Error PS034. In this complete troubleshooting process, we have tried to cover all relevant and resourceful information in context to the issue. Also, effective and reliable resolution methods are discussed in detail. If you have followed all approaches and continue to encounter the issue on your device, we suggest you try an alternate method. You can reach out to the Accounting Helpline team at the toll-free number for quick resolution.
FAQs
What is error code PS034 in QuickBooks?
QuickBooks error code PS034 means that the payroll update procedure was not successful, and it may be because of network problems, improper settings, or a corrupted CPS folder.
What are the common causes of the QuickBooks Payroll Error PS034?
The installation files were corrupted or damaged, the internet connection in the user system is weak, the entered billing information is invalid, or the download of payroll updates was interrupted can trigger error PS034 in QuickBooks.
How do I fix the error PS034 in QuickBooks Desktop?
To repair QuickBooks Desktop error PS034 (failure of payroll update), shut down QuickBooks, restart your computer, and then reopen QuickBooks to verify your payroll service subscription and update it. If that doesn’t resolve the issue, attempt running the QuickBooks Tool Hub to repair program issues or installation issues.
Why do payroll errors happen in QuickBooks?
If you encounter the error message “Missing required fields on a pay run” when running a pay run, there are two reasons: You have too many staff in the pay run. Try dividing them up into several pay runs. One (or more) staff members are missing necessary information.
Related Posts-
Complete Guide on QuickBooks Payroll Update: Updates, Errors & Solutions
Easily Fix QuickBooks Payroll Internet Connection Error Read Error
How to Resolve Wages and Payroll Tax Calculation Errors in QuickBooks
QuickBooks Scheduled Payroll Dates Wrong? Correct It Now
Fix QuickBooks Error 2002 Payroll Connection & Server Error
Resolve QuickBooks Error 15225 [When Updating Payroll]

Edward Martin is a Technical Content Writer for our leading Accounting firm. He has over 10 years of experience in QuickBooks and Xero. He has also worked with Sage, FreshBooks, and many other software platforms. Edward’s passion for clarity, accuracy, and innovation is evident in his writing. He is well versed in how to simplify complex technical concepts and turn them into easy-to-understand content for our readers.