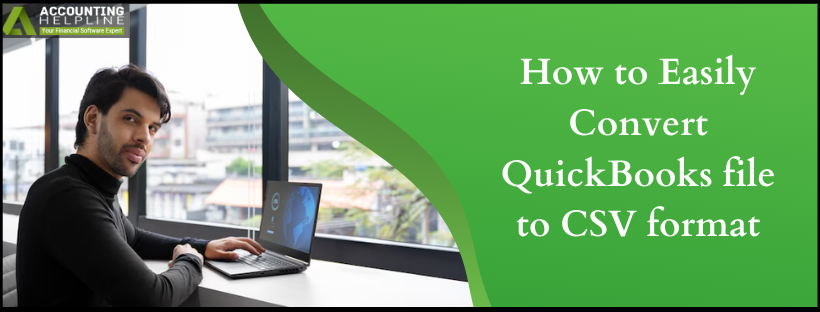Last Updated on March 10, 2025
CSV (Comma Separated Values) is a file format that can be processed by almost all applications like Notepad, Excel, or any other text editor. This standard format of data in tabular format is widely used to transfer large data files between different programs. QuickBooks stores financial data in the form of .QBW file format that a user can only open in QuickBooks software, which creates the need to Convert a QuickBooks file to CSV format that can be easily edited by any text editor. In this article, there are procedures on how to convert QuickBooks files to CSV in both QuickBooks Desktop and Online.
One can easily go through the flows that involve the export of files from QuickBooks and their storage in the CSV format. However, if you do not have the time to do it on your own or if you prefer our Accounting Helpline support team to do the conversion for you then you can contact us on 1.855.738.2784 to have the QB files converted.
What data type can be converted from a QuickBooks file to CSV format?
If you have a question, how do you open a QuickBooks file in CSV format? Or Exported from QuickBooks to CSV Format? Then, you first need to know what type of QuickBooks data can be converted or exported in CSV format using QuickBooks. QuickBooks Desktop allows you to export all types of List data to CSV format, but it cannot convert Web Connect File (.qbo), General Journal Entries (.qbj), or Template (.des) files to CSV format; however, you can use third-party applications like TransImporterQO for converting some of these formats. Other data options that you can export from QB include payroll and financial information that vary with the version of QB and the third-party app.
How to Export Data from QuickBooks Desktop to CSV Format
To Export QuickBooks File to CSV Format, follow the instructions given below that we have listed for three different types of data files in QuickBooks:
Steps for Exporting Customers and Vendors List
If you want to export the customers and vendors list from QuickBooks in a CSV format, follow the steps given below –
- From the QuickBooks Desktop application, open the Customer/Vendor Center.
- Click the Excel drop down menu and select Export Customer / Vendor List for exporting data like balance, contact info, and names.
- Select Export Transactions to export transactions by name or transaction type.
- Click Create a comma-separated values (.CSV) file under the Export window.
- Click Export and select a location to save the file.
- Give this file a name and click Save.
Steps for Exporting Items List Data
Implement the following steps to export the items list data in a CSV format in QuickBooks –
- Click Item List under the Lists tab.
- Click Export all Items from the Excel drop-down list.
- Hit Create a comma-separated values (.CSV) file in the Export window.
- Click Export and select a location to save the file.
Steps for Exporting Reports
The step-by-step procedures to export the QuickBooks reports in a CSV format, if you have a desire to do it, are as follows –
- Access Reports from the QuickBooks Desktop dashboard.
- Click the Excel drop-down list at the top.
- Hit Create a New Worksheet.
- Click Create a Comma Separated Value (.CSV) file from the Send Report to Excel window.
- Click Export and choose a location to save the file on Windows.
NOTE: Also read: How to Import QuickBooks Desktop to Online for Pro and Premier Files.
Quick Steps to Import Your CSV Files to QuickBooks Desktop
Entering data to QuickBooks Desktop in CSV format is done under the guidance of the wizard QuickBooks Import Excel and CSV toolkit, which includes the following –
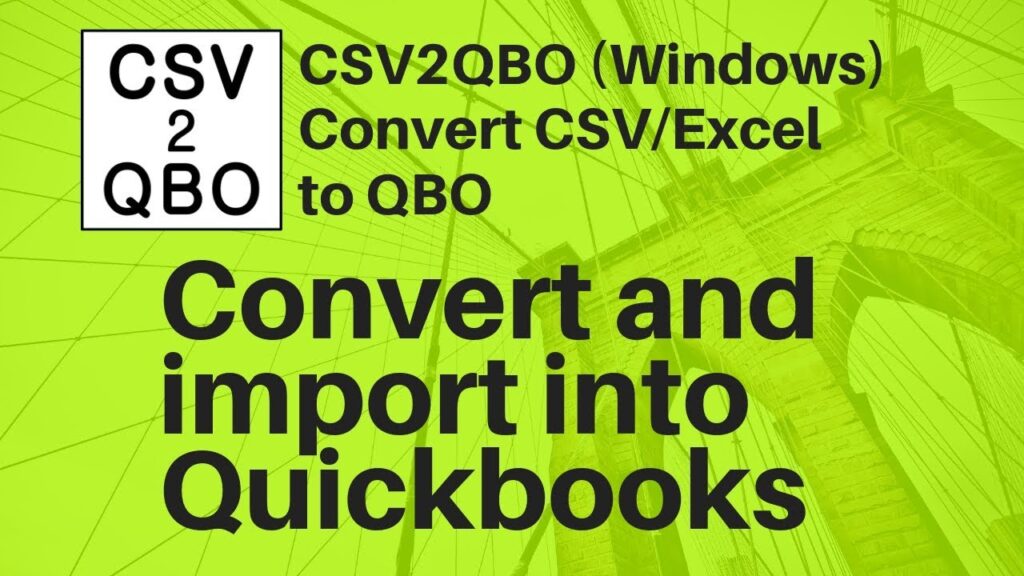
- Import from Excel and CSV Manual which is a document, particularly a PDF document that contains instructions, best practices and notes.
- CSV Examples Folder, which is a 4-sample CSV file containing one for each type of list.
- XLS Example Folder, which is a sample Excel file containing four worksheets, one for each type of list.
- Allowed fields are a reference guide explaining what fields are available for Excel and CSV import.
Now, follow the steps given below to install the QuickBooks Import Excel and CSV Toolkit –
- Open the file download window for the toolkit, select Save, and go to your Windows Desktop.
- Select Save, and double-click the QuickBooks_Import_Excel_and_CSV.exe file on your Windows desktop to see the WinZip Self-Extractor window.
- Click Browse, pick the folder where you want to install the toolkit (such as your Desktop), and select OK.
- Now, select Unzip to extract the contents and hit Close to exit the WinZip Self-Extractor window.
- Lastly, open the QuickBooks Import Excel and CSV folder from the location you selected in step 3 above.
Once the process ends, you will have successfully imported the files and converted CSV to QuickBooks.
Steps to Export QuickBooks Online Data to CSV
- Log into your QBO account, go to the Gear icon at the upper right corner and select Export data.
- Go to the Reports section, then select the period of the time, and pick the report from the options.
- Select Export to Excel, after which, return to the Export data box and select the Lists tab.
- Select the Customers, Employees, and Suppliers option and click the Export to Excel button.
Once you convert QBO to Excel, you can Convert a QuickBooks file to CSV format in the following manner –
- Open the Excel file you want to Convert a QuickBooks file to CSV format and click File in the top left corner of the screen.
- Click Save As, then under Save as type, select CSV (Comma delimited) and name the file.
- Choose where to save it, click Save, hit OK on the first dialog box that appears, and Yes on the second.
Once done, you will have successfully converted your Excel file to the CSV format.
Steps to Perform If You Can’t Convert a QuickBooks File to CSV Format
If you are not able to Convert a QuickBooks file to CSV format, you can rectify the problems by following the below-mentioned troubleshooting –
- If you used punctuation mark in your report, the value represented on the report could be altered whenever you are exporting it to CSV file format. To get round this you may wish to export the report from QB as an Excel file, Then save the Excel file as a CSV.
- Issues can occur due to general reasons like an outdated QuickBooks Thus, make sure you have the latest Quickbooks Desktop updates on your PC.
- Ensure the file you are converting is in CSV format since QuickBooks supports only CSV with 3 or 4 columns in the correct order. You should understand that various banks format CSV in different ways, and you may not be able to import CSV files from those banks in the same manner.
- If you’ve tried importing a CSV file into QuickBooks Time, you should try opening a new Google Sheets spreadsheet, pasting your data into the new spreadsheet, and then saving your new data in a CSV format file.
Conclusion
We hope this detailed guide helps you Convert a QuickBooks file to CSV format with ease. But if the steps to conversion failed and you have no opportunity to export/import CSV files, then you need to fulfill the steps described above. If such problems exist with conversion issues, you should call our Accounting Helpline’s support team at 1.855.738.2784. Our team will assist in finding it when Converting the QuickBooks file to CSV format and offer the correct solution.
FAQS
How can I easily convert a QBO file into a CSV format?
Converting the QBO file to a CSV file in QuickBooks Self-Employed is very quick and simple, and you can follow the instructions below:
– Look at your computer, and under the Save as type option, please make sure that the – extension of your file opened is QBO.
– Finally, select CSV and click Save to store it in CSV format.
What is the maximum export limit allowed for CSV in QuickBooks?
If you are exporting from QB Desktop to a CSV format, you can have the maximum line limit of 32k rows.
Can I convert a CSV file to a QBO format for QB Desktop and Online?
Yes, It’s Possible to map a CSV File to a QBO format by transferring your CSV Document to the DocuClipper application. Then, you can match the columns to QBO fields, view and modify the transactions, and download the QBO file.
Can I convert a PDF file to CSV in QuickBooks?
Yes, you can convert PDFs into CSV format for QuickBooks Online and Self-Employed versions in the following manner –
– Find a reliable PDF to CSV converter tool and upload the PDF file you want to convert.
– Now, select the output file format, review the CSV file format and size, and import the CSV into QuickBooks.

Edward Martin is a Technical Content Writer for our leading Accounting firm. He has over 10 years of experience in QuickBooks and Xero. He has also worked with Sage, FreshBooks, and many other software platforms. Edward’s passion for clarity, accuracy, and innovation is evident in his writing. He is well versed in how to simplify complex technical concepts and turn them into easy-to-understand content for our readers.