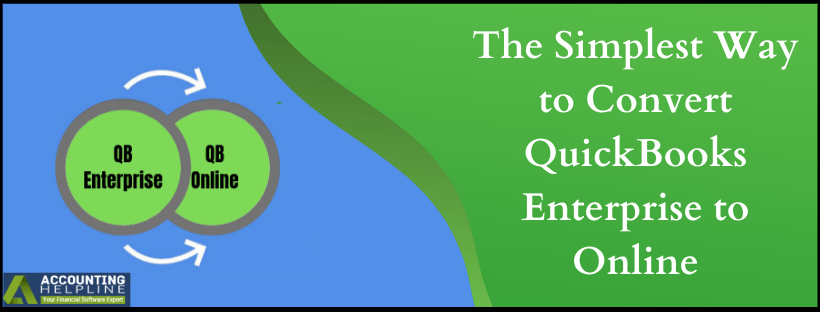Last Updated on March 12, 2025
You may want to convert QuickBooks Desktop to Online to gain access to the data from anywhere. Similarly, a myriad of other reasons can influence this decision. If it seems challenging, you need to read this guide till the end and see for yourself how straightforward this process is.
Moving from QuickBooks Enterprise to QuickBooks Online is a decision with benefits like better-shared data access, robust assistance, secured Intuit® Data Servers, and automatic downloads. Moving your QuickBooks Enterprise file to QuickBooks Online is not a hassle. You cannot lose your data if you follow the troubleshooting guide correctly.
Therefore, apply the step-by-step instructions mentioned in this article to simplify the process of switching from QuickBooks Enterprise to Pro.
If converting QuickBooks Desktop to Online is not your cup of tea, you must contact the Accounting Helpline experts to look into the matter. The support team is available for assistance at 1.855.738.2784 so you can sit back stress-free
What is Meant by Converting QuickBooks Desktop to Online?
When QuickBooks user states that they need to convert QuickBooks Enterprise to Online, it generally means migrating the files and data from one QB software type to another. QuickBooks Online, Pro, Premier, and Enterprise come with varying features, tools, and additions. Users may select them based on their requirements. However, if for any reason, they find the other type better, they can migrate to that option hassle-free.
It’s okay to feel the challenge laid by converting QuickBooks Enterprise to Pro. However, when you read this guide till the end, you’ll realize that your fears regarding migration have vanished. So, let’s dive into them.
Recommended To Read – Fix QuickBooks Won’t Open
Reasons to Convert QuickBooks Desktop to Online
Users have varying reasons that govern their decision to convert QuickBooks Enterprise to Premier. Some of these include:
- Converting to QuickBooks Online doesn’t cost a penny. Intuit allows migration to the Online version free of cost.
- Comparison between different years’ reports becomes easier and simplified.
- QuickBooks Online provides the benefits of 100s of add-ons, which are usually in limited numbers in the Desktop version.
- Instead of local networks or drives, when you switch to QuickBooks Online, it hosts your data in a highly protected environment of top-grade servers.
- You can sign up with more users in QBO than in QB Desktop.
- When you convert QuickBooks Enterprise to QuickBooks Online, you do not bear hosting costs. QBO is saved on Intuit’s servers and accessible from there.
- Accessibility with QuickBooks Online is far easier than Desktop. You need not rush to the office computer to make a modification, an entry, etc. Instead, you can do the same work by logging in from anywhere.
Standard Requirements for Importing Data from QuickBooks Enterprise to Online
Before we proceed further with the necessary actions, let’s understand the basic requirements that must be met before you learn how to move QuickBooks Desktop to Online:
- You will require Internet Explorer 10 or any later version.
- A working internet connection.
- Subscription to QuickBooks Online Essential or Plus version.
- QuickBooks Company file that is no older than 60 days.
- Admin access rights to QuickBooks Online.
Ways to Move from QuickBooks Desktop to QuickBooks Online
Undertake the following instructions on how to convert QuickBooks Desktop to Online:
Method 1: Verify Data
You can verify the data as follows:
- Launch QuickBooks Desktop and go to the File tab > Utilities > Verify Data.
- If you notice any error in verifying the data, you might be asked to proceed with rebuilding the data.
- Verify the data again after rebuilding to ensure no errors remain.
Method 2: Use QB Online Format to Save Files
While using the Desktop version, create a company file that stays compatible with the Online structure too. Do so as follows:
- Move the mouse cursor to the Files tab > Utilities > Copy company files for QuickBooks Online.
- Once done, you are free to save the files on the Desktop, but also accessible Online.
- You will see that QuickBooks has created a new file with the OE .qbw extension.
NOTE: Make sure you do not delete your QuickBooks Desktop company file until you find all the required information in QuickBooks Online. Also if you are planning to import recurring transactions from QuickBooks Enterprise to QuickBooks Online then you will need Essential, Plus, or Advanced version of QuickBooks Online as QuickBooks Online Simple Start does not support recurring transactions.
Read Also – Getting QuickBooks Error 6144 82
Step-by-Step Instructions for QuickBooks Enterprise to Online Conversion
Implement the following steps to convert QuickBooks Enterprise file to Pro:
Step 1: Update QuickBooks Desktop
It is critical to update your QuickBooks Desktop to eliminate hassles in importing data from one to another. When users try to convert QuickBooks Enterprise to Premier, they often face hassles due to the incompatibility between the outdated and updated version. Therefore, avoid it as follows:
- Click the Help tab and select Update QuickBooks.
- Wait until QuickBooks downloads the updates.
- Click the File tab and select Exit.
- Open QuickBooks Desktop once again and click Install Now in the QuickBooks Update Service window.
Step 2: Verify File Requirements
Data importing in QuickBooks should be within 60 days of subscription. If you pass this term, then do as follows:
- Find a QB Pro Advisor who can convert to 180 days of subscription.
- Make a new email set up for the QuickBooks Online subscription and verify the data.
Step 3: Data Preparation
Before importing, ensure to prepare the data. Remember the following things:
- Convert from desktop to online after finishing the outstanding payroll, bank, inventory, and related tasks.
- Update and remove unnecessary data before conversion to keep only the necessary things.
- Always remember to take a backup of the data on your system. Steps include QuickBooks Desktop > File > Back up Company > Local Backup.
Step 4: Create a QuickBooks Online account and open QB Desktop
- Form a QBO account by filling in all the details asked. Then, log out.
- Once logged out of QBO, open QuickBooks Desktop and start the data export procedure. Company menu > Export company file to QuickBooks Online.
Step 5: Import QuickBooks Enterprise Company File to QuickBooks Online
- Open QuickBooks Desktop and select Export Company File to QuickBooks Online from under the Company tab.
- Enter your QuickBooks Online User ID and Password on the Export to QuickBooks Online window.
- Checkmark I have read and agree to the Terms of Service checkbox.
- Click Sign in and QuickBooks will display Making a copy of your company file.
- After the QuickBooks Enterprise company file is successfully imported to QuickBooks Online, you will see a message “Looks Good! We’ll take it from here”.
IMPORTANT: Make sure to add *.intuit.com as a trusted website in the Internet Explorer’s settings. For detailed instructions on adding any website to the trusted websites list follow article How to add a website as a trusted site.
Step 6: Confirm QuickBooks Online Account Setup
- Once you click OK, got it on the Export to QuickBooks Online window, QuickBooks will send you a confirmation email to the email address that is on your QuickBooks account.
- Open the email that says “Congratulations! Your data is now available on QuickBooks Online”.
- Click Continue to Account Setup.
- Now you can see all of your QuickBooks Enterprise data in QuickBooks Online.
Step 7: Verify Imported Data in QuickBooks Online
- After you successfully convert QuickBooks Enterprise to Pro, you might want to verify if all the required data is available in QuickBooks Online that is exported from QuickBooks Desktop.
- To verify the exported data run any reports from Profit and Loss, Balance Sheet, and other features.
- Click Reports from the left Pane select the report that you want to run.
- Select Customize and from the Date drop-down, choose All.
- Click OK and verify if all the information is available in the report.
NOTE: You can also read out our blog How to Import QuickBooks Desktop to QuickBooks Online for detailed instructions on moving your QuickBooks Desktop Pro and Premier company file to QuickBooks Online.
Hopefully, by following the steps mentioned in this article, you have successfully converted your QuickBooks Enterprise data to QuickBooks Online. In case, if you are facing an error or things are not working out for you, then you can reach us at our Accounting Helpline Customer Service Number 1.855.738.2784. Our experts have years of experience in QuickBooks Data conversion and can convert QuickBooks Enterprise to Online for you in no time.
FAQs
Is it possible to use both QB Desktop and QB Online without converting?
No, one company file cannot work with both QuickBooks Desktop and QuickBooks Online. They are two separate platforms incompatible with one another.
What doesn’t import while moving files from QBD to QBO?
The few items that don’t convert from QBD to QBO are:
1. Bank, credit card, and account reconciliation reports.
2. Recurring credit card charges.
3. Inventory from QuickBooks for Mac.
4. Audit trail.
5. Reports.
What are file size requirements while converting?
When you convert QuickBooks Desktop to Online, you need to take care of the file size. Determine the total target count by pressing the F2 key, which shouldn’t be more than 350,000 targets. If it is, then try condensing the file.

Edward Martin is a Technical Content Writer for our leading Accounting firm. He has over 10 years of experience in QuickBooks and Xero. He has also worked with Sage, FreshBooks, and many other software platforms. Edward’s passion for clarity, accuracy, and innovation is evident in his writing. He is well versed in how to simplify complex technical concepts and turn them into easy-to-understand content for our readers.