Last Updated on March 10, 2025
QuickBooks Freezing when opening is a prevalent complaint from various users worldwide. While doing a significant task, when QuickBooks lags, it can irritate and make a user anxious. Therefore, considering ways to troubleshoot it quickly and effectively is critical.
With all its features, functionality, and variety, QuickBooks is not free from errors or bugs. Often, QuickBooks Freezing in windows 10/11, and there can be multiple reasons for that to happen. This hampers workflow productivity and can also harm the business immediately or in the long run.
If you’re stuck and can’t work due to this issue, this comprehensive guide is for you. In this article, you will gain insights into the symptoms and causes and learn how to unfreeze QuickBooks in such situations.
If your QuickBooks is frozen, it can be really troublesome and interfere with your normal routine. If you have technical queries or can’t follow the troubleshooting steps in this blog, contact the Accounting Helpline Support Team for guidance at 1.855.738.2784.
What is Meant by QuickBooks Freezing?
While working on the reports or trying to enter transactions, you may encounter QuickBooks keeps freezing. The active windows may not respond to the commands, and the screen will stay put. Your QuickBooks software will freeze or keeps crashing and risk your unsaved data. You may not be able to input your transactions, run reports, etc. You may have to kill the app from the Task Manager and regain access.
Causes Of QuickBooks 2023 Desktop Freezing Up
QuickBooks 2023 Desktop freezing up can turn out to be disastrous if not handled well at the right time. But to fully fix the problem, you first have to understand its cause. Some reasons for this error to occur are:
- Component issues may trigger QuickBooks desktop freezing.
- Excessive cache in the system can slow your system and cause QuickBooks Desktop to freeze.
- The company name is too long.
- Corrupt hard drive used for software installation.
- Destroyed QBWUSER.INI file within the system.
- QuickBooks freezes when opening company file exceeds the maximum size
- Damaged or corrupt installation of QuickBooks.
- Damaged or outdated Operating System.
How To Unfreeze QuickBooks Desktop?
Some procedures you can undertake to resolve this QuickBooks desktop freezing issue are:
Solution 1: Utilize Verify and Rebuild Data Utility
If you have damage in your files causing the QuickBooks Frozen problem, let’s assess the steps to run Verify and Rebuild Data:
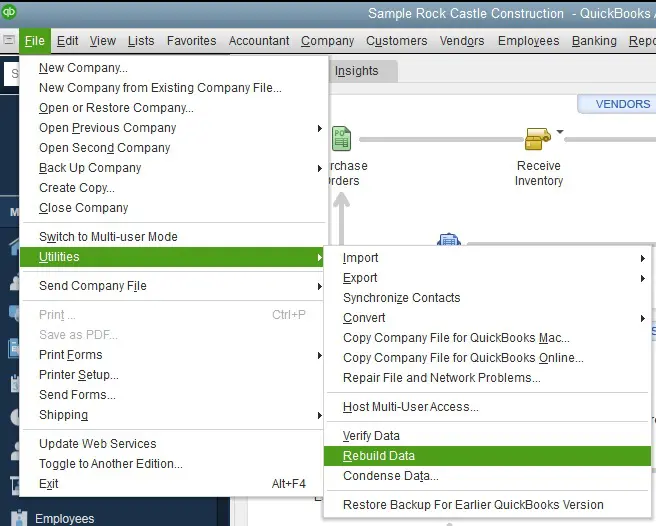
- Click File.
- Tap Utilities.
- Select Verify Data.
- See if the scan indicates damage.
- Then, click File.
- Tap Utilities.
- Choose Rebuild Data.
- It will fix QuickBooks Desktop Frozen errors and display the results.
Solution 2: Use Task Manager to Refresh QuickBooks
To unfreeze QuickBooks through task manager, first, make sure you have the updated version of QuickBooks. If not, then update QuickBooks first. After updating, you can end all the components required to run QuickBooks from the task manager. A step-by-step breakdown of this can be:
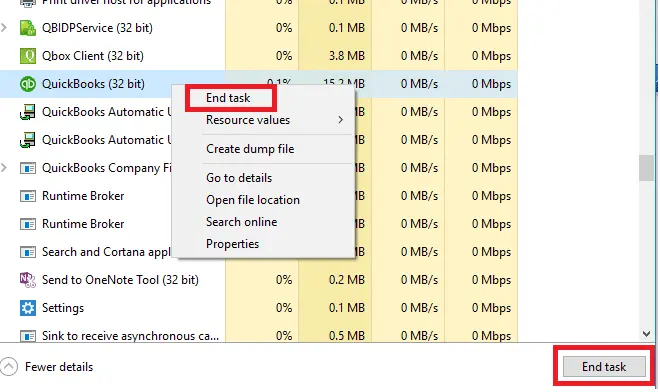
- Open your task manager and mark all the activities that start with .qb, Intuit, or QuickBooks.
- Click on the End Task at the bottom.
- Now close the task manager.
After these steps, you can suppress the QuickBooks Desktop when you reopen QuickBooks and open a company file. This step will help us determine what’s the actual cause. Is it Data, Application, User, or System? To suppress the QuickBooks Desktop, you can follow the steps mentioned below:
- First, press and hold the Ctrl
- Double-click on the QuickBooks
However, to suppress QuickBooks Desktop while opening a company file, you can follow the steps given below:
- Select the desirable company file from the No Company Open
- Press and continue holding the Alt key and click on OK.
- Continue holding the Alt key until the login window appears.
- Release the Alt key.
- Now, enter your username and password.
- Hold the Alt key again.
- Click OK and press the Alt key until your file gets completely opened. QuickBooks should display a blank Desktop.
NOTE: Before installing or running QuickBooks Desktop on your system, you must ensure that your system fulfills all the hardware and software requirements recommended by Intuit.
Solution 3: Use QuickBooks Install Diagnostic Tool
QuickBooks Install Diagnostic Tool (QB Install Tool) can help you identify any issues related to components in QuickBooks Desktop. Follow the steps given below:

- Download the QB Install Tool or QuickBooks Install Diagnostic Tool
- When required, save the file to the Desktop.
- Close all programs and open the QuickBooks Install Diagnostic Tool.
- Depending on the internet speed and the computer’s performance, the whole process may take 20 minutes to complete.
- After running the tool, restart your system/computer to ensure all the components are correctly saved.
Note: QuickBooks File Doctor Tool can also help you fix any unexpected problems with the company file. Just download, install, and run the QuickBooks File Doctor to recover from the QuickBooks freezing up or QuickBooks Desktop Keeps Freezing issue.
Solution 4: Create a Portable Company File
QuickBooks possesses the ability to compress your company file into a portable copy. This file format is easier to send by email or external storage device. QuickBooks Desktop Frozen Issue are also fixed through this process, Sometimes QuickBooks freezes when sending email. Specific steps you must undertake are as follows:
- To create a portable company file, go to QuickBooks, and from the File tab, click on the upper left corner on Create Copy.
- Then, select Portable Company File and click Next.
- Select the location where the portable company file is to be saved.
- Click save and then click OK.
To restore a portable company file, go through the process given below:
- Click on open or restore company in the upper left corner of the file
- Select Restore a portable file and then click on Next.
- Choose the .qbm or portable copy and then click on open.
- Go through the Where Do You Want To Restore The file? Page and then hit on Next.
- Choose the location where you want to restore your portable file.
- Finally, click Save.
Note: You can always change the name of the portable file to prevent it from overwriting your existing file.
Solution 5: Rename QBprint.qbp File if QuickBooks is Freezing while Printing Reconciliation Reports
If your QuickBooks freezes when printing reconciliation reports, follow this solution. To manually rename the QBprint.qbp file, follow these steps:
- Find the qbp file.
- Right-click the qbp file that corresponds to your QuickBooks version.
- Click “Rename.”
- Add the word “old” to the file name (for example: qbp.old).
- Open QuickBooks Desktop.
- Go to the “File” menu and choose “Printer Setup.”
- Tap any transaction in the “Form Name” list and click “OK.”
- Attempt to open and print any transaction.
Solution 6: Rename the QBWUSER.INI File
To rename the QBWUSER.ini file and the EntitlementDataStore.ecml file and reopen QuickBooks Desktop, follow these steps:
- Navigate to the folder where the ini file is located: \Users[Your user name]\AppData\Local\Intuit\QuickBooks [year]. If you can’t see the folder, you may need to enable hidden files and folders.
- Right-click the ini file and choose “Rename.”
- Add “.old” at the end of the file name, such as “ini.old.”
- Now, locate the ecml file.
- Right-click the ecml file and select “Rename.”
- Add “.old” to the end of the file name, like “ecml.old.”
- Reopen QuickBooks Desktop.
Solution 7: Run QB as an Administrator
If you run QB with admin privileges, you might be able to fix the problem with QuickBooks Desktop freezing:
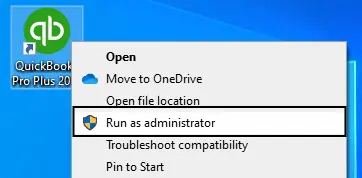
- Right-tap QB Desktop.
- Choose “Run as administrator.”
Solution 8: Employ Quick Fix My Program
The tool hub presents the Quick Fix My Program utility to help you rectify the QuickBooks Freezing Windows 10 performance:
Action 1: Download and Install the QuickBooks Tool Hub
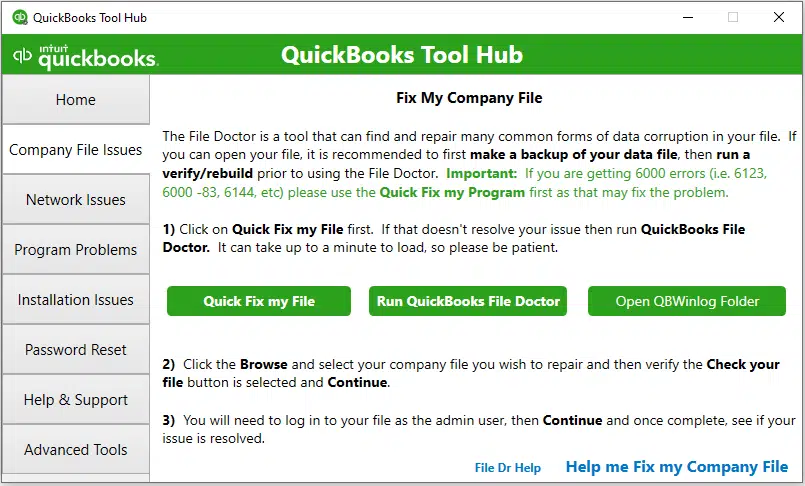
- Close QuickBooks.
- Get the latest QuickBooks Tool Hub Ensure the file remains in an easily accessible location, like a Downloads folder or Windows desktop. If you’ve previously installed Tool Hub, you can check the version by selecting the Home tab, where it will be displayed on the bottom right, or you can choose “About” to view the version.
- Open the downloaded file (exe).
- Install the tool via the instructions and agree to the terms and conditions.
- Once the installation is complete, double-tap the icon on your Windows desktop for the Tool Hub. If you can’t locate the icon, you can perform a search in Windows for “QuickBooks Tool Hub” and select the program.
Action 2: Use the Tool Hub to Run the Quick Fix for Your Program

- Select “Program Problems” in the QuickBooks Tool Hub.
- Choose “Quick Fix my Program.”
- Activate QuickBooks Desktop and open your data file.
Solution 9: Run the QB Program Diagnostic Tool
The QB Program Diagnostic tool can fix the QuickBooks Freezing Windows 10 problem:
- Double-click the tool hub icon on the Windows desktop to access it.
- In the QuickBooks Tool Hub, select “Program Problems.”
- Click “QuickBooks Program Diagnostic Tool.”
- Allow the tool to run, which may take up to 20 minutes.
- When the tool finishes, restart your computer.
- After restarting, relaunch QuickBooks.
Solution 10: Update Windows OS
An outdated Windows OS can trigger QuickBooks freezing problems. So, undertake its updates as follows:
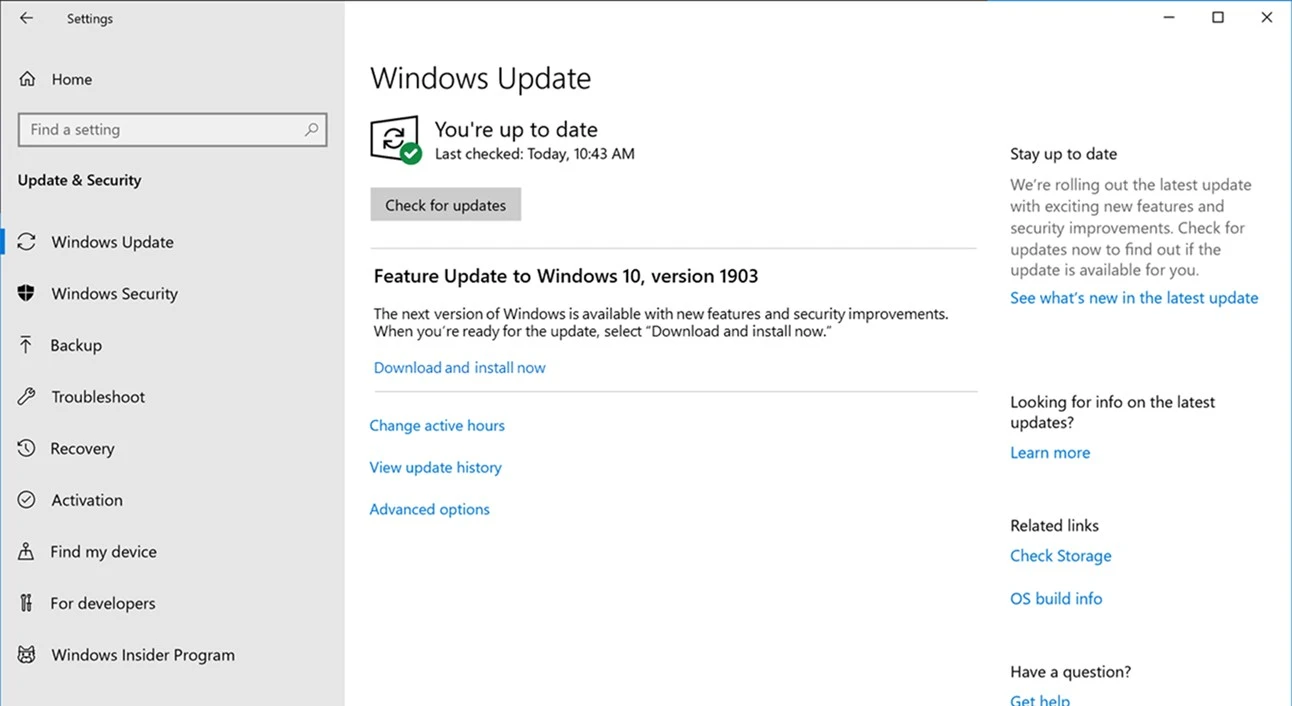
- Tap Start on your computer.
- Input About Your PC.
- Pick this option and locate your version number.
Then, head to updating Microsoft Windows as follows:
- Click Start.
- Tap Settings.
- Opt for Windows update.
- Click Check for updates.
- Get the latest one through the installation process.
- Press View Update History.
- Verify the update installation from the window.
Conclusion
It can be pretty frustrating when the QuickBooks Freezing or QuickBooks freezes, especially if it’s noticeable or frequent. This can also cause damage to the company data. There are multiple ways to unfreeze QuickBooks. You must act quickly and try out all the possible solutions. However, it’s essential to work on what might be causing the system to freeze up, as that makes it easier to look for a specific solution and saves time. In case of any doubt or steps you can’t follow, contact the Accounting Helpline professionals for support at 1.855.738.2784.
FAQs
How to restart QuickBooks Desktop after it freezes?
When QuickBooks Desktop gets frozen, you may face trouble restarting it. The solution may range from a single step for a simple fix to a complicated procedure in manual troubleshooting. Based on the cause of the issue, your solution may vary. However, one thing to make sure is that your internet connection is active.
How to erase the internet cache from Internet Explorer to fix the QuickBooks Frozen issue?
Sometimes, cache and junk files and folders cause QuickBooks Frozen errors to arise. You can erase them by navigating Internet Explorer and clicking the gear icon. Next, go to the Tools menu and scroll to the safety drop-down menu to opt for the Delete browsing history option. Now, you need to see if the temporary internet files and cookies box are marked or not. End by choosing Delete.
Should I reinstall when My QuickBooks Is Frozen?
You can try reinstalling your QuickBooks program after saving your files and generating backups. However, it should be your last resort after you have tried everything but failed. The reinstallation procedure is straightforward; remove the app from the system and reinstall from official sources. Also, you can utilize the clean install tool if needed.
Why is my QuickBooks freezing?
Your QuickBooks app might be freezing for the following reasons:
1. Component issues within your system.
2. Accumulation of excessive cache can slow down your system and cause QuickBooks Desktop Keeps Freezing.
3. Overly long company names.
4. Use of a corrupt hard drive for software installation.
5. Damage to the QBWUSER.INI file within your system.
6. QuickBooks Desktop freezing when the company file exceeds its maximum size.
7. Installation of QuickBooks that are damaged or corrupted.
8. An outdated or damaged operating system.
How do I fix the When My QuickBooks Is Frozen?
Resolve the QuickBooks keeps freezing problem by undertaking the following solutions:
1. Use Quick Fix My Program and Program Diagnostic Tool
2. Employ the Install Diagnostic Tool
3. Undertake Verify and Rebuild Data
4. Meet System Requirements
5. Clear the cache
6. Check damaged employees, export, and reimport files
7. Turn the sleep timer off

Edward Martin is a Technical Content Writer for our leading Accounting firm. He has over 10 years of experience in QuickBooks and Xero. He has also worked with Sage, FreshBooks, and many other software platforms. Edward’s passion for clarity, accuracy, and innovation is evident in his writing. He is well versed in how to simplify complex technical concepts and turn them into easy-to-understand content for our readers.

