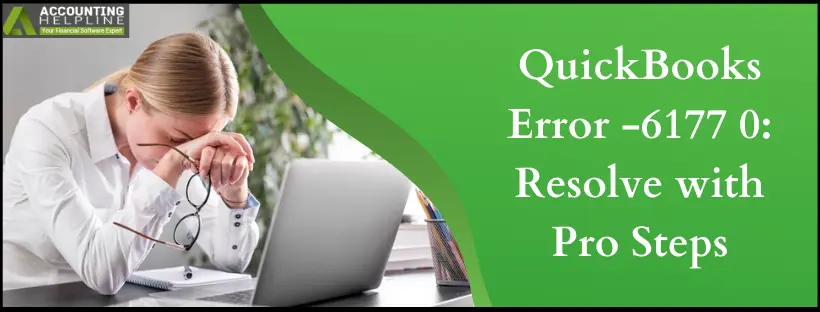Last Updated on March 14, 2024
QuickBooks is an excellent bookkeeping solution for accountants and small and medium-sized firms. Despite its seamless user interface, app errors may cause frustration and chaos. We are the industry experts in resolving the significant errors our users face. Here’s one guide discussing QuickBooks error -6177 0 with simplified instructions.
One of the most common errors a user usually faces is QuickBooks error 6177 0. You may see this error on your screen whenever you open your QuickBooks application. It may cause trouble opening the company file, and you may have to move it to fix this error. If you are also getting the same error and want to know what to do to remove it, keep reading the complete article to know more about some less common reasons and quick troubleshooting methods.
You can reach us at 1.855.738.2784 in case of any confusion resolving the error.
What is QuickBooks Company File Error 6177 0?
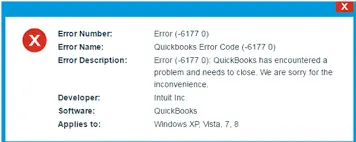
There are numerous company file-related issues a user can face in QuickBooks. Each error related to the company file indicates a specific problem with the application and company file setup. Error code 6177 0 indicates that, for some reason, QuickBooks is unable to access or open your company file. You may get the error “USER_INFO: User not allowed to access file path! Status Code: 6177. Cannot Connect!” The next section of this article will describe the most common reasons why QuickBooks might face issues opening the company file. So, let’s jump on to the reasons now.
Why Does QuickBooks get Error 6177 0?
Let’s look at some possible causes that can trigger error code 6177 in QuickBooks.
- An outdated QuickBooks Desktop application is one of the most common reasons for getting issues while accessing the company file. (Update QuickBooks Desktop Now)
- Your company file may be on a server, network, cloud, or an external drive. The location may cause QuickBooks error 6177 0.
- Corruption in the company file can also trigger errors when you access it, which can quickly be resolved by running QuickBooks Desktop File Doctor.
- The file path may be wrong and trigger error 6177. (Delete the ND file, Install and Setup QuickBooks Database Server Manager Now)
Solutions to Recover from Error 6177,0 In QuickBooks
As instructed above, if you have updated your QuickBooks Desktop, installed QuickBooks Database Server Manager and repaired your company file using QuickBooks File Doctor, and the issue is still bothering you, then follow the advanced troubleshooting methods listed below:
Solution 1: By Moving your Company File to Local Hard Drive
If your company file is currently stored on a server, an external hard drive, or in a cloud-based location, it is recommended to relocate it. Follow these instructions to transfer it to your local drive and subsequently return it to its original location.

.If you don’t have access to the server, you can use the workstation to access and copy the company file. The steps to do so are as follows:
- If you can access the server, copy the company file to an external storage device like a flash drive and move it to the local storage of the workstation that is experiencing error 6177 0.
- If you can’t access the server, open your QuickBooks and press the F2 key to get the Product Information window.
- Take note of the company file path shown under the File Information section.
- Now, search the company file in the file location shown under the File Information section.
- Copy the company file with the .qbw extension and paste it into the QuickBooks company file folder that you will find in your C drive.
- Now, create a Portable QuickBooks File and save it to the local drive. It is a compact edition of your financial data.
- Restore this portable file from the local drive back to the server.
- Now, try to access the company file on the workstation where you got the error earlier.
If the error interrupts company file operations, follow the next troubleshooting method.
Solution 2: Manually Repair the File Path
Here are the steps to fix issues with the file path manually.
Step 1: Delete QuickBooks Network Data (.ND) File
QuickBooks network data file stores the information of company file associated with QuickBooks Desktop, and if it gets damaged, QuickBooks can’t locate the company file. In this troubleshooting step, we will delete the network data file from the QuickBooks installation directory, which will force QuickBooks to create a new one.
- Using Windows File Explorer, go to the folder where QuickBooks installation files are present.
- Look for the file with the same name as your company file but with the .nd extension.
- Right-click the file and select Delete.
- Click Yes to confirm the action and restart QuickBooks Desktop.
If error code 6177 0 reappears when accessing the company file, then jump to the next troubleshooting method.
Step 2: Use QB Database Server Manager
Configuring QB Database Server Manager can help fix QuickBooks error 6177 0:
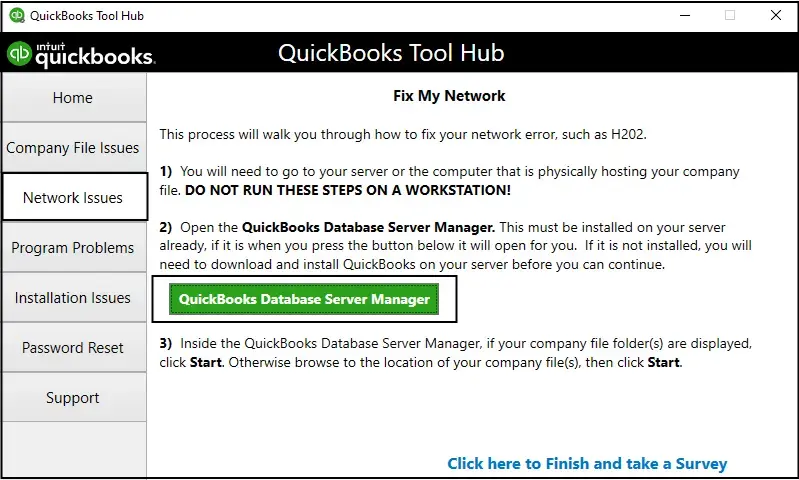
- Go to the computer system that stores your company files and close QuickBooks desktop. Now, open the company file folder and locate a file with .ND extension and delete it.
- Configure QuickBooks database manager: – Go to Programs > QuickBooks > QuickBooks Database Server Manager.
- If you can’t find the QuickBooks Database Server Manager, download and install QuickBooks Tool Hub to get it on your system.
- Click the ‘Add Folder’ button to locate the company file and click OK. Now click the ‘Scan‘ button and close after completion.
- Check the company file permissions by going to ‘Set up folder permissions‘ to check if it is correct.
Now, open the file again on the computer where you were encountering the error.
If the error continues, try the next troubleshooting method.
Solution 3: If the Full Version of QuickBooks Is on Your Server
Follow these steps if you have the complete QB Desktop version installed on your server (not just the Database Server Manager). If you don’t, use the main steps.
Step 1: Reset Multi-User Hosting
Start by resetting the multi-user hosting settings:
- Launch QuickBooks on your server computer.
- Hit the File menu and click Utilities.
- Choose the “Stop Hosting Multi-User Access” option.
- Confirm by clicking “Yes.”
- From the File menu, select Quit QuickBooks. This action resets your hosting settings.
- Reopen QuickBooks, but do not open your company file.
- Again, tap the File menu and choose Utilities.
- Select “Host Multi-User Access” and confirm by clicking “Yes.”
- From the File menu, choose Quit QuickBooks.
Step 2: Move Your Company File to Your Server’s Local Hard Drive
If your company file is not currently on your server’s local C: drive, move it there and create a portable company file:
- Tap the Windows Start menu on your server device hosting your company files.
- Put “File Explorer” into the search bar and access File Explorer.
- Search for and open your QuickBooks folder. You can also press F2 while QuickBooks is open to determine the location.
- Locate your company file (QBW), which should look like this: [company name].qbw.
- Note down the drive name and location; you will return the file here later.
- Drag your company file from the folder to your server’s C: drive. Move only the file, not the entire folder it’s in.
Step 3: Generate a Portable Company File
Now that you have your company file on your server’s (or workstation’s) local drive, develop a portable company file, a compact version of your financial data.
- Open QuickBooks Desktop on the computer where you moved your company file.
- Select “Open or Restore an Existing Company.”
- Browse the company file you moved to your C: drive.
- Create a portable company file.
- Click the File menu.
- Tap Quit QuickBooks.
Step 4: Create a New Folder for QuickBooks
Now, create a new QB folder as follows:
- Open File Explorer and look for your QuickBooks folder.
- Create a new folder with a recognizable name on your server’s local C: drive.
- Copy everything in your QuickBooks folder, including your new portable company file, and paste it into the new folder.
Step 5: Reopen QuickBooks
Finally, open QB again:
- Open QuickBooks.
- Select “Open or Restore an Existing Company” instead of selecting a company from the list.
- Choose “Open a company file” and then click “Next.”
- Access the portable company file (QBM) you moved to the new folder.
- Open QuickBooks on all computers. Everything should be resolved.
By following the steps mentioned above, one can quickly resolve QuickBooks Error 6177 0 without any help. Still, if you face any problem in performing the steps or are unable to resolve the error even after trying these troubleshooting steps, you contact our experts at 1.855.738.2784.
FAQs
How does QuickBooks error 6177 0 go away?
If you want to resolve QuickBooks error 6177 0, try the following solutions:
1. Get the newest QuickBooks version.
2. Change the location of your company file by moving it, generating a portable file, and restoring it to your server.
3. QuickBooks File Doctor to the rescue
4. Fix the file path manually by deleting the Network Data file and using QB Database Server Manager.
What do I do if the QuickBooks error 6177 0 arrives if you have the full version of QB on your server?
If QuickBooks error 6177 0 arises when you have the full version of QuickBooks on your server, try the following steps:.
1. Set your multi-user hosting again
2. Transfer your company file to the local hard drive of your server
3. Create a portable company file
4. Create a new QuickBooks folder
5. Open QB again
Why does QuickBooks error 6177 0 arise?
You may see QuickBooks error 6177 because of the following reasons:
1. Outdated QuickBooks Desktop software often leads to problems when trying to access your company file, including error 6177 0.
2. QuickBooks error 6177 0 can occur due to the location of your company file, whether it’s on a server, network, cloud, or an external drive.
3. Errors may also stem from corruption within the company file, but these can be swiftly resolved by running QuickBooks Desktop File Doctor.
4. Furthermore, an incorrect file path can trigger error 6177.
What are the signs of QuickBooks error 6177 0?
QuickBooks error 6177 0 may arise and display the following signs:
1. Problems while opening QuickBooks Desktop will arise.
2. Error messages on the screen will trouble you.
3. Company file inaccessibility may cause panic.
4. Periodic freezing and crashing of the app will degrade your performance.
5. Slow and unresponsive QuickBooks issues will cause lags.
6. Company file location problems will also arise with the error.
What are the prerequisites to fixing QB error 6177 0?
When resolving QuickBooks error 6177 0, the first thing to consider is your QB Desktop version. If it’s not new, update it. Then, verify your company file location and ensure a wrong path isn’t causing QB error 6177 0. After doing so, configure your server and workstation connection. Also, keep backups of your company files secure so you do not lose anything.