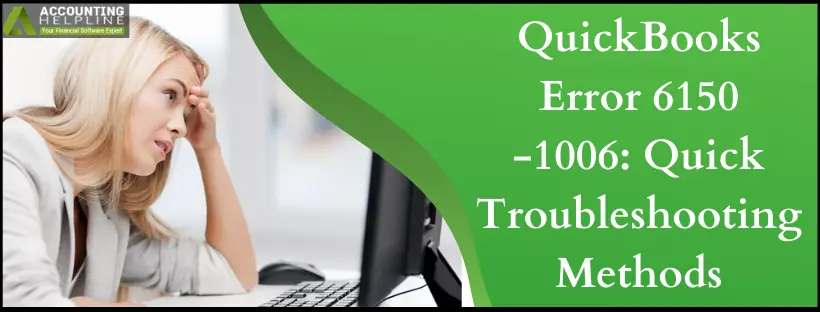Last Updated on March 14, 2024
If you are facing issues while creating, opening, or working on your company file in QuickBooks, you might have encountered QuickBooks Error 6150 -1006. Once you encounter this error, you will notice frequent crashes of Windows and QuickBooks applications, and an error message will pop up on the screen: “We’re sorry. QuickBooks couldn’t open your company file. We’ll try to fix the problem. Click Start to begin. If the problem continues, contact support for assistance and report error codes: (-6150, -1006)”. After you click Start, the application crashes again with the same error message displayed on the screen. Follow the complete article for some possible solutions for this error.
Are you looking for an instant solution for QB error 6150 -1006? Call our Error Support Number 1.855.738.2784 for help.
What is QuickBooks Error 6150 -1006?
QuickBooks error 6150 -1006 may arise while editing, generating, or opening your company file. It accompanies an error message apologizing for not opening your company file. Some issues may need repairing when managing the company file. That is why we have this carefully curated blog to guide you in resolving the error.
What Causes Error -6150, -1006 in QuickBooks?
Below, we have listed all the reasons that can make company files inaccessible or unreadable for QuickBooks:
- CryptoWall virus and other malicious software may trigger this error.
- Your file’s data integrity has been compromised.
- Usually, error 6150 -1006 arises due to internal (within QuickBooks) or external (file location) factors.
Troubleshooting Steps to Fix Error 6150 –1006
Here are the solutions to resolve QuickBooks error 6150 -1006:
Troubleshooting Step 1: Look for CryptoWall
In rare instances, the CryptoWall virus and similar malicious software can trigger Error -6150 -1006, preventing you from accessing QuickBooks. To determine your next course of action, follow these quick steps:
- Launch the Windows Start Menu.
- Put “File Explorer” in the search bar and access File Explorer.
- Locate and open your QuickBooks folder on your C: drive.
- Search for files that contain terms like “decrypt” or “instructions” (in .txt or .html format).
- Your computer is safe if you can’t find any files matching this description. Proceed to Step 2.
- However, if you come across files that match this description, contact your antivirus provider for assistance in removing the CryptoWall virus.
It would be best if you referred to the provided documentation from Norton and McAfee for further instructions on navigating CryptoWall or malicious software. Do not proceed with any other steps until you’ve resolved this issue.
Troubleshooting Step 2: Repair Files using the QB File Doctor Tool
QuickBooks File Doctor is the first preference of users dealing with company file issues. File Doctor automatically identifies the root cause of the error in the company file and resolves it in a couple of minutes.

- You will require QuickBooks Tool Hub to launch QuickBooks File Doctor, so install it straight away.
- Run QuickBooks Tool Hub and go to the Company File Issues tab, from where you can access the QB File Doctor tool.
- Browse and select your company file in File Doctor, select Check File Damage Only, and click Diagnose File.
- Once QB File Doctor repairs the file, check if you can access it in QuickBooks.
Troubleshooting Step 3: Restore the Backup of your Company File
QuickBooks backup file comes in handy when you encounter an error or issue because of corruption in the company data. You can quickly restore the backup file, which will restore your data to a point where there are no errors.
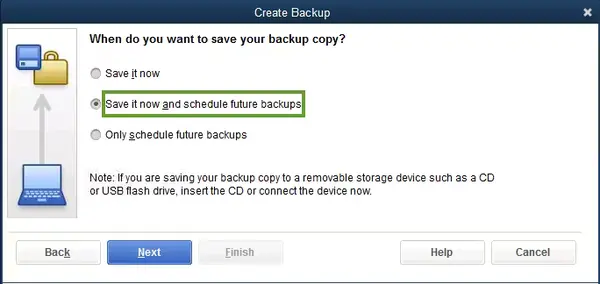
- Open the QuickBooks Desktop application, and click Open or Restore Company File from the File tab.
- Now, click Restore a Backup Copy and then hit Next.
- Checkmark the Local Backup checkbox and hit Next.
- Now, locate and select the backup of your Company file.
- Hit Open and then select Next.
- Now, click Save in the drop-down list and select the location to save the backup company file.
- Now, in the File Name field, type the name of the file and click Save.
- On the Confirm Save as Window, click Yes.
- Under the Delete Entire File window, type Yes for the confirmation.
Troubleshooting Step 4: Use QuickBooks Auto Data-Recovery
QuickBooks Auto Data Recovery is an advanced technique used when a simple restore does not help resolve the issue or if you do not have a backup file to restore your data to a previous state.
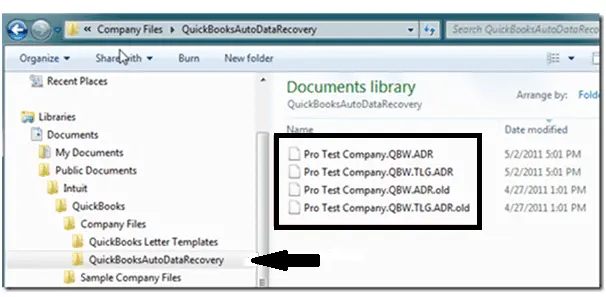
- On your Desktop, create a new folder with the name QB Test.
- Now, locate and find .tlg files in your company file folder.
- Copy the .tlg file from the company file folder and paste it into the QB Test folder.
- Now, open the QB Auto Data Recovery folder that you will find inside the company data folder.
- Copy .QBW.adr file from the QB Auto Data Recovery folder and paste it into the QB Test folder.
- In the QB Test folder, right-click the .QBW.adr file and select Rename.
- Remove .adr from the end of the file name, and open the QuickBooks application.
- Now, open the company file from the QB Test folder.
- From the File tab, click Utilities and select Verify Data to check if this step resolves the error.
- If your issue is resolved, replace the company file in the QuickBooks data folder with the company file located inside the QB Test folder.
- For more detailed instructions, follow our article on QuickBooks Auto Data Recovery.
Some users might still face QuickBooks Error 6150 -1006 in the application even after following all the troubleshooting steps. We might need to take a closer look at the error for a complete resolution. You can call Support Number 1.855.738.2784 to connect with one of our QuickBooks Desktop experts, who will rectify the error for you by utilizing advanced troubleshooting tools.
FAQs
Why does QuickBooks error 6150 -1006 arise?
QuickBooks error 6150 -1006 arises because of the following triggers:
1. CryptoWall viruses and related malware enter the system.
2. You haven’t managed the data integrity of your company file.
3. Some internal and external factors have access over your files.
What scenarios prompt QuickBooks error 6150 -1006?
QuickBooks Error 6150 -1006 can arise in various scenarios, including:
1. When users try opening the company file.
2. While trying to edit the company file.
3. When users attempt generating a new company file.
4. When viruses and other malicious attacks occur on the company file.
5. If data integrity of the company file isn’t right and needs immediate repair.
6. When internal and external factors affect the file.
How do I eliminate QuickBooks error 6150 -1006?
The troubleshooting methods for QuickBooks error 6150 -1006 include:
1. Operate QuickBooks File Doctor Tool from the Tool Hub.
2. Look for CryptoWall.
3. Undertake Restoration of Backup Company Files.
4. Utilize the Auto Data Recovery feature.
Additionally, we recommend you try the following after consulting our QB professional team:
1. Get an In-depth Malware Scan.
2. Run Quick Fix My File.
3. Access a Sample Company File.
4. Update your QB software.
What are the symptoms of QuickBooks error 6150 -1006?
Signs of QuickBooks Error 6150 -1006 typically include:
1. When attempting to open or work with a QuickBooks company file, a pop-up error message with the code “6150 -1006” appears on your screen.
2. You cannot open your QuickBooks company file, and the error message prevents you from proceeding.
3. QuickBooks Desktop may freeze or crash when you encounter this error.
4. If you’re trying to restore a backup, the restoration process might fail, and you receive this error.
5. Even if you attempt to open the file directly, it does not open, and the error message is displayed.
What are the considerations for fixing QB error 6150 -1006?
Prerequisites for fixing QuickBooks Error 6150 -1006 are as follows:
1. QuickBooks Backup: Ensure you have a recent backup of your company file.
2. Administrator Access: Have administrative access to QuickBooks and your computer.
3. Updated QuickBooks: Use the latest QuickBooks Desktop version.
4. Internet Connection: Maintain a reliable internet link.
5. Antivirus/Firewall: Configure security software to allow QuickBooks.
6. Gather Antivirus Documentation: The possibility of malware causing QB error 6150 1006 is always there. So, try the antivirus steps by your provider.

Edward Martin is a Technical Content Writer for our leading Accounting firm. He has over 10 years of experience in QuickBooks and Xero. He has also worked with Sage, FreshBooks, and many other software platforms. Edward’s passion for clarity, accuracy, and innovation is evident in his writing. He is well versed in how to simplify complex technical concepts and turn them into easy-to-understand content for our readers.