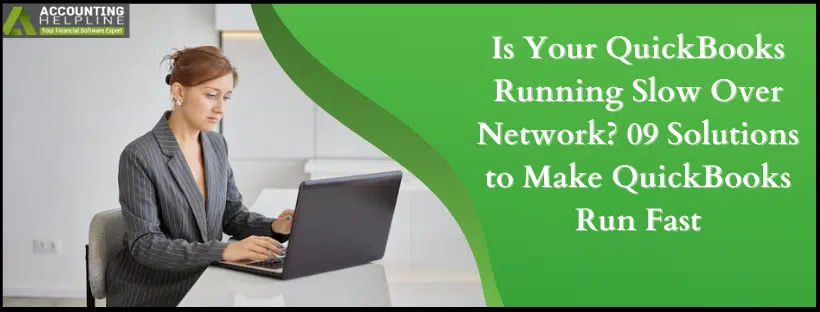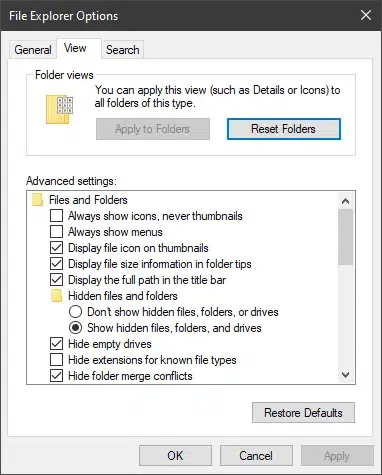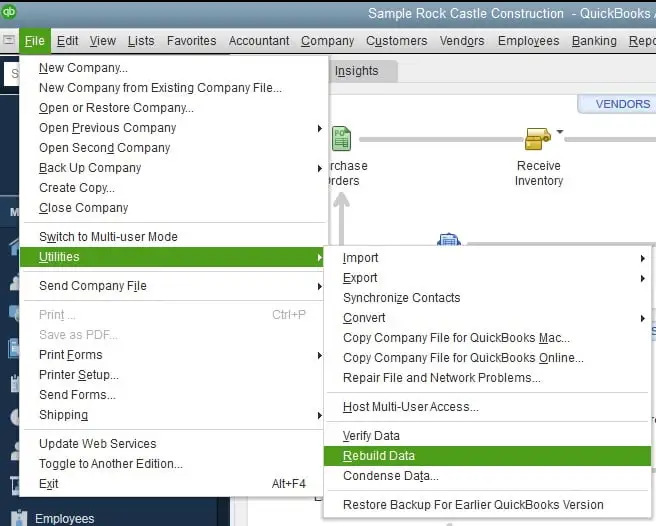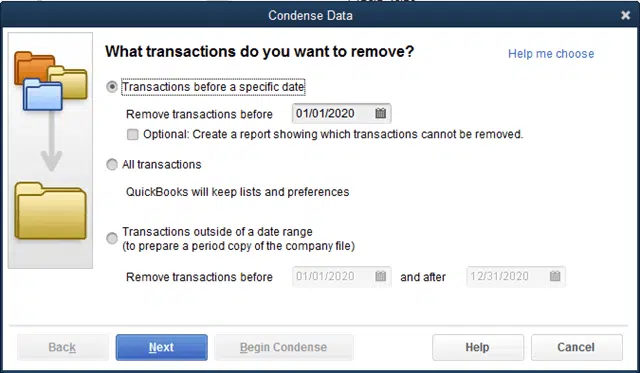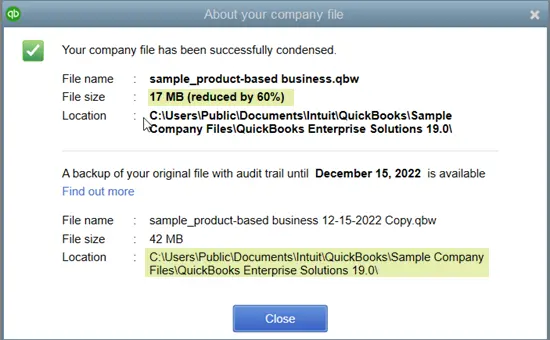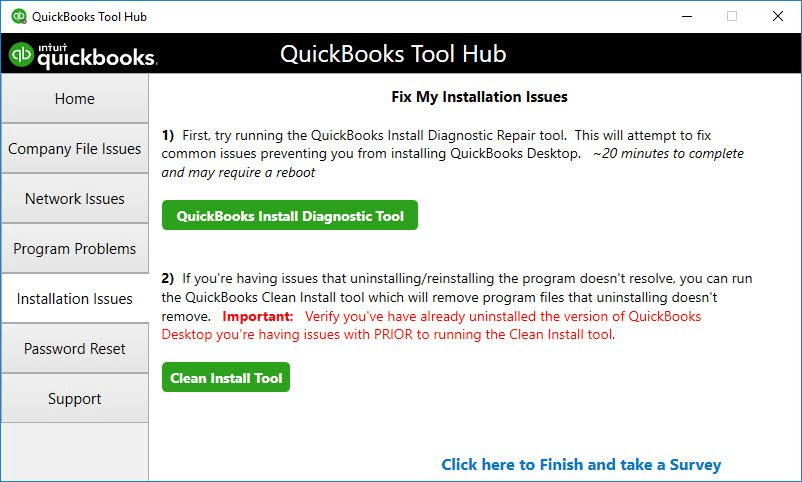Last Updated on March 11, 2025
QuickBooks is the need of the hour for several small and medium businesses across the United States. The performance of the accounting application plays a very important part in overall business management. You may have heard about “QuickBooks Running Slow over a Network” or experienced this annoying trouble that leaves you helpless and restricts several significant online and offline tasks. A slow QuickBooks means lost productivity and time spent identifying the solutions. Certain factors trigger QuickBooks Desktop performance issues and push you to wonder, “Why is my QuickBooks Desktop Running Slow.” Get along with us in exploring why QuickBooks is running slow and what you can do to settle this problem.
There are several reasons for your QuickBooks desktop to run slow today. Also, we have provided you with easy and smart solutions. Most solutions do not require professional help, while a few do. Is your QuickBooks Desktop Loading Extremely Slowly? Dial 1.855.738.2784 and speak with Accounting Helpline Certified Expert for troubleshooting assistance.
Why is My QuickBooks Running So Slow Over the Network?
There can be some instances when QuickBooks won’t open, and you feel like, ‘Is QuickBooks down or what?’ There can be several reasons for the QuickBooks enterprise running very slowly over the network. The following are some of the usual reasons that impact the performance of the QuickBooks Desktop application:
- Outdated QuickBooks Desktop.
- Your computer system does not meet the minimum requirements to run QuickBooks Desktop.
- Corrupt/damaged or deleted QBWUSER.INI file.
- Corruption in the local hard disk or the storage device where the company file is saved.
- Corrupt Windows operating system files or incomplete or partial QuickBooks installation.
- If the company file is too large.
- Data damage in the company file.
IMPORTANT: Follow the Windows-related troubleshooting instructions in this article if you are experiencing performance issues with other Windows applications. The slow performance of some other Windows applications indicates that the problem is more likely related to your computer’s hardware or software.
Steps for Optimizing QuickBooks Running Slow Problem
You must be wondering why QuickBooks Desktop is so slow over the network. Well, there can be several reasons for it being slow. Here is the answer to the question of why my QuickBooks online is very slow.’
- Update the QuickBooks Desktop Application
- Rename QBWUSER.INI File
- Verify Your System’s Configuration
- Repair Damaged or Corrupt QuickBooks Company File
- Verify Company File Size
- Reinstall QuickBooks Desktop
- Repair or Reinstall Windows Operating System
- Cleaning Background Application and Relaunching QuickBooks
- Optimizing Storage and Extending SSD Capacity
Analyzing these solutions will help you understand the answer to the question of why QuickBooks Online is slow over the network.
Solution 1: Update the QuickBooks Desktop Application
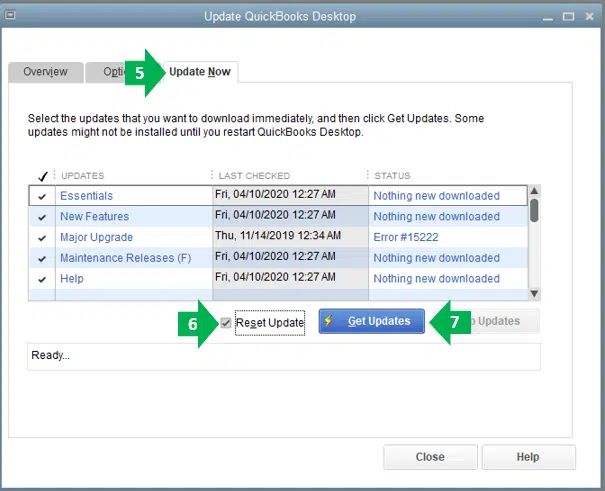
An outdated QuickBooks program may make your QuickBooks Online lag. Follow our article “How to Update QuickBooks Desktop to the Latest Released Version” for detailed and step-by-step instructions on installing the latest QuickBooks updates.
Solution 2: Rename QBWUSER.INI File
A corrupt QBWUSER.INI file disrupts QB’s efficiency and makes QuickBooks slow to open over the network. You can fix it by renaming and subsequently recreating the file as follows:
- Open Windows File Manager by pressing the Windows + E keys on the keyboard.
- Navigate to C:\ ProgramData\ Intuit\ QuickBooks folder.
- Make sure Windows is set to Display Windows Hidden Files.

- Locate and right-click the QBWUSER.INI file.
- Select Rename and Add.OLD at the end of the file name.
- Save the file name and try to run QuickBooks Desktop once again.
If QB is still running slow and you want to speed up the QuickBooks application, then follow the next troubleshooting step.
Solution 3: Verify Your System’s Configuration
Sometimes, you might feel like QuickBooks takes forever to open over the network. This might happen when your desktop fails to meet the minimum system requirements for the QuickBooks application. The following is the minimum system requirement that needs to be fulfilled to run QuickBooks Desktop efficiently:
- Core 2 Duo Intel processor 2.4 GHz minimum or any upgraded version.
- 4 Gigabytes of RAM.
- 5 Gigabytes of free disk space after installation.
- Optical Drive or connectivity to the internet.
- 1280 x 1024 Screen resolution.
- The US version of Windows must be Windows 10, 8.1, or 7.
- Installation on a server requires Windows Server 2016, 2012 R2, 2011, or 2008 R2 SP1.
You need to upgrade the system if necessary to resolve the problem of QuickBooks Online’s slow running problem. If QuickBooks keeps lagging even after the system requirements are fulfilled, implement the next troubleshooting solution.
Solution 4: Repair Damaged or Corrupt QuickBooks Company File
A corrupt company file needs adequate repair for uninterrupted operations. Otherwise, it might be the reason why QuickBooks Online is slow today. So, implement the following steps to do the same:
- Run QuickBooks Desktop as an administrator and go to the File tab.
- Keep your cursor over the Utilities option and select QuickBooks Verify/Rebuild Data Utility from the drop-down menu.

Once the company file is repaired, retry running QuickBooks to check if the performance issues are resolved. This can provide you with the answer to the question of ‘Why is my QuickBooks so slow?’ If you continue to have poor QuickBooks performance, move to the next solution.
Solution 5: Verify Company File Size
Ensure your company file size adheres to the QB’s guidelines and limits. If they don’t, it can cause QuickBooks to be slow to open. You can follow the steps below to fix the QuickBooks running slow opening error:
- Navigate to the QuickBooks company file folder and right-click the company file.
- Select Properties and check the file size.
- If you use QuickBooks Pro and the company file size is more than 150 MB, you need to use QuickBooks Condense Data Utility to reduce the file size.

- The same applies to QuickBooks Enterprise; the file size must not exceed 1 GB.
- To condense the company file, open QuickBooks and click the File tab.
- Select Condense Data from under the Utilities section.
- Put a checkmark next to the “Keep all transactions, but remove audit train info to date” option.
- Click Next until the “Your company file has been successfully condensed” message appears.

- Click Close and run QuickBooks once again. If QuickBooks is still loading slowly, follow the next step.
If this solution doesn’t make QuickBooks run faster, you can proceed to the further methods of optimizing QuickBooks.
Solution 6: Reinstall QuickBooks Desktop
When QuickBooks doesn’t run as intended, you may need to uninstall and install it again. It’s possible the installation procedure corrupted some files, which can make QuickBooks very slow while operating. So, a fresh installation can help fix a slow-running QuickBooks Desktop.
- Download QuickBooks Tool Hub from the official Intuit website, or click HERE to download it.

- Open the setup file from the downloads folder of your computer and follow the on-screen prompts to finish the installation.
- Run QuickBooks Tool Hub from the shortcut icon on the desktop screen.
- To reinstall the QuickBooks Desktop application on your Windows computer, you can use the QuickBooks Clean Install Tool from the Installation Issues tab.

In some cases, we can also counter the problem of QuickBooks Online running slow. This can be because of bad network connectivity, Windows firewall settings, or a problem during migration.
Solution 7: Repair or Reinstall Windows Operating System
For detailed instructions on repairing a damaged Windows installation, follow the article How to Repair a Windows Operating System Installation. If repairing Windows does not help, you must reinstall the Windows operating system. Contact your IT support for Windows re-installation.
Solution 8: Killing Background Applications and Relaunching QuickBooks
Sometimes, there might be several unnecessary applications consuming your RAM. You need to clean it up by killing the applications running in the background. You can control these applications from the Task Manager. Here are the steps that will help you optimize the QuickBooks’ performance by cleaning up the RAM:
- First, open the task manager by pressing the CTRL+ SHIFT+ESC keys together.
- Now, you’ll be able to see all the tasks that are currently running on your computer.
- You need to select the tasks that are not necessary and do not contribute to QuickBooks to give it the maximum bandwidth to run.
- Finally, you need to right-click on the apps/programs to end the task.
Closing the unnecessary applications allows QuickBooks to access the maximum bandwidth. It will ensure the application runs in a smooth environment.
Solution 9: Optimizing Storage and Extending SSD Capacity
QuickBooks needs maximum bandwidth and available free space on your drive to work smoothly. In that case, you need to optimize the storage space in a smarter way. Here are some of the storage-optimizing tips that can prevent QuickBooks Online from running slow:
- You can try uninstalling unnecessary applications from your computer from the Control Panel.
- You can also try extending your RAM/SSD Drive to give an extra layer of cushion to QuickBooks to work smoothly.
- You can also try restarting your computer and closing all the applications that launch automatically during startup.
This is not a technical solution but a general solution. You can try these solutions in case everything is up to the mark and QuickBooks is still running slow over the network.
Wrapping It Up!
We have provided you with enough steps to fix the QuickBooks running slow issue. There can be several reasons for the ‘QuickBooks slow over network’ problem. If none of the troubleshooting steps help you rectify the “QuickBooks Running Slow” issue, then there might be a chance that your computer’s hard drive has been corrupted or damaged. Contact your local IT manager or Accounting Helpline Support at 1.855.738.2784 for immediate help and assistance.
Frequently Asked Questions (FAQs)
Why is QuickBooks Online so slow?
There are several factors contributing to QuickBooks Online’s slow performance, such as poor internet connectivity, issues with company files, browser issues, incompatible system configurations, outdated applications, and many more.
Why is QuickBooks Running Slow?
There are many reasons for the QuickBooks desktop to become slow. However, the large data files within QuickBooks can slow down the functioning and processing speed of the application. Also, a fragmented hard drive can stop QuickBooks from attaining its maximum potential.
Why is my QuickBooks desktop so slow?
Factors that can make QuickBooks desktop so slow are: QuickBooks is not updated, your computer is missing the minimum system requirements, damaged or missing QBUSER.INI file, corrupted hard drive, or damaged Windows operating system.
How do I speed up QuickBooks Desktop?
You can try updating the QuickBooks application to the latest version, cleaning up unnecessary data and company files, meeting minimum system requirements, optimizing network settings, or running QuickBooks as a separate application.
How do I clear my QuickBooks cache?
First, you need to open Chrome, proceed to the settings option, choose Privacy and Security, then select Cookies and Other Site Data, and proceed to the option that shows Clear All Browsing History.

Edward Martin is a Technical Content Writer for our leading Accounting firm. He has over 10 years of experience in QuickBooks and Xero. He has also worked with Sage, FreshBooks, and many other software platforms. Edward’s passion for clarity, accuracy, and innovation is evident in his writing. He is well versed in how to simplify complex technical concepts and turn them into easy-to-understand content for our readers.