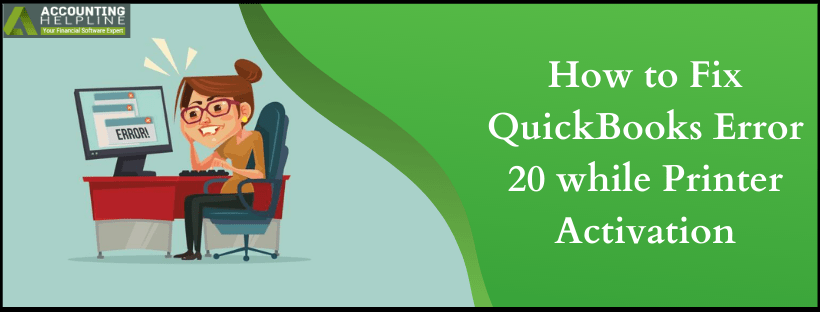Have you ever run into an error where after updating Windows to a higher version your printer started giving an error message “Printer not Activated, Error code -20”. The error pops up on the screen whenever a user tries to print a pay slip, form or a pdf using QuickBooks Desktop application. Some users have also experienced this error while emailing invoices to their customers. Once the user click the OK button on the error message window, the system displays “Could not print to printer. Check your printer selection. Printing may have been canceled from another program”. In this article, we will be discussing the QuickBooks error 20 causing factors and its troubleshooting method.
If you failed to get the error 20 fixed in QuickBooks, reach Customer Support at 1.855.738.2784 for instant help
What Causes QuickBooks to Encounter PDF Converter Activation Error 20
Multiple reasons cause QuickBooks PDF Converter Activation Error -20 to display on Windows with error message “You cannot print directly to the QuickBooks PDF Converter. Try using QuickBooks Save as PDF menu option”
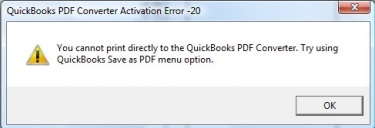
Unable to convert pdf getting error code -20
- QuickBooks PDF converter is not appropriately configured.
- QuickBooks version you are using is not compatible with the windows you are using.
- Outdated Windows and QuickBooks Desktop application.
- Windows has registry errors.
- Incomplete or corrupt installation of QB software.
Critical Points to Examine before Rectifying Printer not activated error code -20
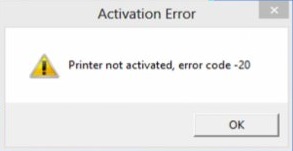
Printer not activated error code -20
- Make sure you are not using a discontinued version of QuickBooks, every QuickBooks version is good for 3 years from the year it is launched.
- If you have updated Windows rather than installing a fresh one then consider reinstalling a fresh copy Windows on your system.
- Make sure to update QuickBooks Desktop software and Windows drivers.
- Ensure that you are logged in as an administrator on Windows.
- If you have two different versions of QuickBooks installed on your Windows, then make sure that both of them have different installation directories.
- Try installing the 32-bit version of Windows if you are using Windows XP or Vista.
In-depth Troubleshooting Instructions to Fix PDF Creation Problem Error 20 in QuickBooks
Troubleshooting Step 1: Stop UAC (User Account Control) from Monitoring Application on Windows
- Press Windows + R key on the keyboard and type Control Panel inside the Run window.
- Hit OK and click User Accounts under Control Panel.
- Now select Change User Access Control Settings and move the slider to Never to Notify.
- Hit OK and restart your computer.
Troubleshooting Step 2: Switch to Built in Administrator account to Fix Printer not Activated Error 20
For detailed information follow article 3 Ways to Enable Administrator Account in Windows.
Troubleshooting Step 3: Delete qbprint.qbp & wpr.ini Files from QuickBooks Installation Folder
- Open Windows File Manager and navigate to C:\Program Data \Intuit \QuickBooks folder.
- Right-click and delete qbprint.qbp & wpr.ini files from the QuickBooks folder.
- Now delete qbprint.qbp & wpr.ini files from C:\Users \All Users \Intuit \QuickBooks folder.
Troubleshooting Step 4: Run QuickBooks Desktop Print and PDF Repair Tool
Follow the instructions mentioned in our article on Using Print Repair Tool to remove any misconfiguration and printing errors in QuickBooks automatically.
Troubleshooting Step 5: Check Default Email Program in Windows Registry for Repairing Error 20 while emailing invoices
- Press Windows + R key together, type command Regedit, and press OK.
- Navigate to HKEY_CURRENT_USER -> Software -> Clients -> Mail.
- At the left side panel, check the default email name, if it is not the default email program you are using then double-click the Default section and type the name of your email program.
- Hit OK and then Restart Windows.
Troubleshooting Step 6: Activate Windows Print Spooler Service
- Press Windows + R key on your keyboard together and type services.msc in Run window.
- Press Enter and search for the Print Spooler service in the services list.
- Right click the Print Spooler service and select Start.
- Try printing any document using QuickBooks again.
Troubleshooting Step 7: Reinstall QuickBooks using QB Clean Install Tool
Follow our article on QuickBooks Desktop Clean Install Tool for detailed instructions to perform a clean installation of QuickBooks Desktop on Windows computers.
Troubleshooting Step 8: Set Full Control Access for the Software Folder in Windows Registry
- Hit the Start button on your keyboard and type Regedit.
- Right click the Regedit icon and select Run as Administrator.
- Navigate to HKEY_CURRENT_CONFIG folder and right click the Software folder inside it.
- Select Permissions and check Full Control for the Users.
- Click OK and close Registry Editor.
- Open QuickBooks and try to print a pdf to check if you are still getting error 20 in QuickBooks or the problem is resolved.
In case the problem persists then don’t panic as we are always here for the help, we understand that editing Windows registry requires a deep understanding of Windows operating system and not all QuickBooks users are proficient in this task. You can always reach us at our Error Support Number 1.855.738.2784 to connect with one of our QuickBooks Desktop experts who will immediately rectify QuickBooks Error 20 for you in the shortest time possible.

Edward Martin
Edward Martin is a Technical Content Writer for our leading Accounting firm. He has over 10 years of experience in QuickBooks and Xero. He has also worked with Sage, FreshBooks, and many other software platforms. Edward’s passion for clarity, accuracy, and innovation is evident in his writing. He is well versed in how to simplify complex technical concepts and turn them into easy-to-understand content for our readers.