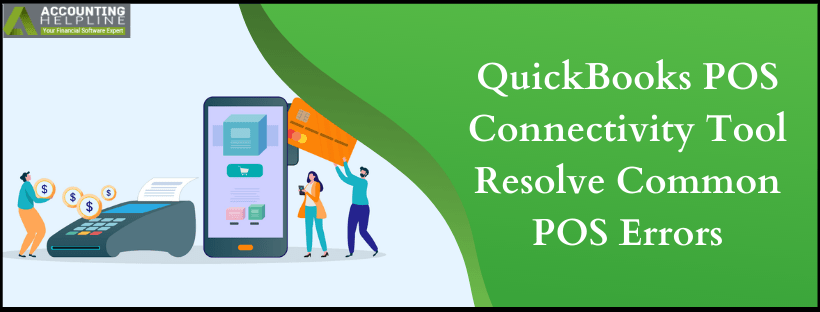Last Updated on March 10, 2025
QuickBooks Point of Sale is an online utility that permits the users to accept payment via credit cards, manage inventory, and much more. It smoothly fits into the needs of all small to large scale businesses . QuickBooks POS Connectivity Tool is incorporated with the QB POS Desktop. The tool helps to identify the connectivity issues so that the user can look into them. This in return helps to avoid further serious issues to hamper the user work process. At times the issue can appear with QuickBooks Point of Sale connectivity tool if not properly installed. Thereby, in this article we are going to provide you a guide to the Connectivity tool for QuickBooks POS and issues which can be dealt with it.
For assistance related to POS connection tool, contact the Accounting Helpline support at 1.855.738.2784. The experts will manually help in setting up the tool to avoid the pain of going through it alone
Issues Dealt while using QuickBooks Point of Sale Connection Tool
The following are the errors that QuickBooks Point of Sale connection tool can pin-point at just the right time.
- Errors preventing access to Point of Sale.
- Network Connectivity Issues.
- QuickBooks Database Manager service is not running or either it is damaged.
- Third party applications or firewall restricting the QuickBooks Point of Sale connectivity tool.
- POS Warning 180063: Unable to start the database service.
Setting up QuickBooks Desktop POS Connectivity Tool the Correct Way
Restart QuickBooks Point of Sale
- By the use of Windows + R keys, open the Run
- Into the search text box, type services.msc and hit Enter.
- Search for QBPOS Database Manager vXX from the list of services.
- Right-click on the service and hit on Stop.
Make a copy of your company File
- Open the Computer window from the Windows button on the desktop.
- From the left window, navigate to the following location: C:\Users\Public\Documents\Intuit\QuickBooks Point of Sale vXX (latest version)
- Look out for the Data folder and right-click on it. Press Copy and Paste it on the desktop.
Download QuickBooks Point of Sale Connectivity Tool
- From this link download QuickBooks Point of Sale connectivity tool.
- The file is to be saved in the following paths:
- For 64-bit:C:\Program Files (x86)\Intuit\QuickBooks POS XX.
- For 32-bit:C:\Program File \Intuit\QuickBooks POS X.
- Open the file from the above location once it has downloaded and click on it.
- Choose the option to Run the tool.
QuickBooks POS Connectivity Tool displays information about the computer and what affect it has on Point of Sale’s ability to open the following:
QBPOS Install Type
It must display Server Workstation if it is the primary one. For Client Workstation being displayed, reinstall Point of Sale again as a server workstation.
QBPOS DB Service Status
The status must be displayed as Running. If not shown Running, close all programs to reboot the computer and run the tool again.
Note: To return to the folder easily, right-click the Point of Sale icon and choose Open File Location.
TCP/IP Protocol
Must show Enabled and if not follow the steps listed further in the blog and troubleshoot the TCP/IP Protocol.
Windows Firewall Status
The needed QBPOS Application exceptions defined in Windows Firewall must be displayed in green. If it is in red then, follow steps in Configure the Firewall port for QuickBooks Point of Sale.
3rd Party Firewall Status
When there isn’t any firewall installed it will display Not detected. If it displays detected, verify your internet security software, it must not be configured to block Point of Sale.
Note: This tool only detects firewalls from popular security companies. More obscure firewalls may not be detected here.
QBPOS Database Info
The last file opened in Point of sale is present here. The Startup Status must display started. If not click on Look up Error Messages for steps to resolve startup issues.
View Complete Database Log
A highly technical log detailing Point of Sale’s database activities. Useful when troubleshooting with a support representative or network technician.
Ping Computers on Network
The option will help you recheck that other computers in the network are visible to you. Best used on a client workstation to ensure it can access the server.
Test Connect
Test the connection to your data file with this option. Configure the Firewall port for QuickBooks Point of Sale steps will ensure all needed files and folders are allowed through your internet security settings.
Look Up Error Messages
Use this to look up solutions to startup issues listed under Startup Status.
Verify Again
For any settings change made into the computer, refresh the tool using this option.
Troubleshoot the TCP/IP Protocol
- Select the Start menu from the Windows option and type Control.
- When you hit Enter, Control Window opens up. Choose the option of Network and Sharing Center.
- Select Manage Network Connections and right-click Local Area Connection that is enabled.
- Choose Properties and after that from the Networking tab, be sure to check that Internet Protocols TCP/IPv6 and TCP/IPv4 are selected. There lies options further, look at them and follow up accordingly.
- If the Internet Protocols TCP/IPv6 and TCP/IPv4 are both not selected, select them and click on OK.
- If the protocols are already having a check-mark in-front of them then, clear the check-boxes and then reselect them. Hit on OK.
- You need to consult the computer technician if the internet Protocol (TCP/IPv6) and (TCP/IPv4) are not in the list.
Configure the Firewall port for QuickBooks Point of Sale
- Open the Run command window with Windows + R key on the keyboard.
- Type in Control in text box and hit Enter to open the Control Panel.
- Choose Windows Firewall and select Advanced Settings.
- Click on Inbound.
- Hit on New Rule
- Select Port and click on Next.
- Enter in the following port numbers: 8040, 443, 80, 2638, 46225, and 46228 and press Next option.
- Choose Allow Connection and then Next
- Assign name to your firewall such as POS and hit Finish.
NOTE: The above steps have to be followed for the Outbound Rule as well, starting from Step 5.
The QuickBooks POS Connectivity Tool involves a lot of modifications at specific steps. It is common to face certain errors and glitches while installing and running POS connectivity tool. For such cases, talk to the QuickBooks assistants for a quick fix to any QuickBooks database connection tool issues.

Edward Martin is a Technical Content Writer for our leading Accounting firm. He has over 10 years of experience in QuickBooks and Xero. He has also worked with Sage, FreshBooks, and many other software platforms. Edward’s passion for clarity, accuracy, and innovation is evident in his writing. He is well versed in how to simplify complex technical concepts and turn them into easy-to-understand content for our readers.