If updating QuickBooks payroll is becoming trouble because of QuickBooks error 17337, this elaborated guide will walk you through some instant troubleshooting solutions to resolve this issue in no time.
In today’s world, QuickBooks is the chief accounting software that is leading the largest population of small and mid-sized businesses across the globe. One of the vital components of this software is payroll, which assists users in the smart management of their employees’ salaries and other expenses. In order to maintain efficiency, it is important to perform regular updates of QB payroll. However, these updates get interrupted at times due to unattended events, leading to QuickBooks Error 17337. This is a common glitch in QB where the user is unable to complete the update process due to misconfigured internet settings. Continue reading our blog to understand the concept behind this issue better.
We have curated this blog, hoping it helps you quickly get over QuickBooks error 17337. However, if you do not wish to go through the steps mentioned below, you can always switch to our on-call support service via our technical experts. Dial 1.855.738.2784 right now
Key Factors Provoking QuickBooks Error Code 17337
Here is a list of some of the most common reasons that our experts have found that can trigger error 17337 during a QuickBooks payroll update.
- Due to interruptions caused by third-party applications like the anti-virus program installed on your computer.
- Improper SSL settings are also a massive contributor to the QuickBooks Desktop error 17337.
- If your Internet Explorer is not functioning in sync with QB browser requirements.
- If due to misconfiguration, the Internet Explorer is blocking complete online access.
Techniques to Eliminate QuickBooks Error Message 17337
In this section, we have listed and elaborated the easiest yet most reliable methods to help you get rid of error 17337 while updating payroll-
Solution 1 – Modify the SSL Settings for Internet Explorer within QuickBooks
Making sure the SSL settings are correctly configured will help avoid several errors that can arise while getting QuickBooks Desktop and payroll updates in it.
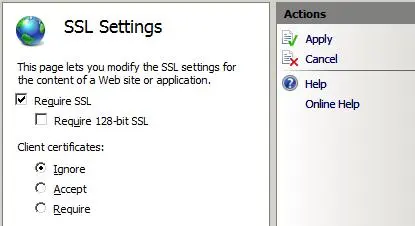
- Open QuickBooks Desktop on your system.
- Press the Help button and choose the “Internet Connection Setup” option.
- Now, select the appropriate internet connection and hit the Next button.
- Press the Advanced Connection Settings option.
- Go to the Advanced section of the window and scroll down to the list of options.
- Tick the following two boxes –
- SSL 2.0
- SSL 3.0
- After this, tap on the Apply button and press OK to confirm.
- Finally, click on Done.
- Re-launch the QuickBooks application and download the latest payroll updates.
Solution 2 – Alter the SSL Settings for Internet Explorer apart from QuickBooks
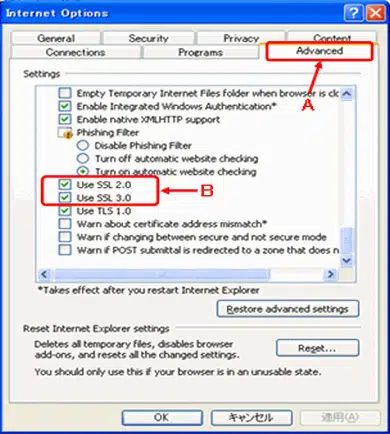
- Access Internet Explorer on your screen.
- Tap on the Tools tab and select Internet Options from the given list of options.
- Go to the Advanced tab in this window and move to the Security section.
- Mark the boxes given below –
- SSL 2.0
- SSL 3.0
- Click on the Apply button and finally press OK.
Solution 3 – Mention QuickBooks in the Exception list for Windows Firewall
Windows Firewall can impose a lot of unwanted restrictions on the applications and web pages accessed by the system. This is how you can remove QB from Firewall vigilance –

- Press the Windows icon to open the Start menu.
- In the search space, type Windows Firewall and select the Firewall option.
- When the next window opens up, click on Advanced Settings.
- Locate the Inbound Rules option and select it.
- Hit the New Rule button, click on Program, and then Next.
- Tap on “This Program Path” and hit Next.
- Multiple executable files will be listed on the page; choose any one of them and press Next. You need to create an exception for all these files.
- Click on “Allow the Connection” and Next.
- The system can show you a list of profiles; make sure all of them are marked and hit Next.
- Once this rule is created, save it with the name QBFirewallException(name.exe).
- You need to create an Outbound Rule in a similar fashion.
- Go to QuickBooks and change the mode to single-user mode before downloading the updates.
Solution 4 – Add QuickBooks as a Trusted Website in Internet Explorer
To encourage a smooth run of QB, we will add it as a trusted webpage in IE so that the browser does not impose restrictions or block access over it –
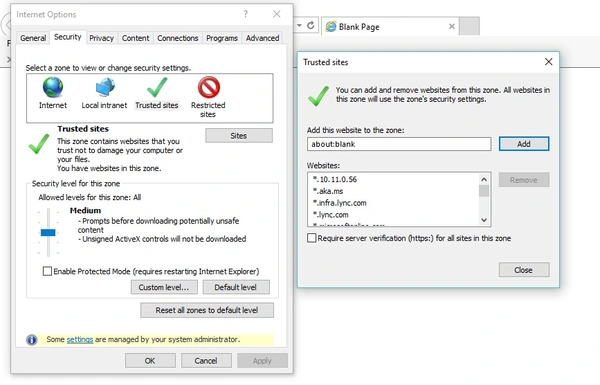
- Open Internet Explorer on your system’s screen.
- Tap on the Tools tab and select Internet Options.
- When the new window appears, go to the Security section and click on Trusted Sites.
- Hit the Sites button, add the following websites in the “Add this website to the zone” space, and press Close –
- https://*.intuit.com
- https://*.intuit.net
- https://*.QuickBooks.com
- Next, select the Custom Level button and go down to the Miscellaneous section.
- In “Access data sources across domains,” click the Enable radio button and OK.
- Finally, tap on Apply and then OK.
- Open QuickBooks and retry to install the payroll updates to check if the error is resolved.
At last, we have reached the final section of our blog on QuickBooks error 17337. We have given our best efforts to share the most accurate information, including triggers and resolutions, with you. However, if this did not prove to be beneficial for you, or if you need an even more detailed explanation, the best alternative is to connect with our expert crew at 1.855.738.2784.
FAQs
Can I fix error 17337 using the solutions from other payroll update errors?
Yes, error 17337 can be fixed using the solutions from other payroll update errors however, they must be related to the issues due to which QuickBooks can’t connect to the internet to download the updates.
I can’t find Internet Explorer to reconfigure SSL settings. How to proceed?
If your Windows operating system is missing Internet Explorer, this indicates you are using Windows 8 or an upgraded Windows version. In this case, you can manually search for internet settings and reconfigure the SSL settings from there.
How does error 17337 affect QuickBooks?
QuickBooks error 17337 directly affects the payroll update operations, due to which you will not be able to run payroll, which can severely affect overall business operations.

Edward Martin
Edward Martin is a Technical Content Writer for our leading Accounting firm. He has over 10 years of experience in QuickBooks and Xero. He has also worked with Sage, FreshBooks, and many other software platforms. Edward’s passion for clarity, accuracy, and innovation is evident in his writing. He is well versed in how to simplify complex technical concepts and turn them into easy-to-understand content for our readers.

