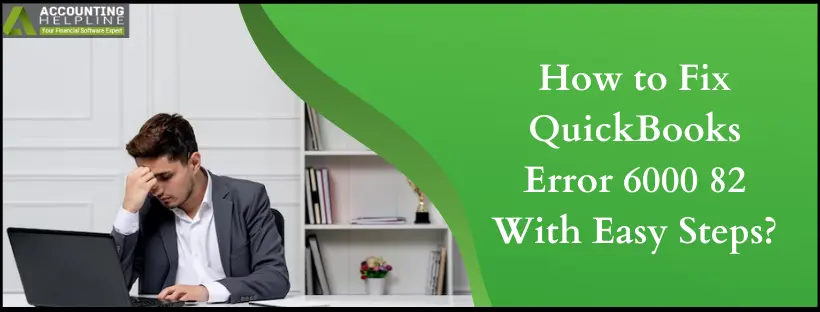Last Updated on March 10, 2025
Although QuickBooks is an excellent accounting software, the 6000-series errors make it challenging for users to access their company files. QuickBooks error 6000 82 emerges when users open or create a company file in QuickBooks Desktop. It may happen due to incorrect network setup and can be resolved by configuring these settings correctly. However, if you are still stuck with the QuickBooks error 6000 82 and need effective troubleshooting, read this guide till the end and find answers to all your queries.
Is no solution working to resolve QuickBooks Error 6000 82? Get in touch with Accounting Helpline specialists at 1.855.738.2784 and let the professionals take over the situation. They will pinpoint the problem area correctly and rectify your problem swiftly

What is QuickBooks Error 6000 82?
QuickBooks Desktop error 6000 82 appears while opening or creating a new company file in QuickBooks Desktop due to the wrong network setup. The error codes you may see due to this issue are:
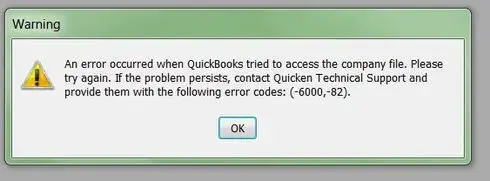
- Error Code -6000, -82
- Error Code -6000, -106
The error code will accompany a message that flashes as a pop-up on your screen as follows:
“An error occurred when QuickBooks tried to access the company file. Please try again. If the problem persists, contact and provide them with the following error codes: (-6000, -82).”
Problems in the multi-user environment due to this error can cause considerable problems. However, various factors are responsible for triggering QuickBooks Error Message 6000 82. So, let’s look into these reasons and then proceed with troubleshooting the error.
Why does QuickBooks Error 6000 82 Strike?
You may experience QuickBooks Error 6000 82 due to the following reasons:
- The company file you are trying to access is damaged.
- The transaction log, network data, QuickBooks company file, and backup files are all corrupted or damaged.
- Your multi-user settings and network setup may be incorrectly configured.
- Using an outdated QuickBooks version is another reason for the error 6000 82 in QuickBooks.
- An incorrect file path can trigger the error.
Due to these problems, users may face the 6000 82 QuickBooks error. Further, additional consequences can arise that are listed below to understand this error’s impact fully.
Troubleshooting Methods to Fix QuickBooks Error Code 6000 82
Point out the factor causing QuickBooks error 6000 82 to emerge on your screen. Once you do, you can implement the appropriate troubleshooting method, but before you do so, make sure to do the following things:
- Create a backup of your files– Keep your QuickBooks files safe and protected by backing them up and keeping them secure. Go to the File menu in QuickBooks and choose the Create Local Backup option to undertake this point.
- Update your QuickBooks Desktop– Ensure that your QuickBooks application is not outdated, as it can cause significant trouble. Do so by navigating the Help menu, selecting the Update QuickBooks Desktop option, and following other commands.
It’s time to step into the troubleshooting section for QuickBooks Error 6000 82:
Troubleshooting Solution 1: Clear the Unnecessary Spaces after the Company Name and Before the Company File Extension
If excessive spaces or characters exist in your file name, you need to resolve the error 6000 82 by removing them. So do it as follows:
- Begin by signing out of QuickBooks Desktop on every device.
- Now, go and access the folder where your company file is saved.
- Locate your company file and right-click it. Select Rename.
- Choose the file name, and look for any spaces between the file name and extension. Delete if any.
- Now, save the company file name and attempt to open or create a file in QB Desktop.
If the issue persists after this, try the following solution.
Troubleshooting Solution 2: Turn Hosting Off on Every Computer Where QuickBooks is Installed
Undertake the following steps to disable hosting on every computer with QuickBooks on the network:
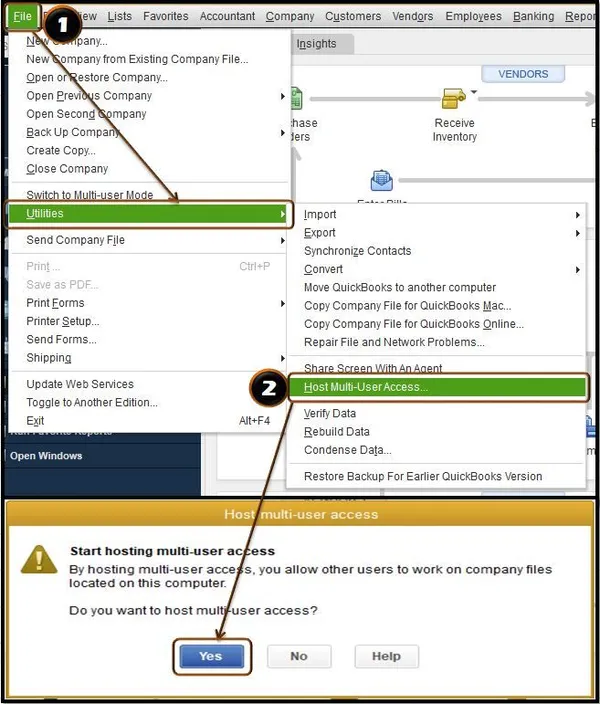
For Single-user Access:
- Move to the File menu in QuickBooks and choose the Utilities option.
- Select Stop hosting multi-user access.
- When the message for stop hosting multi-user access appears, press Yes.
- Then, click Yes when a window with the company file is closed message appears.
The multi-user access will get disabled when you turn it off.
For Multi-user Access:
Note that the error here indicates that one or more client computers are set up incorrectly to host multi-user access.
- When the error emerges on each client computer, do the following:
- Choose File, followed by Utilities in the No Company Open Window.
- Ensure the menu option Host Multi-user access is on display. You may see the menu option on one or more client computers. Stop hosting multi-user access indicates that the multi-user access is already hosted on these computers.
- Tap the Stop Hosting Multi-user Access option on any client computer that displays the Stop Hosting Multi-user access. Next, follow the prompts appearing on the screen to finish the process.
- Now, attempt to open the company file again. You should now see a log-in window popping up on your screen.
However, if the issue remains, move as follows.
Troubleshooting Solution 3: Switch to Hosting Local and Remote Files Mode for Multi-user Access
If the previous steps do not help you resolve the error 6000 82 QuickBooks Desktop, undertake the following procedure:
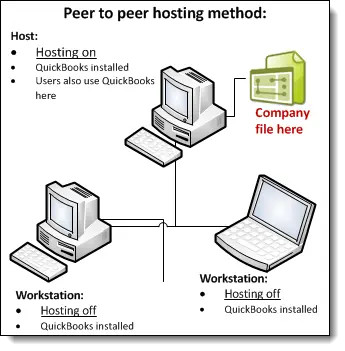
- Open your QuickBooks application and press the F2 key to launch the Product Information window.
- The Hosting should only be set to local files under Local Server Information at the bottom of the window.
- Now, head to the File menu and Switch to the multi-user mode.
- Launch a company file on the network computer.
- After the company file opens, hold the F2 key on the keyboard to launch the Product Information Window.
- Ensure that the local server information at the bottom of the window has hosting set to local files only.
Keep in mind: To let other QuickBooks users have continuous access to the company file, your computer having/ hosting the company file should remain on. Further, the user who set up QuickBooks must stay logged in. You need not open the QuickBooks Desktop.
If there’s still an issue like QuickBooks error 6000 82, you need to do the following.
Troubleshooting Solution 4: Use QuickBooks Tool Hub
QuickBooks Tool Hub offers an excellent utility to users wherein all the tools and features to fix different errors are included in one place. You can download the tool hub simply to an easily accessible location and use the Quick Fix My Program, QuickBooks File Doctor, and other repair tools. The following steps will help you carry out the complete operation with ease.

Download QuickBooks Tool Hub
- Search for the Intuit website (official) and look for the QuickBooks Tool Hub download package.
- Click the link, save the download file to the default section, or browse for a new location suitable to you.
- After downloading, visit the area where you downloaded the tool hub and double-tap the QuickBooksToolHub.exe file.
- Run the QB Tool Hub installation as you see the prompts flashing on the screen. Also, agree to the terms and conditions emerging with it.
- Once done, you can open the QB Tool Hub and start using it.
Use Quick Fix My Program
Now it’s time to open the tool hub and use Quick Fix My Program. It helps fix problems related to performance issues, lags, etc. You can find it as follows:

- Move to the Program Problems section of QuickBooks Tool Hub.
- Choose Quick Fix My Program.
- Begin QuickBooks desktop and launch your data file.
Use QuickBooks File Doctor Tool
QuickBooks File Doctor resolves the problems with your company file. Run it as follows:

- Open QB Tool Hub and head to the Company File Issues tab.
- Select QuickBooks File Doctor.
- Let the tool find your company file or choose Browse to look for it manually.
- Once found, tap the Start scan option, and let the tool finish its work.
- Then, try opening and creating a company file.
Troubleshooting Solution 5: Use Verify and Rebuild Data Tool
QuickBooks Desktop’s built-in tool can fix your damaged data files. It is known as the QuickBooks Verify and Rebuild Data utility. The Verify Data tool will look for errors in the file, whereas the Rebuild utility fixes minor company file data problems. The steps to use it and rectify the error are as follows:
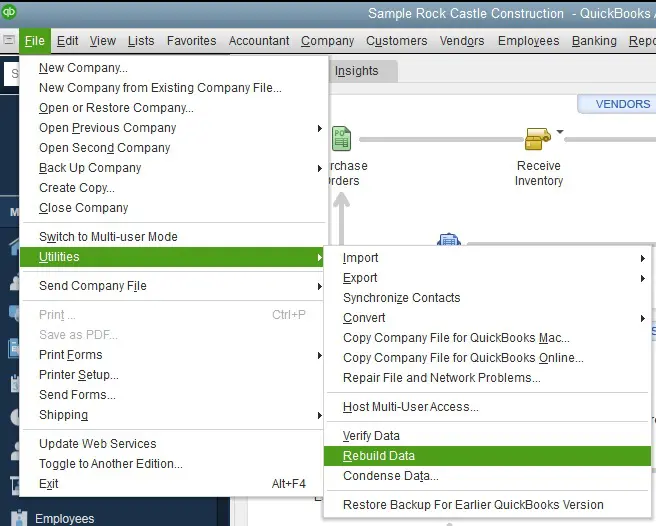
- Head to the File menu and select Utilities.
- Next, choose the Rebuild Data option.
- Tap OK on the QuickBooks Information Window. Save a backup through the steps on the screen.
- The tool will repair your file, but it will take some time. QuickBooks may seem stuck, but the tool works for as long as you can use your mouse.
- Tap OK once the tool stops running.
- Then, move to the File menu and select the Utilities option, followed by Verify Data.
- The tool will verify your device for any issues with the data.
If QB doesn’t find any problem with your application, tap OK and keep using your company file. It means there’s no data damage.
However, choose Rebuild now if there is data damage and problems with the company file.
Troubleshooting Solution 6: Copy and Paste your QuickBooks File to the Desktop
Copying and pasting your QuickBooks file to the desktop lets you detect if the problem is with the file location or itself. When the file is accessible through the desktop, the problem lies with the place. The location may exceed the path limitations and be in too many folders. However, you may face file damage if it doesn’t open even after changing the location. So, test this through the following steps:
- Navigate to the folder where you have your company file and copy it from there.
- Return to the desktop and paste the company file by pressing Ctrl + V.
- Hold the Control key and launch QuickBooks Desktop. You will arrive at the No Company Open window.
- Choose Open or Restore an existing company. Get back to the desktop, locate your company file, and open it.
Bottom Line
Hopefully, this in-depth guide regarding QuickBooks error 6000 82 will help you eliminate this issue from the core. However, if you still need assistance or a professional stance on overcoming QuickBooks error 6000 82, you can always contact the Accounting Helpline experts at 1.855.738.2784. They will analyze and resolve your doubts exquisitely.
FAQs
What can I do to fix QuickBooks Error 6000 82?
You can take the following solutions to eliminate QuickBooks error 6000 82:
1. Restore a backup copy of the company file.
2. Restore backup through Auto Data Recovery.
3. Modify the name of your .ND and .TLG files.
4. Use QuickBooks Database Server Manager from the tool hub.
5. Open a sample company file locally installed on the workstation.
6. Open the company file locally.
7. End all QuickBooks processes.
8. Manually check the folder permissions.
9. Check firewall and antivirus settings.
Hopefully, these solutions will be enough to overcome QB error 6000 82- incorrect network setup. You can now easily open and create a new QB company file.
What other errors can I face after QuickBooks error 6000 82?
If you are getting QuickBooks error 6000 82, there is a huge possibility you might get Error -6000, -106 during or after troubleshooting the error. As this error belongs to the 6000 series of errors, you can face several other error codes starting from 6000.
What are some other instances where I can face error 6000 82 in QuickBooks?
Apart from opening or creating a company file, you can also face error 6000 82 while working with the company file when it is saved on the local storage or the server system.

Edward Martin is a Technical Content Writer for our leading Accounting firm. He has over 10 years of experience in QuickBooks and Xero. He has also worked with Sage, FreshBooks, and many other software platforms. Edward’s passion for clarity, accuracy, and innovation is evident in his writing. He is well versed in how to simplify complex technical concepts and turn them into easy-to-understand content for our readers.