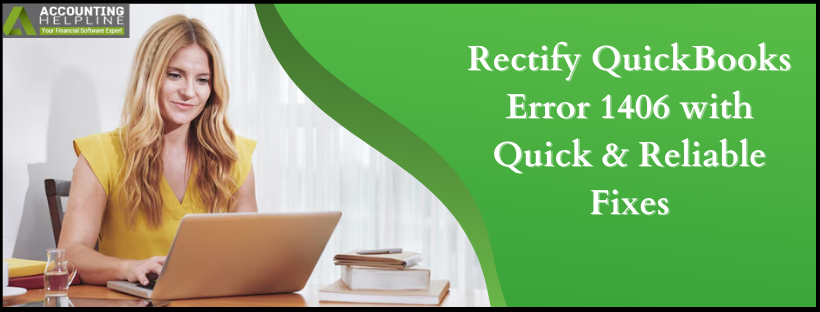Last Updated on March 10, 2025
There are many errors that can bother users while trying to install or update the QB app, which includes QuickBooks Error 1406. This error code can pop up out of nowhere and indicate that the program cannot write to a specific registry key, causing panic among users. It can occur when there are anti-virus interruptions or when the system registry is damaged, among other common factors. To eliminate this error, you must go through this entire article and learn about the resolution methods in detail.
Getting QuickBooks Error 1406 while installing and updating QB can create havoc in the work environment, but don’t panic; the solutions below will help you. However, if you aren’t tech-savvy or are facing time constraints, reach out to Accounting Helpline’s specialists at 1.855.738.2784 to get immediate and prompt guidance in fixing the error code.
A List of Leading Factors that Trigger Error Code 1406 in QuickBooks Desktop
Before moving to the troubleshooting process, it is crucial to understand why the error arises to tackle it with better clarity and understanding. You might encounter the 1406 error message due to many possible reasons, as mentioned in the list below –
- An unreliable Windows installer is the top reason for the 1406 error code.
- Your system’s antivirus program might cause blockages, which can hinder QuickBooks and its operations.
- The third possible cause of QuickBooks error 1406 is a damaged/corrupted program or an incorrectly installed QuickBooks.
- There are problems with the Windows registry, and the registry files might be damaged/corrupted.
- An outdated or old Windows OS, which is incompatible with the current QBDT version, can evoke the error code.
- The error can also arise if the data.dat file doesn’t have proper access permissions.
- The download location for QuickBooks’ installation process is inaccessible.
- Multiple users are trying to download or move QBDT on the system, which can be another trigger.
Practical Ways to Remove QuickBooks Error Message 1406
After learning why this error occurs, the next step is to follow the instructions in the solutions below to address it successfully –
Note: Before hopping on to the troubleshooting steps below, it is crucial to ensure you are running QB with admin privileges by selecting Run as Admin after right-clicking the QB Desktop icon.
Solution 1: Temporarily Disable Your Anti-virus Program
The most common reason for this QuickBooks error is blockages and interruptions from your PC’s antivirus program. Hence, to fix the error, you must switch the antivirus off before using QuickBooks, as mentioned in the steps below –
- To turn Windows Defender on or off, first, type ‘Windows Security’ in the search bar on any version of Windows, click on the Windows Security app, and select Virus & Threat Protection.
- Now, under the Settings menu, select the Manage Settings option, and switch the Real-time Protection to Off to disable your antivirus.
Once done, rerun QuickBooks and check if you can operate the app without getting QuickBooks error 1406. Once the error is fixed, you must enable the antivirus again to ensure proper security measures while running your PC.
However, if the QBDT error code isn’t resolved, you can move to the next resolution method to fix it.
Solution 2: Repair QB with the QuickBooks Tool Hub Tools
Using a damaged/corrupted or incorrectly installed QuickBooks program is a sure-shot way to encounter error codes like 1406. To resolve this error, you can initiate a QB repair process by using the help of QuickBooks Tool Hub features as detailed below –
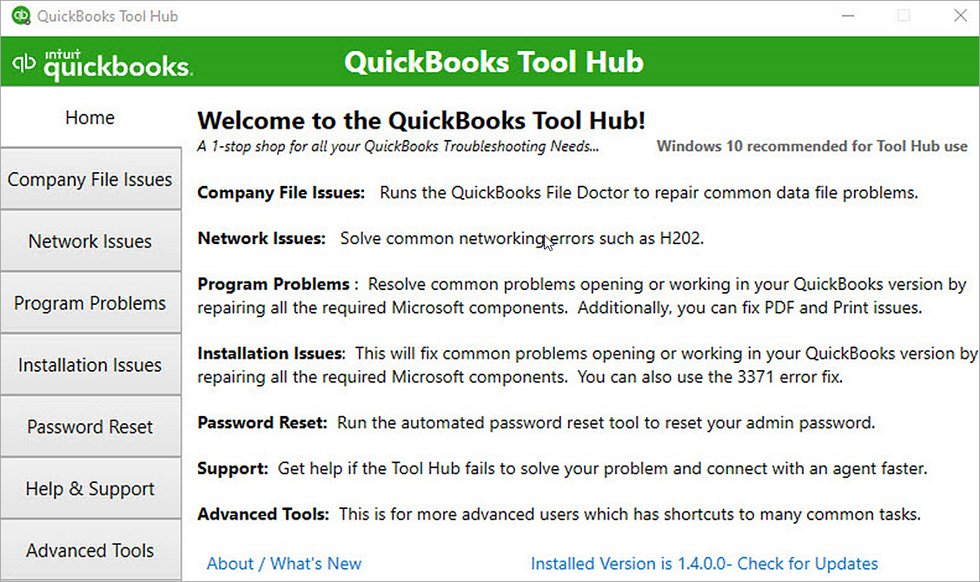
- If you don’t have the recent QB Tool Hub version, download and install QuickBooks Tool Hub (1.6.0.5) by following the onscreen prompts and then launch the program on your PC.
- From the QB Tool Hub homepage, move to the Program Problems tab and select the Quick Fix My Program utility to initiate a program repair process.
- When the tool stops, check if QuickBooks is repaired by reviewing the status of QuickBooks error 1406.
- If the error code keeps appearing, return to the homepage and use the QuickBooks Install Diagnostic tool from the Installation Issues tab to scan and fix the installation problems.
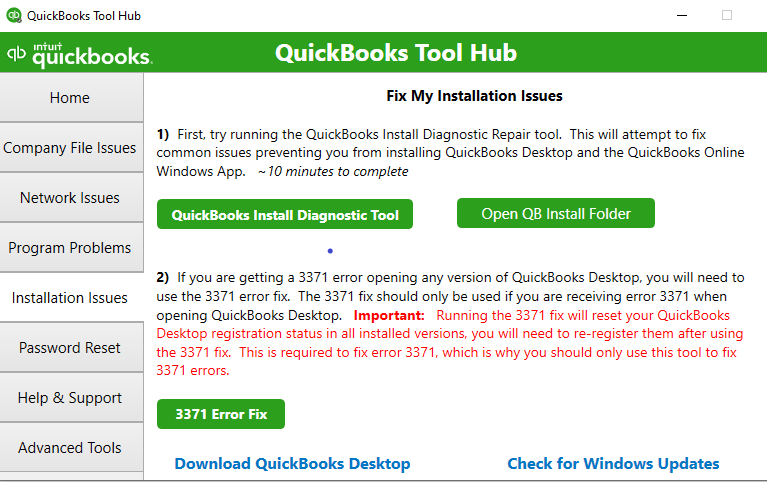
Once the application is repaired, rerun QuickBooks to ensure the error is fixed; otherwise, follow the steps in the next troubleshooting solution.
Solution 3: Clean Install QuickBooks
If the problems with the current application aren’t fixed, you are recommended to uninstall it and follow the installation process for a fresh QB version. The Quickbooks Clean Install tool is an excellent utility that can help you uninstall the current program and install a new one while removing residual files and folders.
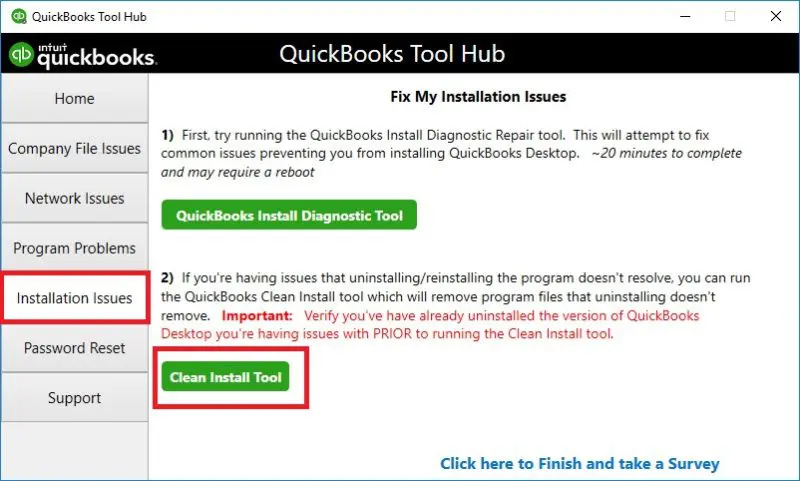
After QuickBooks is properly installed and activated, rerun the app and check the status of the error to ensure it is addressed. However, if you still face QuickBooks Desktop error 1406, move to troubleshooting solution four below to resolve it.
Solution 4: Fix the Registry Damage Using the Regedit Command
Since the Windows registry files contain essential info about the software and hardware, damage to them can evoke a lot of errors. You must repair the registry issues before operating QuickBooks to fix the given error code as follows –
- Launch the Run window (Windows + R) from the Start tab, type the “Regedit” command, and hit Enter to execute it.
- Once the Registry Window emerges, the next step requires users to move to HKEY_LOCAL_MACHINE\SYSTEM\CurrentControlSet\services\iaSTOR registry key.
- Finally, review and ensure all the keys are assigned to the admin group, and once the process ends, rerun QB Desktop.
This process will help you fix the registry problems that might evoke the QuickBooks error 1406. However, if the error keeps bothering you, implement the steps in the next solution to tackle it once and for all.
Solution 5: Update your Windows OS
QuickBooks Error 1406 can occur due to common reasons, like operating the app on an outdated or old Windows OS. You can address this error by downloading the OS updates using the detailed instructions provided as follows –
- From the Settings tab of the Windows Start menu, navigate to the Update & Security section and select the Windows Update button.
- Next, select Check for Windows Updates, look for any pending updates for your OS version, and if found, install them by clicking Download and Install.
Once the update is installed, you must restart the PC to run the upgraded version and then rerun QB. However, if QuickBooks error 1406 still exists, follow the steps in the next resolution process to fix it.
Solution 6: Provide Access Permissions to the Data.dat File
A data.dat file contains all the details of a program and how it is created, but the file requires proper access permissions to figure out the underlying issues. If your data.dat file doesn’t have adequate access, you must change the permission settings as follows to deal with the QB error –
- Open Windows Explorer (press the Windows + E keys), move to the Organize tab, then click Next to continue and select Search Options.
- From the given tab, click on View, opt to show Hidden Files and Folders in your Windows OS, and tick the hide-protected O/S file box.
- Click OK to continue, then navigate to C:/users/all/users/Microsoft/Office/data and right-click on the opa12.dat file (if you use Office 2007) and data.dat (if you use Office 2003).
- Further, opt for properties, click the Security tab, then move to the Advanced menu and select the Permissions option.
- From the list that appeared, tap the Pencil icon to edit it, and mark the Full Control option.
- Finally, click OK to continue, and now you have granted control access permission to the .dat file.
Once the process is complete, rerun QuickBooks, but if QB error code 1406 persists, use the instructions in the next solution to remove it.
Solution 7: Restore the System to an Earlier Point
If none of these solutions help eliminate the error code, you can try restoring your system to an earlier point as the final resort. This is especially important if you start getting the error code after upgrading your system. To restore an earlier build in your Windows OS, follow the detailed steps below –
- Launch the Windows Start menu, move to the Programs menu, select System Tools, and navigate to the System Restore tab.
- An alternative step is to directly search “Restore” in the search field and access the System Restore tab to proceed.
- Once you are on the System Restore window, tap Next, choose the Restore Point, and click Next again.
- Further, click Next if prompted and initiate the system restoration process, which may take a while.
After the system is restored to an earlier build, restart your PC and rerun QuickBooks to ensure the error is resolved.
After following the resolution steps in this article, you will be able to seamlessly tackle QuickBooks Error 1406. However, if the solutions don’t help and the error persists, you need to understand the underlying issues to figure out the complexities. This can be done by availing assistance from our Accounting Helpline’s experts at 1.855.738.2784 so that they can provide prompt guidance in fixing all QB-related issues.
Common User Questions
What does QB error 1406 depict, and why am I encountering this issue?
QuickBooks error 1406 is a common run-time glitch that can arise while operating the application or installing new updates. The error indicates that QB could not write the value to a key, which appears as a message code on your screen. It can occur when the registry is damaged, the OS is outdated, or due to anti-virus blockages.
How can I identify QuickBooks error 1406, and what are its common effects?
Certain common symptoms can help identify QuickBooks error code 1406, which includes the following –
– The most obvious symptom is when a message box appears with the QuickBooks error 1406 on your screen.
– When this error emerges, your computer might start hanging, frequently crash, or shut down unexpectedly.
– You might experience slow system performance, and other apps might experience the same issue.
– Your operating system responds slowly or stops responding to user inputs, keyboard actions, and mouse clicks.
Can running QuickBooks in Windows Selective Startup mode help resolve the 1406 error code message?
Yes, QB error 1406 can sometimes arise due to interruptions from background programs, which can be addressed by using the app in Windows Selective Startup mode. You can activate this mode by selecting Selective Startup from the System Configuration window of the Run tab.
What are some common troubleshooting steps to fix installation errors, like 1406 in QB Desktop?
You can perform the following resolution step to address various installation errors in QB Desktop easily –
– Closing or terminating the *.exe processes used by QB Desktop.
– Rebooting and updating your operating system.
– Clean installing QuickBooks in Windows Safe mode.
– Using the QuickBooks Install Diagnostic Tool and running an installation scan.
– Repairing the Microsoft components, like the .NET framework and MSXML files.
– Suppressing the QB Desktop app before starting it.
– Scanning and fixing the operating system files and registry issues.

Edward Martin is a Technical Content Writer for our leading Accounting firm. He has over 10 years of experience in QuickBooks and Xero. He has also worked with Sage, FreshBooks, and many other software platforms. Edward’s passion for clarity, accuracy, and innovation is evident in his writing. He is well versed in how to simplify complex technical concepts and turn them into easy-to-understand content for our readers.