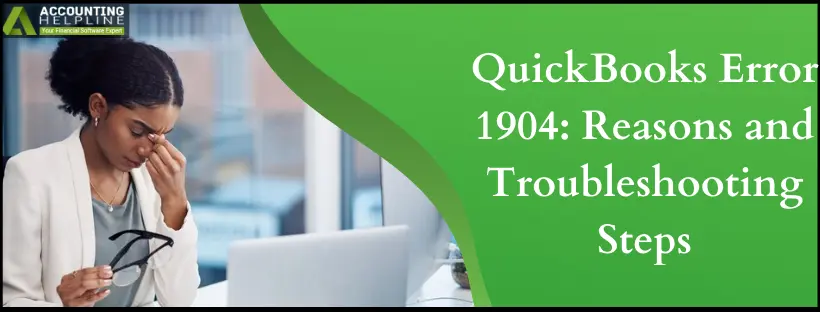QuickBooks error 1904 may emerge unexpectedly while installing the QuickBooks application. However, if you’re wondering what to do, why it has occurred, and how to remove it, you have come to the right blog. Study this blog till the end and find detailed and easy-to-understand answers to all your queries. You might encounter an error message about “Error 1904: [file path/name / extension] failed to register,” while installing QuickBooks for the first time or upgrading the version from Pro to Premier. This error closely relates to the Microsoft components required to install and run QuickBooks on Windows. Most often, damaged Microsoft Visual C++ files trigger QuickBooks error 1904 during installation. You might also notice this error after switching to a new Windows OS (for example, Windows 10 installation on a Windows 8 computer).
Is QuickBooks error 1904 giving you a hard time because you are unable to install the QuickBooks application? Stress not and contact our support team at 1.855.738.2784. Our proficient and certified expert team will help you fix your issues quickly and completely for the highest satisfaction level
What Causes QuickBooks Error 1904 Module Failed to Register?
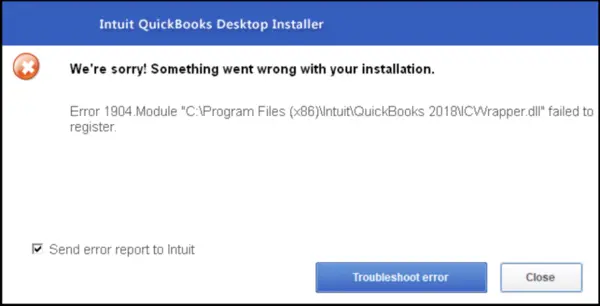
Multiple reasons, including damaged Microsoft components, led QuickBooks to show an error 1904 module failed to register QuickBooks. It may mention specific problems like icwrapper.dll, qbprefs.dll, qbupdate.exe, cv32.dll, QBversionTool.dll, and RcnFndRequestHandler.dll.
Following are some of the other reasons that cause QuickBooks 1904 installation error to emerge on Windows operating systems.
- Installation of a new Windows operating system.
- Damaged QuickBooks installer file.
- Upgrading the QuickBooks Desktop application version can cause damage to the registry entries, causing QuickBooks error 1904 failed to register issue
- Some Windows security applications are interrupting QuickBooks installation.
- The user may not have the required permissions for installation on Windows.
How to Fix QuickBooks 1904 Module Failed to Register Error?
Follow the series of troubleshooting steps in the given order as listed below for a quick resolution of error 1904 QuickBooks Desktop.
Troubleshooting Solution 1: Download and Install the QuickBooks Program Diagnostic Tool
Step 1. Install the QuickBooks Tool Hub
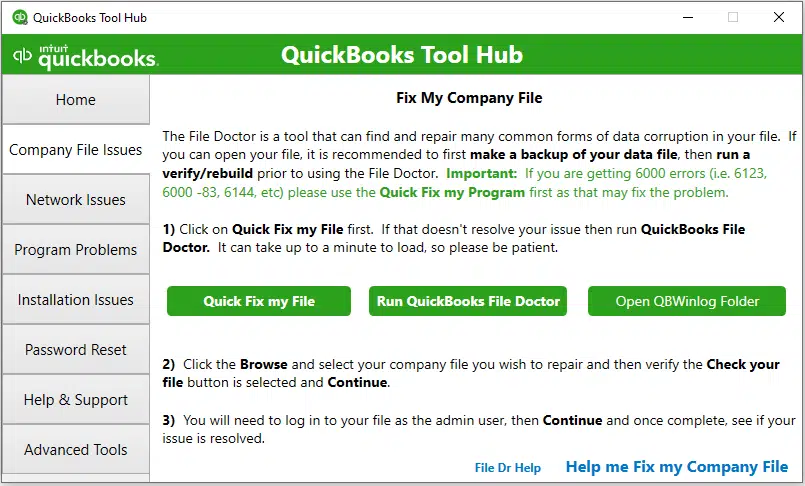
The QuickBooks Program Diagnostic Tool is a crucial utility that diagnoses and resolves errors or issues with Microsoft components used by QuickBooks programs. Secondly, it is found in the QuickBooks Tool Hub, which stocks a range of tools, including the Program Diagnostic Tool. So, in order to run the utility, you first need to install the QuickBooks Tool Hub on the system. Follow the steps to learn the installation procedure for the Tool Hub.
- Exit the QuickBooks application on the system.
- Now, download the recently- introduced update of the QuickBooks Tool Hub, which is 1.6.0.3. Now, save this file in a folder, which can easily be found on the system. For instance, the Windows desktop and the downloads folder are locations that can be conveniently found on the system.
Note: If you have already installed the QuickBooks Tool Hub on the system, you just need to check its version by selecting the Home tab. - Now, launch the file.
- Once you launch the file, a set of on-screen instructions will appear on the screen. Follow these steps to install the Tool Hub utility.
- Double-click the app icon to open it on the system.
Step 2. Run the QuickBooks Program Diagnostic Tool
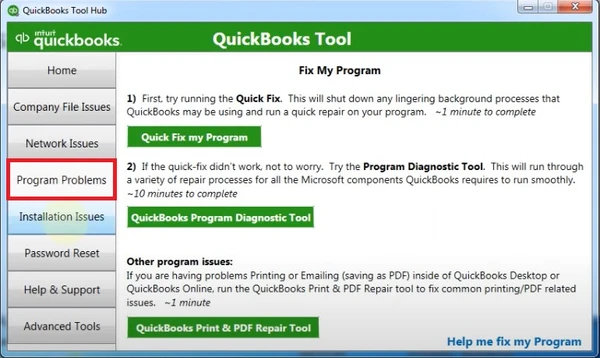
- Open the Tool Hub and then choose Installation Issues.
- Now, choose the QuickBooks Program Diagnostic Tool to let it run. It may go on to take up to 20 minutes.
- Lastly, when the tool finishes, restart the computer and then open the QuickBooks application.
If you can open QuickBooks, it demonstrates that everything has been sorted. On the other hand, if you still see the error code 1904 on the system, consider applying the next solution.
Troubleshooting Solution 2: Activate Hidden Admin Account on Windows
NOTE: Activating hidden/built-in admin account on windows will turn off UAC (User Account Control) on Windows that will remove all the operating system restrictions from QuickBooks and other applications installed on Windows. The built-in admin account is only used for troubleshooting common application issues and is not suggested for regular use.
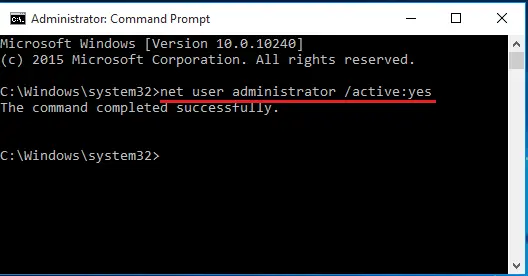
- Click the Start button on your keyboard and type CMD in the Search Programs and Files search box.
- Right click the CMD file at the top of the list and click Run as Administrator.
- Now type command net user administrator /active:yes and hit the Enter key on your keyboard.
- In case, an error message pops up on the screen then type net user administrator /active and hit Enter.
- For more info on activating Built in administrator on Windows, follow the article How to enable the built-in Administrator account in Windows.
Troubleshooting Solution 3: Login to Built in Admin Account on Windows
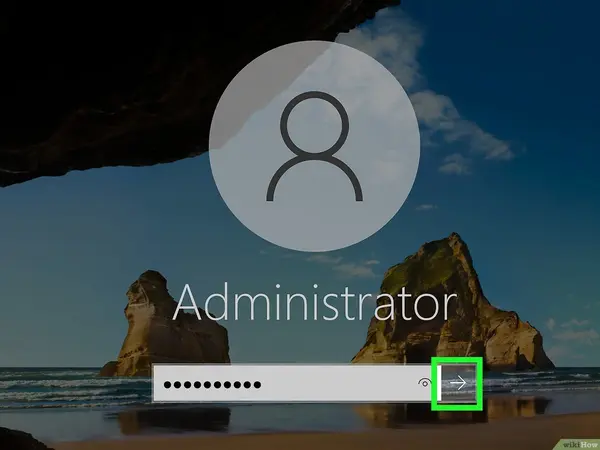
- Click the Start button on the desktop and select Switch User.
- Now select Default Admin Account.
- Alternatively, press and hold Control + Alt + Delete key on your keyboard at the same time to get the Switch User
Troubleshooting Solution 4: Disable Built in Admin Account
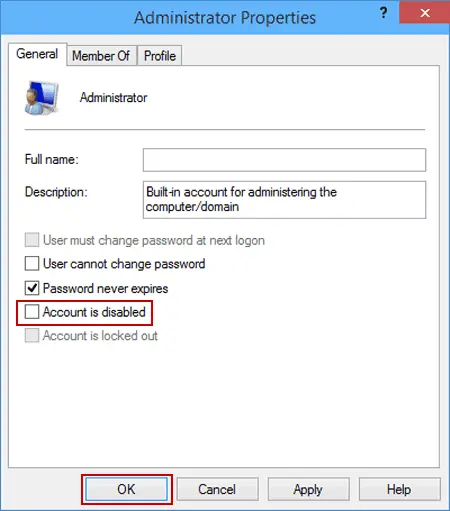
- Click the Start button and type CMD in the Search Programs and Files search box.
- Right-click the CMD file from the list and click Run as Administrator.
- Now type net user administrator /active:no in the command prompt window and hit Enter.
Troubleshooting Solution 5: Set Proper User Folder Access Permission
- Open Windows File Explorer and navigate to C: \ Program Files \ Common Files.
- Right click the folder named Common Files and then click Properties.
- Under the Security tab, click Edit.
- Now click Users under Group or Usernames.
- Under the Permission for users tab, allow Modify, List Folder Contents, Write, Read, and Read and Execute
- Click Apply and then OK.
Troubleshooting Solution 6: Add QuickBooks to the Exception List of any Security Program Installed on Windows
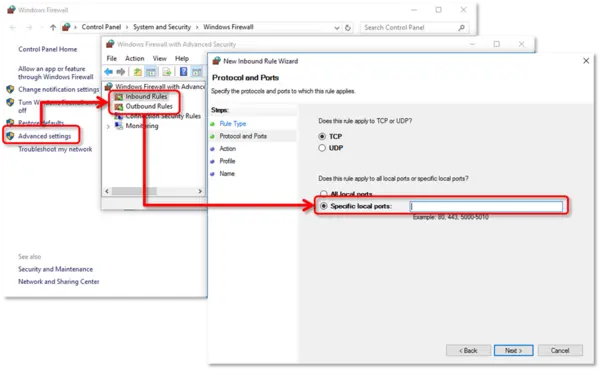
If Windows is installed with a security program like an antivirus or a firewall, then open any of these programs and add QuickBooks to their exception list. If you are using Bitdefender as your Windows security application, then you need to add “C:\Program Files\Common Files” and “C:\Program Files\Intuit (C:\Program Files(x86)\Intuit” folders to its exclusion list. Remember that temporarily disabling the firewall or antivirus protection is not a solution to fix the 1904 error QuickBooks. You will need to add the above-mentioned folders to the program’s exclusion list.
Troubleshooting Step 7: Reinstall Adobe Flash Player to remove QuickBooks Install Error 1904 (UPDATE: Adobe Flash Player End of Life)

- Press Windows + R key on the keyboard at the same time to open the Run
- Type Control Panel in the Run window and press Enter.
- Click Uninstall a Program and then double click Adobe Flash Player from the list of programs.
- Click Uninstall and proceed with the instructions on the screen to complete the uninstallation process.
- Now download and install Adobe Flash Player.
- Once the installation is finished, restart your computer and try reinstalling QuickBooks again.
Troubleshooting Step 8: Configuring Damaged Windows Components Manually
Damaged or corrupted Windows components can let the 1904 QuickBooks errors creep in and affect the system. Therefore, users can do the following to fix this situation:
Fix the .NET Framework
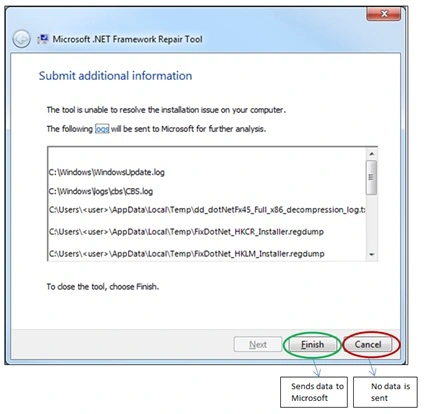
- Close all the open programs on the system.
- Open the Windows Start menu and enter Control Panel.
- Now, go to the Control Panel and find the list of installed programs.
- Browse through to choose the .NET framework.
- Now, move to the Programs and Features option to fix the affecting issue.
Register the MSXML.dll
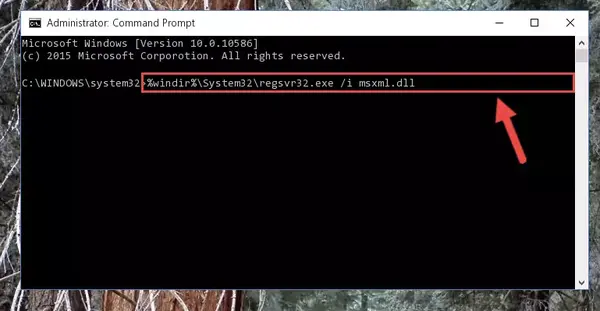
Follow these steps for a 64-bit OS:
- Type cmd in the Start menu search box.
- Right-click the cmd icon, and when the context menu appears, hit Run as Administrator.
- The Command Prompt Window will appear, where you need to type cmd to get to the C: root directory.
- Now, tap this shortcut on the keyboard CD windows/ syswow64 /
- When you locate syswow64, type regsvr32 MSXML6.dll.
- Hit Enter and try to install the app to verify the issue.
For 32-bit OS, do as follows:
- Launch the run window (Windows + R) and enter cmd in the search box.
- Type and enter regsvr32 MSXML6.dll,and enter again to proceed with the troubleshooting.
Troubleshooting Solution 9: Update Windows OS
Ensure your Windows Operating system is not outdated. If it is, it can prompt error 1904. However, you can avoid it as follows:
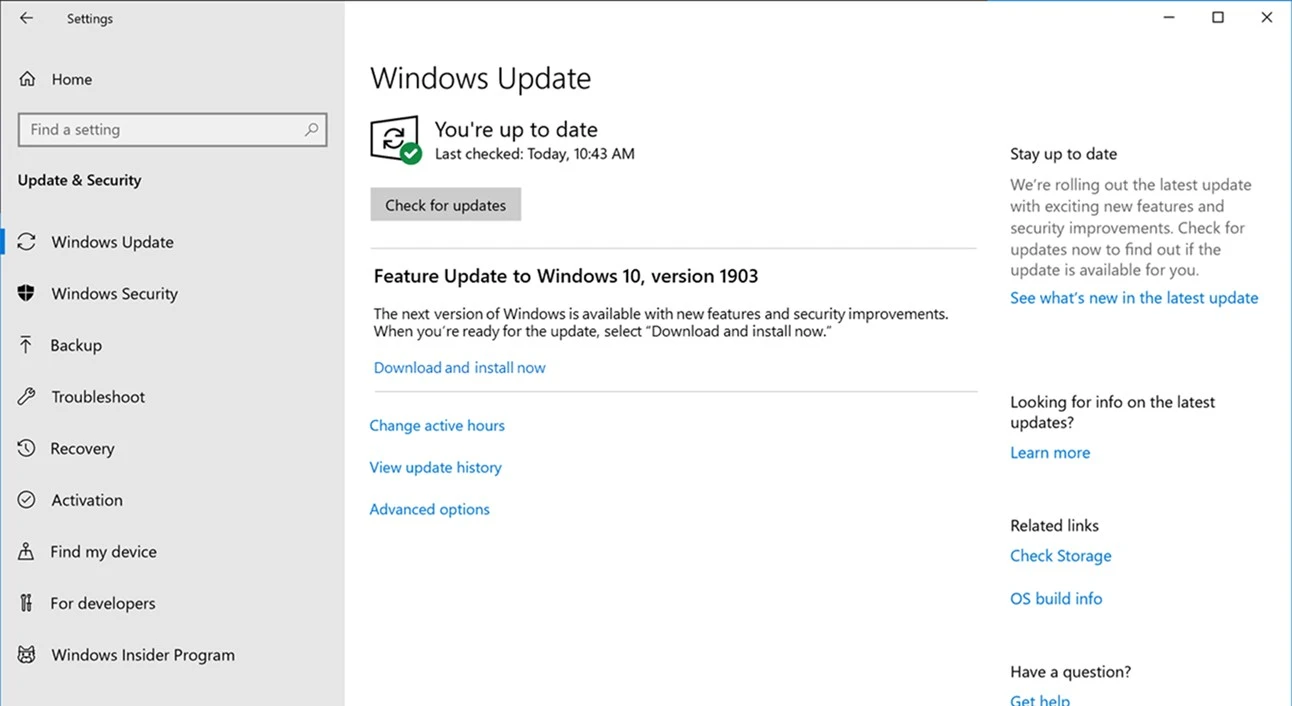
Solution for Windows 10-
- From the Start menu, move to the Update and Security tab.
- Here, select the Windows Update option and click the ‘Check for Updates’ button.
- You will see the available updates, from which you can choose the ones you want and finish updating.
- Reboot the system for implementing this solution.
- After complete installation, reopen QuickBooks and verify if the error is fixed.
Solution for Windows 8.1
- Go to the Settings tab and choose the Change PC Settings option.
- Hit the Update and Recover icon > Windows Update.
- Now, click the Check Now link.
- Navigate to the View Details tab and see options for different download sizes.
- Choose a desirable one and reboot the system after finishing the update.
- Now, log in to QB again and check if the error is fixed.
Troubleshooting Step 10: Consider reinstalling QuickBooks and signing out
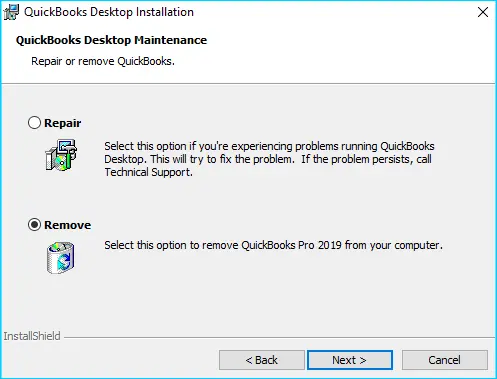
- After reinstalling QuickBooks, open the Windows Start menu and then sign out of the administrator account.
- Then, sign in to your usual user account.
- Then, press the Windows Start
- Enter “CMD” into the search. You will see the CMD Run icon on the screen; right-click to open it and then select Run as administrator.
- Enter “net user administrator /active: no” in the command window and then press Enter. It will hide your administrator account.
Summing Up
If even after following all the troubleshooting steps, you are still facing the same error message “QuickBooks installation error 1904 failed to register” then the error might be a result of faults in some other Windows components. We suggest you connect with Error Support Team at 1.855.738.2784 and one of our Desktop experts will take a closer look at the causes of QuickBooks error 1904 and will provide you with a quick solution in no time.
FAQs
What Does Error 1904 QuickBooks Entail?
Error 1904 QuickBooks may appear during the initial QuickBooks file installation or upgrade from Pro to Premier. The system may become unstable, or essential company files may go missing from the database, triggering the error message. Take this error code as a warning sign and follow the further guide to learn how to fix QuickBooks Error 1904.
What Signs do the QuickBooks Error 1904 show?
1904 QuickBooks error has the following effects on QB:
1. Windows OS may hang, crash, or freeze for periodic intervals.
2. The error code may pop up continuously on the screen.
3. Essential company files may go missing.
4. Sluggish system behavior and performance
5. Automatic updates may not be available
6. The hard drive may not get the necessary permissions to read or write.
Are there any Additional Alternatives to Error 1904 QuickBooks Desktop?
You can try the following methods to fix error 1904 QuickBooks Desktop:
1. Undertake a complete antivirus and security scan through the software.
2. Manage the internet bandwidth for appropriate file installation.
3. If in the Multi-user mode, uncheck the box of shared updates option.
How to rectify error 1904 if you have Bitdefender?
When you have Bitdefender installed on your system, turning it off or disabling it won’t resolve your issue. Instead, you need to add QuickBooks to its exclusion list to prevent error 1904 QuickBooks.
1. For 32-bit machines, add C:\Program Files\Common Files
2. For 64-bit machines, add C:\Program Files\Intuit (C:\Program Files(x86)\Intuit
What to do when QBversionTool.dll cause the error 1904?
An error message 1904 referencing QBversionTool.dll can get resolved by running the QuickBooks Install Diagnostic Tool and then changing the admin settings. Later, you need to test the permissions and install QuickBooks as an admin.

Edward Martin
Edward Martin is a Technical Content Writer for our leading Accounting firm. He has over 10 years of experience in QuickBooks and Xero. He has also worked with Sage, FreshBooks, and many other software platforms. Edward’s passion for clarity, accuracy, and innovation is evident in his writing. He is well versed in how to simplify complex technical concepts and turn them into easy-to-understand content for our readers.