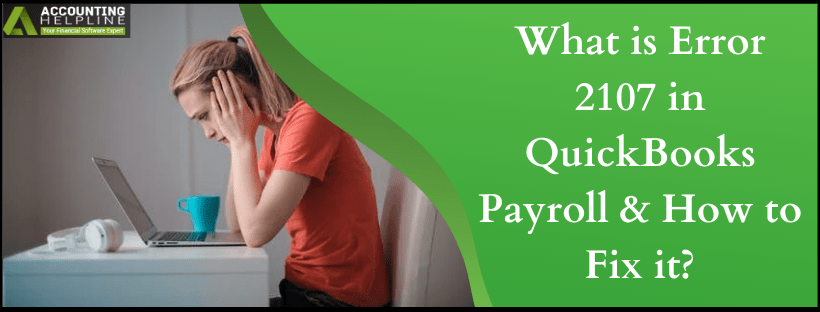Last Updated on March 11, 2025
QuickBooks error 2107 is a payroll error, causing issues in running and accessing the features of QuickBooks Payroll. It can be frustrating to encounter and resolve the error because of the consequences it might leave for the user. So, let’s dive into a comprehensive blog that uncovers complete details about the error and ways to resolve it effortlessly.
QuickBooks facility for payroll enables its users to efficiently pay their employees, track their working days or hours, keep records of remittances, and much more. It also helps them to create reports and file the required tax forms appropriately. Overall, the utility is bliss; however, the users often report an issue while sending the payroll data or direct deposit paychecks. The error 2107 in QuickBooks Payroll shows up with the description:-
- Payroll Service Server Error. Please try again later. If this problem persists, please contact Intuit Technical Support.
- Payroll Connection Error.
- Error: QuickBooks Desktop has encountered a problem sending your usage data.
More on the problem is discussed in the blog below. Read it till the end.
Is it getting challenging to encounter and resolve QuickBooks error 2107? Ring the experts straightaway at the Accounting Helpline toll-free number 1.855.738.2784 to gain professional insights into the problem
What does QuickBooks Error 2107 Mean?
QuickBooks message code 2107 shows problems encountered by the application in sending direct deposits. The employees’ salaries do not get transferred using this method, and error messages as follows appear on the screen:
- Payroll Service Server Error. Please try again later. If this problem persists, please contact Intuit.
- Payroll Connection Error.
- Error: QuickBooks Desktop has encountered a problem sending your usage data.
Along with the direct deposit paychecks, sending payroll data also becomes a hassle. Downloading payroll is also difficult, with this error attacking the system. Therefore, users need effective troubleshooting methods quickly to get rid of this Error 2107 in QuickBooks Desktop.
Recommended To Read – How To Resolve QuickBooks Restore Failed
What are the Causes of the QuickBooks Desktop Error 2107 in Payroll?
Below are mentioned the main causes of the QuickBooks Desktop error 2107. Read them carefully before jumping to the troubleshooting steps.
- The user has installed an invalid security certificate.
- The user is trying to send the data in multi-user mode.
- Outdated QuickBooks Desktop can lead to QuickBooks error code 2107.
- Application server might be experiencing a network time-out.
- The internet connectivity is very weak.
- There can be virus or malware infection triggering errors in the system.
- The user’s internet security or firewall software settings do not allow QuickBooks to carry out the commands.
- User’s computer system has faulty time and date properties.
- Improperly installed QuickBooks application, due to which crucial files go missing, corrupt, or damaged, can lead to this error.
- Corrupt Windows Registry is another reason for message code 2107 QuickBooks.
- If an essential QuickBooks file gets deleted accidentally, an error might arise.
When this error erupts in the system, users might notice changes in their application and the system’s functioning. Let’s dive into these consequences and understand how the error impacts a user.
Recognition Factors of QuickBooks Payroll Error 2107
Error code 2107 in QuickBooks Desktop leaves the following effects for a user to recognize the onset of the error:
- Your system slowing down is one problem you might encounter when this error emerges.
- Frequent crashing of the application can cause challenges in running it.
- Error messages accompanying the code display on the screen.
- Operating payroll becomes a challenge.
- Direct deposits don’t go through.
- Payroll transactions do not get sent or downloaded.
- Users might not receive any response when they make inputs on the keyboard or mouse.
- The system might hang and even crash.
Knowing the causes and the impact of the error, is crucial to address and resolving it immediately. So, let’s look into the resolution methods for the error.
Considerations Before Proceeding with Troubleshooting Error 2107 QB
Before diving into rectifying QuickBooks payroll error code 2107, consider the following points:
- Restart your system to refresh it.
- Check and correct the date and time settings.
- Have the latest payroll updates and tax tables installed on the system.
- Ensure to enjoy the recent features and fixes in the updated QuickBooks version.
- Check the active status of your payroll subscription.
- Verify the stability of the internet connection.
- Harmonization between web, internet, security, application, and firewall settings.
Now that this part is over let’s dive into the troubleshooting methods for the 2107 error QuickBooks Desktop.
What are the Solutions to Fix the Error 2107 in QuickBooks Payroll?
The QuickBooks payroll error 2107 can be quickly resolved by following the steps mentioned below. However, you can also try these troubleshooting tips before you go with the solutions. They can fix the problem as well with minimal effort.
- Try sending out the contents after restarting your computer system.
- Verify that your time and date settings are correct and make necessary changes if required.
- Download the latest payroll updates from Intuit’s website.
For Users on a Network
Solution- 1: Delete the Temporary Files in Internet Explorer
The temporary files accumulated over time in the Internet Explorer can get corrupted and cause the payroll error 2107 in QuickBooks. Follow the steps mentioned below to delete them effectively.
- Go to Internet Explorer and click on Tools.
- Choose Internet Options and head over to the General tab.
- Under the Browsing History section, click on Delete and make sure that the Temporary Internet files and website files box is marked.
- Click on OK.
Solution- 2: Flush the DNS
Flushing the DNS will clear any IP addresses or other DNS records from your cache. This can help resolve security, internet connectivity, and other issues as well.
- Open the Run window by pressing the Windows Key + R.
- In the search box, enter CMD and click on OK.
- As the command prompt window comes up, type ipconfig / flushdns and press the Enter key.
For Users not on a Network
Follow the solutions mentioned above and try to resend the payroll data. If it doesn’t work, follow the steps mentioned below.
Solution- 1: Change the Internet Security Settings in Internet Explorer
The policy of server certificate revocation grants the Internet Explorer to either allow or revoke the server certificates of the websites. For example, if it is turned on, it might be possible that the Internet Explorer is rejecting Intuit’s certificate and causing the QuickBooks payroll error code 2107. Follow the steps mentioned below to turn the feature off.
- Go to Internet Explorer and click on Tools.
- Select Internet Options, and under the Advanced tab, uncheck the boxes against Check for publisher revocation and Check for server certificate revocation.
- Click on OK and restart your computer system.
Solution- 2: Switch to Single-user Mode
The user cannot send the data in multi-user mode. So, follow the steps mentioned below to switch back to the single-user mode.
- Ask any other users to log out and go to the File menu.
- Click on Switch to Single-user Mode and follow the instructions coming on the screen to log in to your QB account again.
- Try to send the payroll data again.
Solution- 3: Set the Internet Explorer as Default Browser
QuickBooks uses Internet Explorer to carry out all the web-related commands. If the Internet Explorer is not set as the default web browser, it may malfunction. Follow the steps mentioned below to set things straight.
- Open the Internet Explorer and select Tools.
- Choose Internet Options and go to the Programs tab.
- Click on the Make Default button under the Default Web Browser section and select OK.
Read Also – QuickBooks Data Migration Service – Desktop To Online
Other Troubleshooting Methods
Solution- 1: Update QuickBooks Desktop
An outdated QuickBooks Desktop can prevent you from enjoying the recent security patches, features, etc. So, update your QB application as follows:
- Open your QuickBooks application and choose the Help menu.
- Select the Update QuickBooks Desktop option.
- Further, hit the Update now option followed by Get Updates.
- Let the update procedure finish and run the app now to check the errors.
Solution- 2: Download the Latest Payroll Tax Tables
Paycheck calculations require having the latest payroll tax tables. They get updated automatically in QB Online. However, in QB Desktop, you need to do it every time an update becomes available. So, the steps needed to be followed are as follows:
- Open the QuickBooks application and go to the Employees section.
- Hit the Get Payroll Updates option.
- Choose the checkbox stating Download Entire Update.
- Further, hit the Download Latest Updates option.
- An information window will appear when the downloads get updated.
Solution- 3: Configure IDP Settings and Add it to the Trusted Sites
IDP stands for Intuit Data Protect and is essential in many ways. You might require configuring its settings as follows:
- Hit the Windows key on the keyboard and type Firewall.
- Choose the option Allow an app through Windows Firewall.
- Hit Allow another app.
- Select Browse and move to Program Files(x86)\Common Files\Intuit\Data Protect to add each file.
- Keep the Network Types set to Private.
- Hit the Add button.
Now, add IDP to the list of trusted websites as follows:
- Hit the Windows key on the keyboard and type Internet options in the search option.
- Move to the Security tab and choose Trusted Sites.
- Select Sites and choose IDP and Intuit Websites in the list.
- Hit the Close button and choose OK.
Solution- 4: Verify the Date and Time Settings
Check and update the time and date settings on your system if they are incorrect. Although Windows can manage these settings automatically according to the time zone, sometimes you might require updating it manually. The steps to do so are as follows:
- Go to Settings on your system from the Start menu.
- Choose the Time and Date settings option.
- Set the time zone and accurate date and time and save these changes.
- Access the QB app and utilize the payroll function to see if the error persists.
Solution- 5: Run the System File Checker Utility
System File Checker is a helpful tool for scanning and repairing errors in the QuickBooks application. Resolve your problem by running it as follows:
- Go to the Start menu or the Run window (Windows logo + R keys) and type CMD in the search space.
- Press and hold Ctrl and Shift keys together before you press Enter.
- Now, hit Enter, and the command prompt window will appear.
- A permission dialog box will pop up. Select Yes and proceed further.
- Now, you will see a blank window of black color with a twinkling cursor emerge on the screen.
- You need to type SFC/Scannow to initiate the scanning process.
- The utility completes the scanning procedure completely and eliminates error 2107 in QB Desktop.
Solution- 6: Verify Windows Updates
Check if your Windows require updates. Otherwise, compatibility issues might arise. Do so as follows:
- Go to the Start menu and type Update in the search field.
- Hit the Check for Updates option.
- When the windows update dialog box emerges, choose to install an update if any appears on the screen.
Solution- 7: Utilize Windows System Restore to Undo the Recent Changes
System Restoration gets you to an earlier point of time before the changes. You can undo this as follows:
- Hit the Start button and type the System Restore option in the search space to enter.
- You might need to enter the administrative password and credentials.
- Keep following the instructions in the wizard to reach an earlier point in time through System Restore.
Solution- 8: Undertake Manual Fix of Registry Entries
Conduct this method as follows:
- Go to the Start menu and search for the command prompt window.
- When the results appear, do not press Enter yet. Instead, hit Ctrl and Shift keys and then enter the cmd window.
- Once it opens, you will see a blank black window with a twinkling cursor.
- Type regedit and hit Enter.
- In the registry editor, choose the QuickBooks error 2107-related key.
- Further, select the File menu and choose the Export option.
- Browse and opt for the folder where you wish to save the backup-entry-related key.
- Write in the name of your backup file, ensure to choose the selected branch in the export range box, and save the files.
- Ensure you save the files with the .reg domain. Now, take the backup of registry-entry-related key.
Solution- 9: Turn your antivirus settings off
Sometimes, the security and antivirus applications might interfere with the QuickBooks payroll. Right-click the antivirus and choose the Turn-off protection option. Now, go back to the software to see if the error gets fixed.
Solution- 10: Fix the QuickBooks Company File
If your QB company file is damaged, resolve it through the following steps:
Download QB Tool Hub
- Go to Intuit website and locate the link to download QuickBooks Tool Hub.
- Download the file to a preferred location.
- Now, go to this location to initiate installation.
- Double-click the executable file QuickBooksToolHub.exe to begin the process.
- Follow the wizards that emerge on the screen to do so.
- Your downloading and running process for the QB Tool hub is finished.
Company File Issues
Under the company files issues section of QuickBooks Tool Hub, you will find QuickBooks File Doctor and Quick Fix My File. Run these utilities by clicking them and diagnose all the errors.
Network issues
Under the network issues tab, find utilities to repair problems related to the network.
Program Problems
If any issue lies with your program, consider this section. Choose the Quick Fix My Program option and resolve your errors by running it.
Installation Issues
Installation problems can lead to QB error 2107 and many peoples searches about how to fix QuickBooks Error 2107. You may resolve them by running the QuickBooks Install Diagnostic Tool.
At this point, we would like to end our blog on the error 2107 in QuickBooks Payroll along with its causes and solutions. We hope that the information presented in the post is easy to understand and does not confuse our readers any further. On a different note, if you happen to stumble upon another error while trying out the above solutions, reach to an Accounting Helpline expert to assist you by dialing the helpline number 1.855.738.2784 anytime.
FAQs
How to resolve Windows Firewall settings to fix error 2107 in QB Desktop?
You can configure Windows Firewall settings as follows:
1. Choose Windows Firewall from the Start menu.
2. Select Advanced Settings and then the Inbound Rule option.
3. Select New Rule.
4. Further, choose Port and hit Next.
5. Enter the port number and click Next.
6. Select Allow connection > Next.
7. Finish after giving a name to the firewall rule.
8. Repeat the steps for Outbound Rule from 2 to 7.
What are the assumptions before attempting troubleshooting for error 2107?
Before troubleshooting error 2107 in QuickBooks, it is assumed that the user has:
1. An active QuickBooks payroll subscription.
2. Stable internet connection.
3. Compatibility between QuickBooks and Web settings.
4. No restriction from the firewall and security settings for the incoming and outgoing information of the software.
Why does QuickBooks Error 2107 appear?
QB Error 2107 pops up due to unstable internet connection, corrupt Windows registry, improper QB installation, network time-out, inadequate firewall and security software settings, incorrect date and time, etc.

Edward Martin is a Technical Content Writer for our leading Accounting firm. He has over 10 years of experience in QuickBooks and Xero. He has also worked with Sage, FreshBooks, and many other software platforms. Edward’s passion for clarity, accuracy, and innovation is evident in his writing. He is well versed in how to simplify complex technical concepts and turn them into easy-to-understand content for our readers.