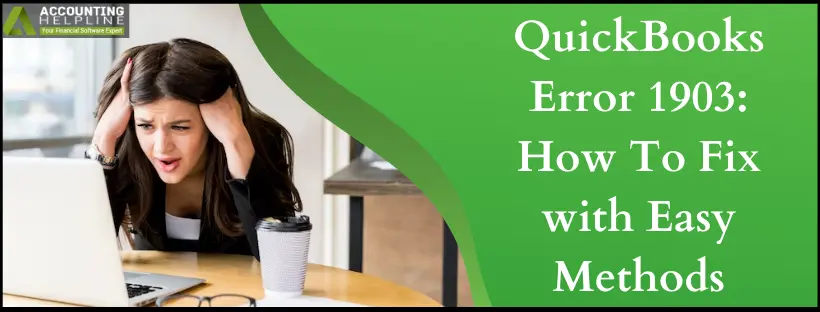Last Updated on March 11, 2025
QuickBooks error 1903 affects the users trying to install QuickBooks Desktop on their devices. QuickBooks has always been a well-liked application by many globally. As the number of users increases, the number of downloads and installs for the app also rises. Although it’s supposed to be a smooth ride, you can never know when technical glitches can attack your system and make it bumpy. That is why it’s common for QuickBooks users to encounter QuickBooks 2023 error 1903 when installing the program. The program leaves the system crippled and needs quick resolutions to ensure smooth sailing.
The QB specialists have found some expert solutions to eliminate QuickBooks error 1903. This blog is a testament to professional research by QB experts to eradicate the annoying error and prevent it from arising again. So, please keep reading to find in-depth insights about error 1903, its causes, signs, prerequisites, troubleshooting methods, etc.
Are you frustrated because you can’t download the QB application and keep seeing QuickBooks error 1903? Are you troubled because none of the solutions seems to resolve the problem effectively? Why don’t you call our Accounting Helpline expert at 1.855.738.2784 and allow them to handle your issues? Let the specialized personnel handle your data and prevent data loss.
What is QuickBooks Error 1903?
QuickBooks error code 1903 is a famous error emerging when users try installing QuickBooks Desktop in their system. The same code may also appear when users try accessing the application. Since QB needs a few crucial components to run smoothly, when it doesn’t get them, it may throw errors like 1903. Fixing the damaged Microsoft components and installation files can help resolve the issue.
Contributing Factors to QuickBooks Error 1903
Here are the top reasons why you receive QuickBooks Error 1903 when installing/ uninstalling/ reinstalling the QuickBooks application:
- If the QuickBooks installation files are damaged or missing, you are bound to get error 1903.
- Outdated Windows and the QuickBooks application may trigger errors.
- A damaged or corrupted Windows component in your system, crucial for QuickBooks installation, can result in QuickBooks Error 1903.
- A virus or malware invasion may result in this error.
- Installation errors may arise when the crucial QB files go missing or get deleted accidentally.
- A corrupt Microsoft .NET framework brings forth error 1903 when installing QuickBooks Desktop.
- Further, damaged MSXML and C++ components also result in this issue.
- A third-party program may be utilizing the resources specific to the QuickBooks application.
- Improper QB installation may also trigger errors.
- If the QB Program files like Network Data and Transaction Log are damaged, users may face QB error 1903.
Troubleshooting Techniques to Fix QuickBooks Error 1903
Here are the top expert recommendation solutions to resolve QB Error 1903:
Technique #1: Use QB Install Diagnostic Tool from the Tool Hub
With the help of QuickBooks Tool Hub, you can rectify several common errors, including error 1903. The QuickBooks Install Diagnostic Tool fixes installation errors, like impartial installation, damaged installation files, etc. Here’s how to install the tool hub and use this utility:
Downloading and Installing QuickBooks Tool Hub
For the best QuickBooks Tool Hub experience, install this program on a 64-bit Windows 10. Undertake the following actions:
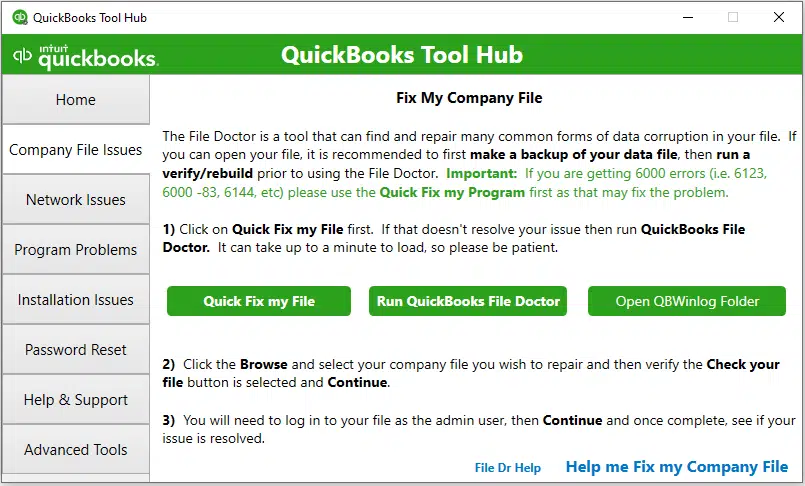
- Exit QB Desktop, head to the official Intuit website, and search for the QuickBooks Tool Hub download package. Store the file somewhere accessible (desktop, default downloads folder, etc.). If your system already has QB Tool Hub, check its version from the Home tab. You’ll find the QB version number at the bottom. Update if necessary.
- Once the file is saved, visit this location and double-tap the QuickBooksToolHub.exe file to install QB. Follow all the wizards on the screen step-by-step and accept the terms and conditions.
- After completing the installation, you should double-tap the QB Tool Hub icon on the Windows desktop and open it. If the icon isn’t on the desktop, you should search for the program on Windows Explorer.
Use the QB Install Diagnostic Tool
Fix installation problems using this tool as follows:
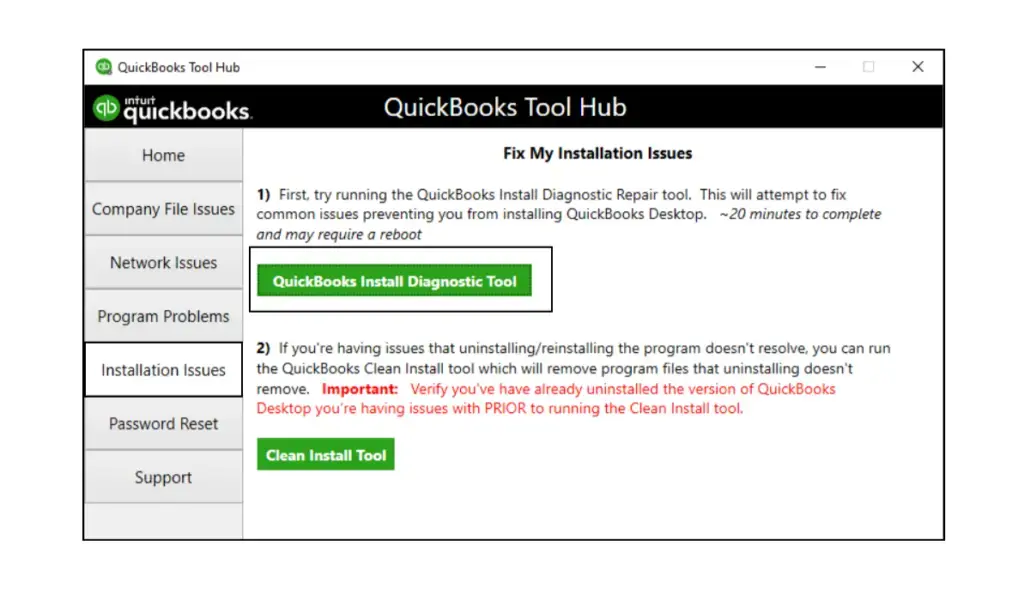
- Access the QuickBooks Tool Hub.
- Click Installation Issues.
- Select QuickBooks Install Diagnostic Tool and let it run for 20 minutes or until it finishes.
- Once the procedure is over, reboot your device.
Technique #2: Update Windows for compatibility
Usually, when you update your Windows, it fixes install errors, prevents them, implements security patches, and ensures compatibility with other requirements.
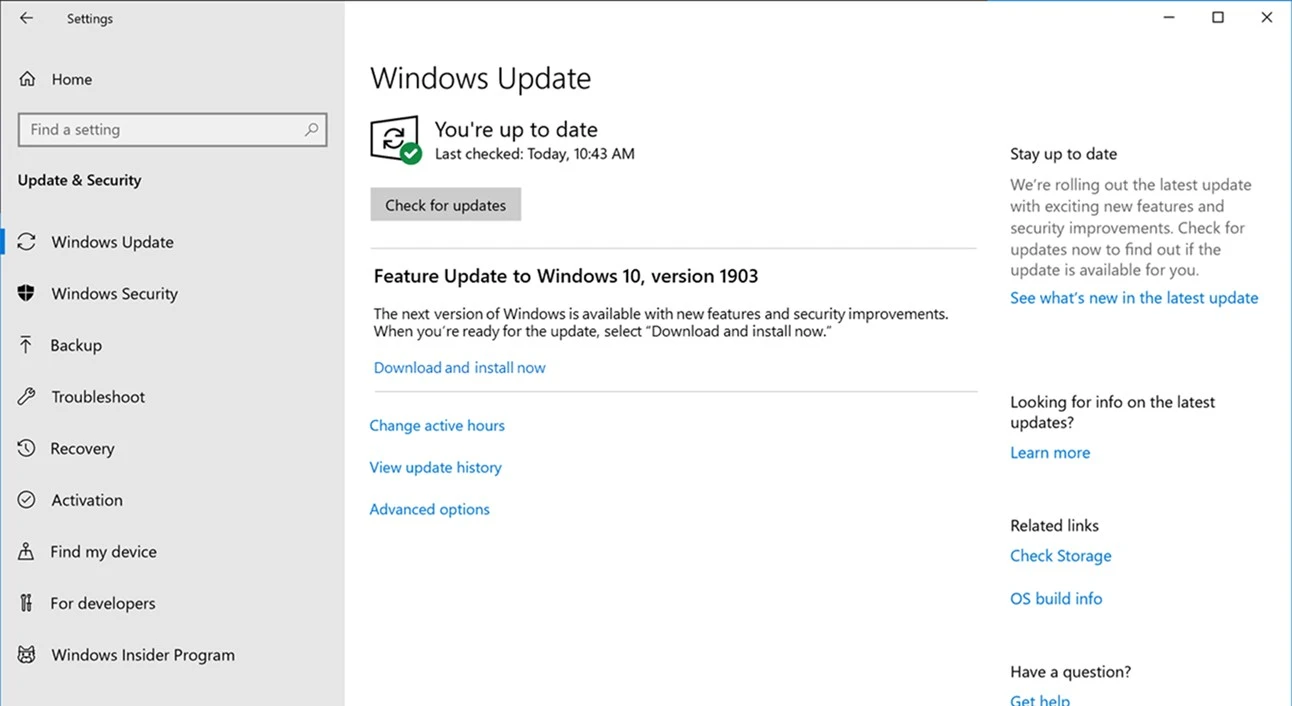
- Update your Microsoft Windows version.
- Reboot your device after the update ends.
- Access QB and your company file to see the error.
- Try installing QB Desktop now if you couldn’t before.
If the issue continues, proceed to the next troubleshooting solution.
Technique #3: Repair the Windows Components Manually
If you couldn’t resolve the situation by updating your Windows and using the QuickBooks Install Diagnostic Tool, you should manually fix the specific Windows components. Ensure to undertake these steps only if you are an IT expert, a Microsoft support team, or a confident Windows user.
Fix Microsoft .NET Framework
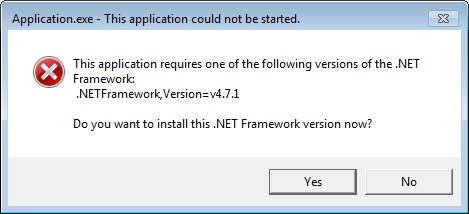
You should repair the .NET Framework issues using QuickBooks Desktop. QB Desktop utilizes Microsoft programs to operate web-based apps. Since one of them is Microsoft .NET Framework, you should ensure it doesn’t cause issues.
For Windows 10 and newer-
- Ensure to shut down all programs.
- Head to the Windows Start menu.
- Type the Control Panel in the start menu and look for the results.
- Open the Control Panel window.
- Navigate to Programs and Features.
- Tap the Uninstall a Program option.
- Hit the Turn Windows features on or off option.
- Opt for .NET Framework from the list.
Next, verify the settings for .NET Framework 4.5, 4.6, 4.7, 4.8, and .NET Framework 3.5SP1 through the following steps:
A. Verify NET Framework 4.5 and later
If the .NET Framework 4.5 and later box isn’t marked, undertake the following steps:
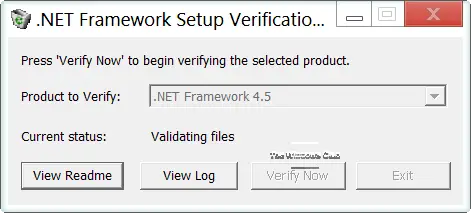
- Tap the checkbox to enable .NET Framework 4.5.
- Hit OK to validate the modifications.
- Start your computer again.
If the .NET Framework 4.5 and the later box are marked, do as follows:
- Tap the checkbox and disable .NET Framework 4.5 and later. Do not enable it straightaway.
- Instead, hit OK and store the changes.
- Start your device again.
- Execute the steps to start .NET Framework 4.5 after logging back into your Windows.
B. Verify NET Framework 3.5 SP1
Conduct the following steps if the .NET Framework 3.5 SP1 isn’t marked:
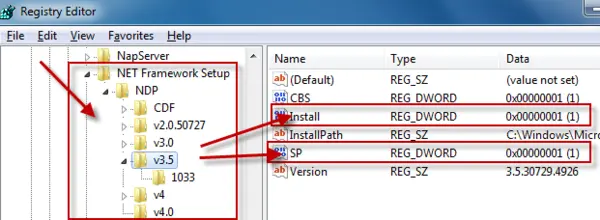
- Tick-mark the box to turn on .NET Framework 3.5 SP1.
- Tap OK to validate the changes and reboot your device.
If the .NET Framework 3.5 SP1 box is already marked, try the following:
- Tap the tick-box to turn the .NET Framework 3.5 SP1 off. Do not turn it on again right now.
- Instead, click OK and save the changes.
- Then, head to the system configuration window to restart your device.
- Now, undertake the steps to turn .NET Framework 3.5 SP1 again, especially after signing back into Windows.
If an error arises while turning .NET Framework on or off, you should consult an IT or Microsoft support expert. The issue may be with the operating system and not QuickBooks.
Repair Microsoft MSXML
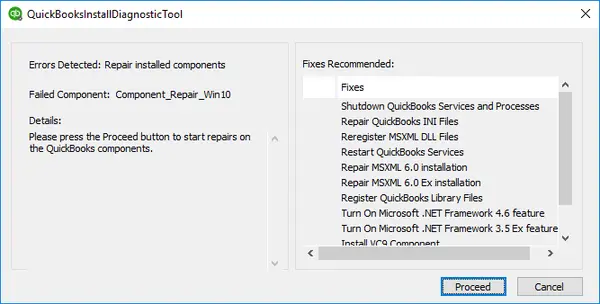
MSXML stands for Microsoft XML Core Services (MSXML) and is a set of services allowing applications written in Script, VBScript, and Microsoft development tools to develop Windows-native XML-based applications. It is a Windows component that, when damaged, can cause troubles running QuickBooks Desktop, including QuickBooks install error code 1903.
Here’s how to rectify the QuickBooks error 1903 by registering the MSXML DLL files:
- For a 64-Bit operating system, register MSXML with the subsequent steps:
- Tap the Windows Start menu and write cmd. Hit Enter for the results.
- Right-click the Command Prompt result and choose to Run as Administrator.
- Enter cd\windows\syswow64 at the C: prompt.
- Type regsvr32 MSXML6.dll and hit Enter on the keyboard.
- Undertake steps to install QB Desktop in the system.
- For a 32-Bit operating system, register MSXML with the commands below:
- Hit the Windows + R keys on your keyboard and open the Run command.
- Type cmd in the search space, then click Enter.
- Type regsvr32 MSXML6.dll in the command prompt window, then tap Enter.
- Now, try installing QB Desktop.
Let an IT professional or Microsoft assistant help you fix the issue through these steps if you can’t resolve it.
Technique #4: Reinstall QuickBooks Desktop in Selective Startup
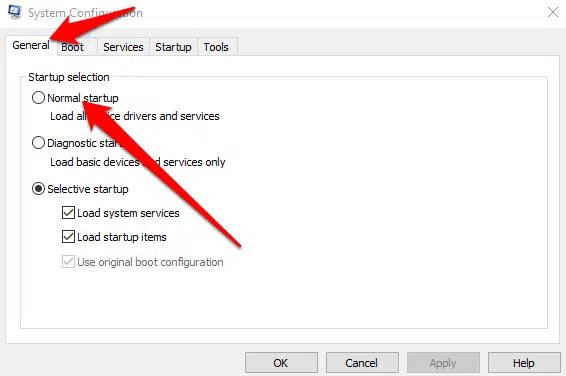
If you can’t find relief from QuickBooks error 1903, switch to selective startup and reinstall QB Desktop. Third-party applications, such as antivirus and firewall programs, may block QB installation. Run these programs after ensuring the following:
- Note your QB Desktop details, like license number.
- Back up your files to protect the data.
Step 1: Switch to Selective startup
Ensure no other applications get in your way to install the QB application by switching to the selective startup mode. Let the computer’s manufacturer or Windows expert help you if you can’t handle these steps yourself:
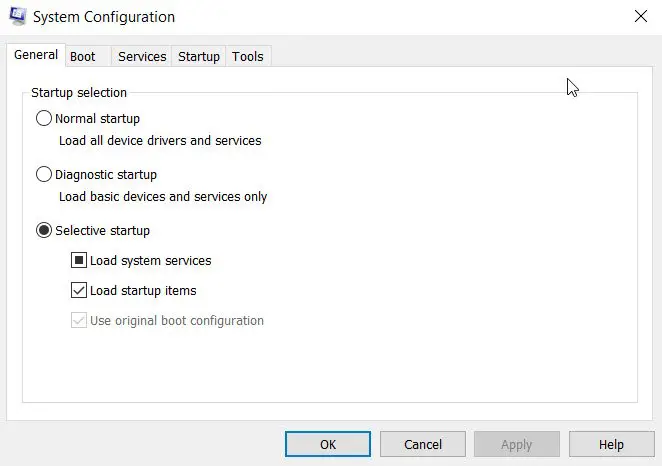
- Tap Windows and R keys on the keyboard to access the Run Window.
- Type msconfig and click OK.
- Choose the Selective Startup option from the General tab. Then, opt for Load System Services.
- Now, head to the Services tab and click the Hide all Microsoft Services box.
- Tap the Disable all option.
- Further, unmark the Hide All Microsoft Services.
- Next, pick the Windows Installer from the services list.
- Tap OK, then Restart from the system configuration window.
Step 2: Uninstall the QB Desktop application
QuickBooks Desktop should be removed from your system to eliminate error 1903. Do so through the following steps:
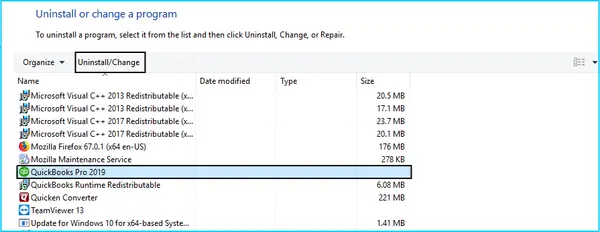
- Tap the Windows icon from the keyboard and access the Start menu.
- Type Control Panel and hit Enter.
- In the Control Panel window on your system, click Programs and Features.
- Next, select the Uninstall a Program option.
- Further, opt for QuickBooks Desktop from the application list.
- Follow the prompts to delete the program from the system.
Step 3: Reinstall the QuickBooks application
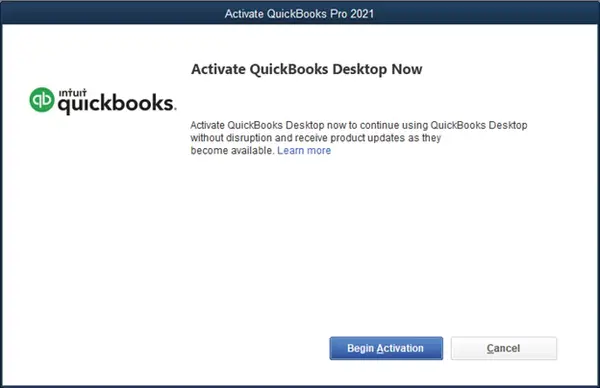
- After removing QuickBooks from the list, clear its space and clean everything.
- Now, access the official sources to get the QuickBooks install package and install it successfully per guidance.
Step 4: Return to Normal Mode
After accomplishing the QB reinstallation process in selective startup, it’s time to return to normal mode. The steps involved are as follows:

- Head to the Start menu or access the Run command (Windows +R).
- Type msconfig and hit Enter.
- Tap the Switch to Normal Mode option in the General tab.
- Click OK, then restart the device from the System Configuration window.
Technique #5: Repair the QuickBooks application
When the QB software files are damaged and trigger QuickBooks error 1903, the following resolution methods must be applied:
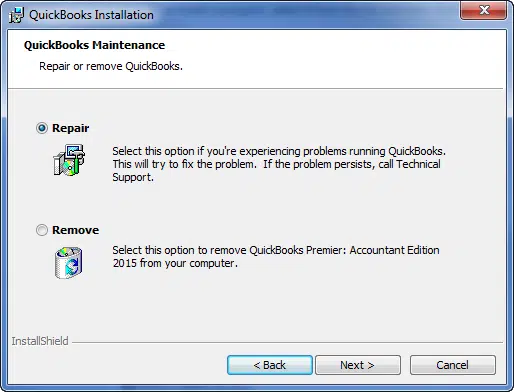
- Head to your system’s settings by searching it via the Start menu.
- Opt for the Apps tab.
- Further, go to Apps and Features.
- Next, locate QuickBooks Desktop from the application list by scrolling or filtering results.
- Once you find the app, tap the three vertical dots at the end of its name.
- Here, tap the Modify option.
- Let the repair process run and diagnose your QB files.
Hopefully, this process should resolve error 1903 QuickBooks Desktop.
Technique #6: Use System File Checker Scan
The System File Checker, aka SFC Scan, will help fix problems with the system files. If you’re facing issues continuously due to QuickBooks error 1903, you can attempt this solution as follows:
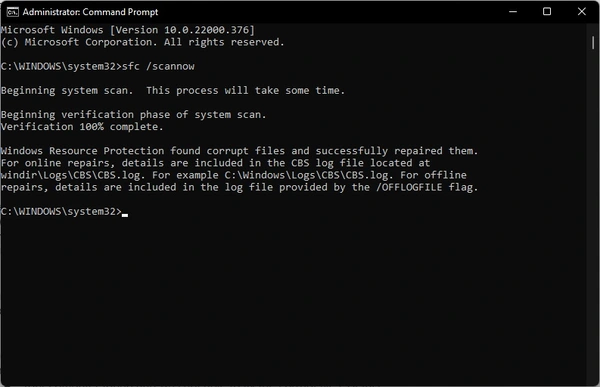
- Open the Run Window through the shortcut Windows and R keys simultaneously.
- Type cmd and right-click the command prompt results. Press the Run as administrator option to run with admin privileges.
- Open the Command Prompt window and type SFC/Scannow.
- Click Enter, and the system file checker scan will run. It will resolve issues regarding the system files.
Verify the system files and attempt QB installation to see if the method eliminates the error.
Technique #7: Run an anti-malware scan
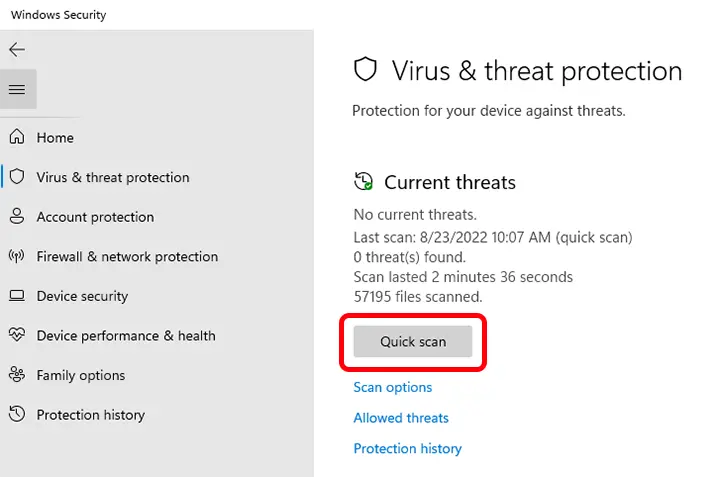
Keep your system protected and detect if any malicious attack has triggered errors causing troubles in installing QuickBooks. Rely on your antivirus protection plans and run in-depth scans periodically to identify and resolve issues early. It will help minimize the impact of QuickBooks errors.
Summing Up
We hope this in-depth blog about QuickBooks error 1903 enlightened you about all the facets of the error. Our experts curated this blog in hopes of letting the users troubleshoot the error themselves with confidence. That is why we have invested in bringing all the details about the error in one place. Knowing what the error entails, why it arises, and ways to eliminate it is indispensable.
We would love to know more about how this error impacts you and if we can assist you in any way. If you’re struggling to manage the problem, our Accounting Helpline technicians are available at 1.855.738.2784 for complete assistance. You can reach out to us for any queries anytime.
FAQs
What does QB Error 1903 mean and indicate?
QuickBooks error 1903 is a recurring installation error impacting multiple users worldwide. It emerges while users install the QB app in their system and halts the process in the middle. It may either pop up on the screen with a warning message and code or cause other symptoms like frequent crashes, system hanging, sluggish performance, Windows freezing, etc. Thus, the error is a true menace and needs to get rectified as quickly as possible.
Why do I keep getting QB error 1903 while installing the app?
You may keep getting QuickBooks error 1903, despite your best efforts due to the following reasons:
1. The crucial Microsoft components like MSXML and 1. Microsoft .NET Framework required to run QB are damaged.
2. QB isn’t getting installed correctly, or the installation files are missing/ damaged.
3. An outdated Windows may also cause the error as incompatibility arises between the operating system and software.
4. Third-party apps and programs may cause significant interference.
5. Virus and malware attacks can also be the culprit behind error 1903.
6. Corrupt QB files, like Network Data and Transaction Log files, may cause errors.
All these reasons need to be properly addressed to resolve the issue.
What are the signs of QuickBooks error 1903?
When QuickBooks error 1903 pops up, the following things are encountered by users:
1. The QB installation procedure stops, freezes, and the loading window doesn’t move.
2. The error code will pop up with the message on the screen.
3. Gradually, the QB app gets sluggish and crashes suddenly.
4. Other active Windows programs may also suffer the same fate.
5. Windows works slowly and doesn’t respond to mouse and keyboard inputs.
6. The loading circle keeps spinning without yielding results.
7. You may be unable to open the QB app.
What are the considerations while fixing QuickBooks error 1903?
Before you jump to the troubleshooting methods, take care of the following factors:
1. Create a backup of all the files on the system and store them safely. It’ll help you not lose these files if you delete QuickBooks or implement such methods. You can create a backup of QuickBooks files by heading to the Help menu and choosing the Create Local Backup option.
2. If you reinstall your QuickBooks application, consider heading to the Product Information window by pressing the F2 key on the keyboard. From here, note the license number and other essential details necessary for reregistration after reinstallation.
3. Check the reasons and detect them in your system to ensure appropriate troubleshooting.
How do I fix QuickBooks error 1903?
You can resolve QuickBooks error 1903 through the following solutions:
1. Employ QuickBooks Install Diagnostic Tool
2. Update your Windows Operating System
3. Fix or reinstall Microsoft .NET Framework
4. Resolve Microsoft MSXML
5. Turn to Selective Startup to install QuickBooks Desktop
6. Conduct an anti-malware scan
7. Undertake System File Checker

Edward Martin is a Technical Content Writer for our leading Accounting firm. He has over 10 years of experience in QuickBooks and Xero. He has also worked with Sage, FreshBooks, and many other software platforms. Edward’s passion for clarity, accuracy, and innovation is evident in his writing. He is well versed in how to simplify complex technical concepts and turn them into easy-to-understand content for our readers.