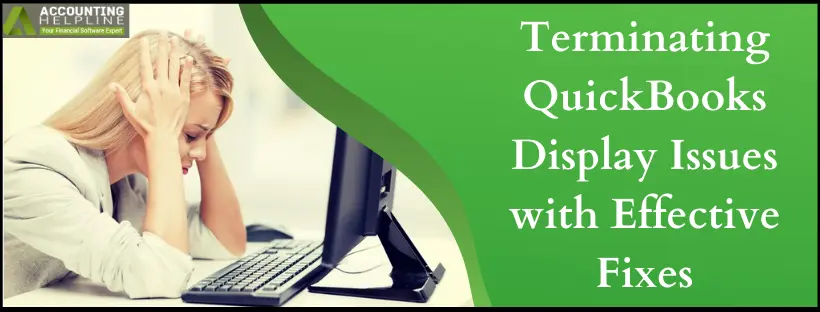Last Updated on March 11, 2025
Among the most common issues, QuickBooks display issues have been reported by multiple users over the time. Display issues, such as irregular-sized fonts, overwritten fields, missing buttons, or mismatched colors can completely ruin user experience. All such display issues not only disrupt essential accounting operations but also make users unwilling to use QB. Therefore, resolving this issue on time is key to getting QB on track again. In this specific blog, we have discussed about the QB display issues in detail. Additionally, this blog also helps you acknowledge the primary reasons for the QB display issues and some easy troubleshooting techniques that’ll get your QuickBooks running back smoothly. For complete instructions, follow the entire article until the end.
Has your experience with QuickBooks been derailed due to display issues on your screen? While this blog should guide you in the right direction, consider contacting our Accounting Helpline Error Support Team at 1.855.738.2784 Toll-Free to receive professional assistance.
What are QuickBooks Desktop Display Issues?
Display issues in QuickBooks, or any other application can be anything that can stop you from interacting with the application’s interface conveniently. In case of QuickBooks, you might experience irregular-sized fonts, overwritten fields, missing buttons, or mismatched colors. QuickBooks window size problem can also be a major issue as the interface will be incorrectly aligned with the screen, causing some of the buttons & links on the edges to go missing.
What Causes Display Issues in QBDT
Apart from the troubleshooting solutions, it’s equally important to know what causes an error or issue in QuickBooks. Therefore, let’s go through the reasons below and understand why display issues ruin your experience of utilizing QuickBooks Desktop.
- Incorrectly set DPI settings can lead to screen distortion when you try minimizing or maximizing (Zoom in or out) the QB window.
- Display issues can also develop if the View Preferences in QuickBooks Desktop aren’t configured properly.
- Switching to a high-resolution monitor can cause display issues in QuickBooks due to mismatched screen resolution.
- QuickBooks display can also suffer due to damaged/missing graphic cards or video drivers.
- Incompatibility with the obsolete Windows version is a common reason for display issues in QuickBooks Desktop.
- QuickBooks interface may appear greyed out or completely blank if the Windows theme isn’t supported or downloaded from a third-party source.
After knowing the possible reasons for the Display issues in QuickBooks Desktop, you must now learn about the countermeasures to use against them.
Quick Methods to Resolve the QuickBooks Display Issues
It is possible that your QuickBooks doesn’t fit on the screen or other display issues may stop you from using the bookkeeping software efficiently. This can have a negative impact on your business as you won’t be able to update new data or record transactions until you get rid of the display issues. Consider the following troubleshooting methods when you encounter QuickBooks resolution issue:
Solution 1: Adjust the DPI Settings of QuickBooks
DPI, or Dots per Inch, is an index to measure the screen resolution and usually is around 100% for a standard desktop. Windows offers the option to manually change the display settings on any app running on it. Follow the instructions below to change the DPI settings for QuickBooks to prevent random display issues-
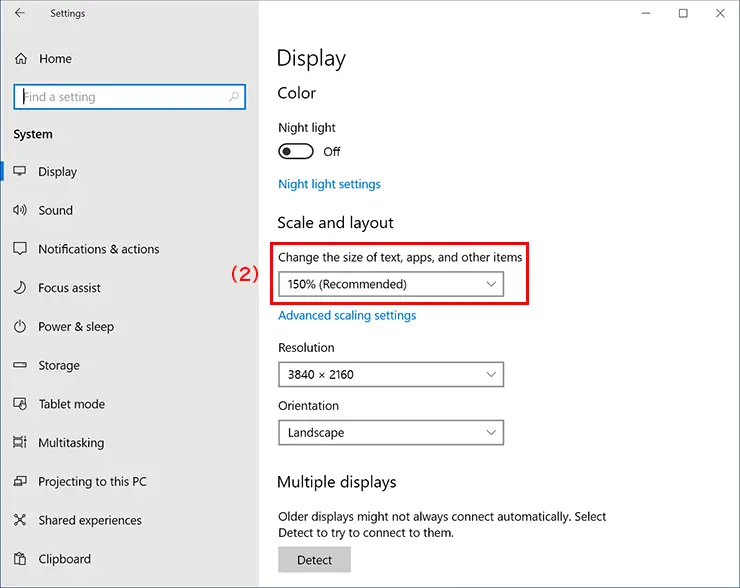
- Close QuickBooks Desktop and open the Windows Start
- Search for ‘QuickBooks’ and select Open File Location after right-clicking the app’s icon in the search results.
- When the folder that contains QuickBooks files opens, right-click the exe file and click on Properties.
- In the Properties window, click on the Compatibility
- Check-mark the option Disable display scaling on high DPI settings. There is an option to select Change high DPI settings and then Override high DPI scaling behaviour.
- Finally, select Apply and then hit OK.
Move to the next solution if you still encounter display issues in your QB Desktop.
Solution 2: Change the View Preferences in QuickBooks to Resolve QuickBooks 2020 Display Issues
View Preferences in QuickBooks decides how the application will display on the user’s screen. If these settings are not properly configured, you might be unable to see the entire page in QuickBooks Desktop. Change the QuickBooks View Preferences using the steps below:
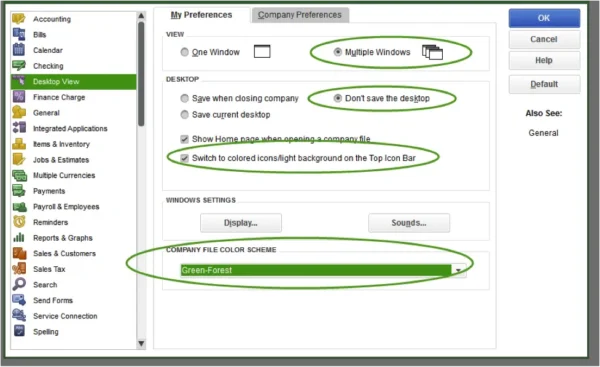
- Select Preferences in your QB’s Edit
- In the list, select the option of Desktop View and then go to the My Preferences
- Click on the One Window option from the View
- Finally, hit on OK.
If you spot blunders after configuring the QuickBooks display settings, check out the next solution.
Solution 3: Modify Windows DPI Settings
In case you switch to an HD monitor, their DPI (Dots per Inch) ranges from 125-130%, which is a little more than your regular Desktop. This discrepancy in the DPI settings can be the reason QuickBooks opens minimized. You need to adjust the DPI settings in your Windows to ensure QB doesn’t face any display issues. Here’s how.
- Press Windows+X on your keyboard simultaneously and click Settings in the pop-up list.
- Go to the System option on the left panel and click Display.
- Scroll down to the Scale option and set it to 125% for best display in QuickBooks and other applications.
- Relaunch your QuickBooks Desktop.
If the display issues still occur on your QB Desktop, move to the next solution.
Solution 4: Change the Screen Resolution Settings on the Computer
Screen resolution plays a significant role in casting the application’s interface correctly on the screen. QuickBooks might seem unaligned, and some buttons on the edges may be missing if the screen resolution isn’t according to its requirements. Intuit recommends using QuickBooks in 1920×1080 screen resolution for the best display. However, you are good to go if your screen resolution is set to at least 1024×768. Altering the screen resolution settings will help fix QuickBooks Display Issues:
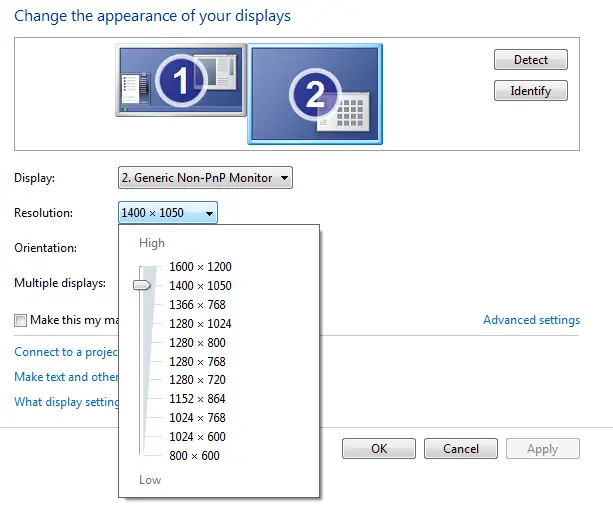
Windows 10
- After you right-click on the desktop, click on Display.
- From the left pane, select Advanced Display Settings. If there is more than one display attached to your PC, click Display and choose the display you need to modify.
- Next, in the Resolution section, click on the screen resolution of 1024×768 or higher (1920×1080 recommended). Then, click Apply, and tap Keep the Changes.
Windows 8/8.1/7
- Right-click on Desktop to select Display.
- Choose Screen, and in the resolution drop-down menu, choose resolution 1024×768 or higher.
- Apply the changes
If the display issues persist on your QB Desktop, move to the next solution.
Solution 5: Update Video Card Drivers in Windows
QuickBooks and other applications require Video Card drivers to communicate with your system’s components (hardware) responsible for graphics and video rendering. In case the video card drivers get damaged or you do not update them at regular intervals, display issues are bound to occur in QB as well as other programs. Download and install your latest video drivers to prevent the problems-
- Single-click the search panel and type ‘Device Manager.’
- Open the Device Manager window and click the down arrow adjacent to Display Adapters.
- Double-click the Graphic Card name and go to the Driver tab in the Properties
- Tap Update Driver and follow the on-screen instructions to install the latest video card drivers.
- Reboot your system and run QuickBooks Desktop.
If the display issues aren’t sorted, move to the next solution.
Solution 6: Configure the QBW.ini File
QBW.ini is a program file that contains the initialization info and is processed by the software during its launch. QuickBooks window too big for screen issue can emerge if the display configuration isn’t correct in this file. Find the file in the following locations for your version of QuickBooks-
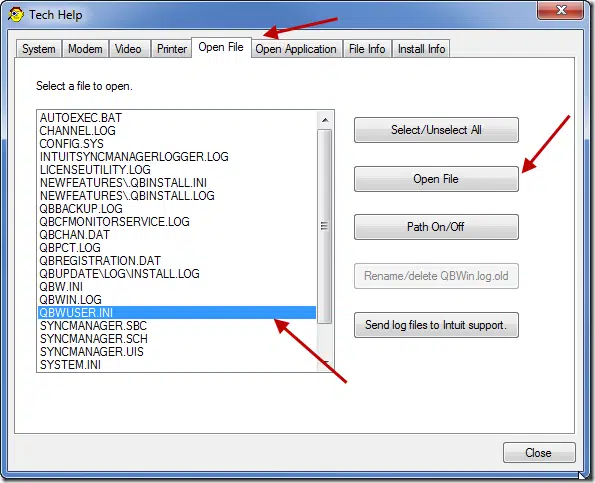
- QuickBooks 2020, 2019, 2019: C:\ProgramData\Intuit\QuickBooks20XX\QBW.ini
- QuickBooks Enterprise Solutions 20.0, Enterprise Solutions 19.0, Enterprise Solutions 18.0: C:\ProgramData\Intuit\QuickBooksEnterpriseSolutions XX.X\QBW.ini
Note: XX refers to the year/version of your QB.
You can prevent display issues in your QuickBooks by making some changes in the QBW.ini file, as shown in the following steps-
- Open the QBW.ini file from its default location.
- Scroll down to the bottom of the file and paste this text: [COLORS] Classic=0.
- Save the QBW.ini file and relaunch QuickBooks Desktop.
If the display issues are still not resolved, move to the next solution.
Solution 7: Set Windows Basic Theme on Your System
If your QuickBooks doesn’t fit on screen or some of the text fields are overwritten, it might be result of an unsupported theme set in Windows. QuickBooks won’t function properly, and its interface might lose colours if the default theme is downloaded from a third-party source. You must always use a basic Windows theme to prevent display issues in the applications. Refer to these steps-
- Right-click anywhere (empty space) on your Desktop and click the Personalize
- Select any Windows basic theme and apply it on your computer.
- Restart your computer and launch QuickBooks.
Solution 8: Install the Latest Windows Updates
QuickBooks window off screen can be inconvenient as the software becomes fuzzy and some buttons might overlap each other. This can happen due to incompatibility with Windows if you haven’t downloaded the latest OS updates on your computer. There are several other QB errors that develop due to an obsolete Windows version. To prevent future problems and rectify display issues, install the latest Windows updates as shown in these steps-
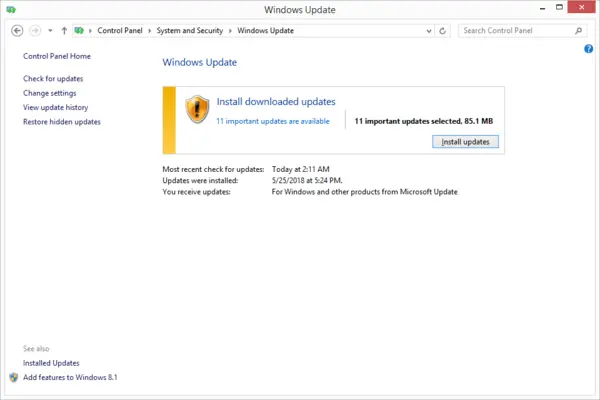
- Go to the control panel on your system and click the Window Update option on the left panel.
- Select the Check for updates option on the following window and tap Download and Install when a new Windows update appears on the screen.
- Wait for the system to reboot after Windows OS is updated and launch your QuickBooks Desktop.
NOTE: If you suspect that QuickBooks window size problem arise because of some faults with QuickBooks Desktop installation, follow our article on QuickBooks Clean Install Tool to install a fresh copy of QuickBooks Desktop on your Windows computer.
Summary
This is the end of our blog explaining the causes of QuickBooks Display issues on your computer and the techniques that work in your favour to rectify them quickly. We hope your queries about the display issues are clarified, and the error is fixed on your QuickBooks. If the solutions listed above have failed to resolve your QuickBooks Display Issues, we suggest you talk to the Accounting Helpline Support experts at 1.855.738.2784 for hassle-free elimination of the QB display issues.
FAQs
Where is the settings icon in QuickBooks Desktop?
You can also encounter display issues in QuickBooks Desktop due to incorrect settings in the software itself. Follow these steps to know where is the settings icon in QuickBooks Desktop–
Launch your QuickBooks and go to the Edit tab.
Select Preferences in the drop-down and tap Desktop View.
Navigate to the View Section in the My Preferences tab.
Select the One Window option and click Ok
What are the signs indicating QuickBooks Desktop display issues.
You will see the following symptoms as display issues start arising:
1. Transaction form doesn’t fit the screen.
2. A field overwrites and hides the label.
3. Missing buttons and massive fonts.
4. Unclear screen upon maximizing, minimizing, or stable.
5. Blank home page.
6. Icon sizing goes wrong.
How to resize QuickBooks screen?
You might sometimes face problems zooming in or out of your QuickBooks interface. This is how to resize QuickBooks screen-
1. Double-hit the QB bar to maximize its window.
2. Drag the upper-left and lower-right screen corners to adjust the screen manually according to the best view.
What is DPI and how does it cause QuickBooks Windows size problem?
DPI, or Dots Per Inch, is a measure of the screen resolution on any system. QuickBooks Windows size problem generally occurs when you switch to a High-resolution (HD) monitor but the DPI settings remain unchanged. You must configure the DPI settings for QB to work seamlessly on the new HD monitor. This is how-
Right-click QuickBooks.exe and select Properties.
Move to the Compatibility tab in the window and tap Change high DPI settings.
Tap the Override high DPI scaling behaviour option.
How do I switch to flat view in QB?
Right-click the customer list. New options will arise. Then, tap the Flat View or Hierarchical View option per preference.
Why am I unable to see the entire page in QuickBooks Desktop?
You’ll be unable to see the entire page in QuickBooks Desktop if the Windows theme is unsupported or the screen resolution isn’t set correctly. QB Desktop needs these configurations to view all pages properly: Set the screen resolution to 1024×768 or higher. Fix dots-per-inch (DPI) to “Normal” or “100%.” Always remember to use only Windows basic themes to prevent QB display issues in the future.

Edward Martin is a Technical Content Writer for our leading Accounting firm. He has over 10 years of experience in QuickBooks and Xero. He has also worked with Sage, FreshBooks, and many other software platforms. Edward’s passion for clarity, accuracy, and innovation is evident in his writing. He is well versed in how to simplify complex technical concepts and turn them into easy-to-understand content for our readers.