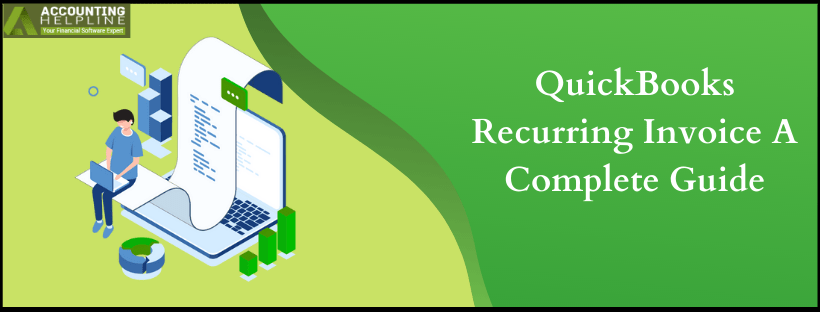Last Updated on March 14, 2022
QuickBooks is an accounting and bookkeeping software that comes along with the feature of creating and maintaining your recurring invoices. A Recurring Invoice is an invoice that is sent to your customer in regular intervals of time. Sending this manually every time can become a huge task, and here comes the need of setting these up in QuickBooks Desktop.
Follow our blog below to understand how this works and if any of your queries go unresolved, feel free to get in touch with our team of pro-advisors at 1.855.738.2784
Why do I Need to Set up QuickBooks Recurring Invoice?
The main reason to set recurring invoices is to help you save time and avoid any invoice errors. Yet, there are 2 more reasons why you should give it a go-
- To invoice a customer for the same purchase every time– Businesses that usually provide services or subscriptions to their customers, need to send out the same invoice receipt.
- To invoice a customer on the same date every time– In this situation, the product/service might be different, yet the date the customer is billed remains constant.
How do I Set up QuickBooks Recurring Invoice?
There are 2 ways in which you set up your recurring invoice: setting it up from scratch or through an existing invoice.
Set up from Scratch– In case you do not have an existing invoice, you can create it right from the beginning.
- Click the Gear icon on the top-right corner and get to Lists> Recurring Transactions.
- Click New on the top-right, to create a new transaction.
- Select Invoice as the type of transaction> OK.
- You will be displayed a QuickBooks Recurring Invoice Template and will be required to fill in some details.
Template Name– This should be unique for all your invoices. You can name this as per your choice.
Type– You will have to select an option from the drop-down list.
- Scheduled will create for a particular interval.
- Reminder will create a prompt on your Dashboard.
- Unscheduled will be saved as a Draft.
Create __ days in advance– You will have to input the number of days you wish to create the invoice in advance.
Customer– This option helps you create an invoice for a different customer, using the invoice of a particular customer. The invoice will be the same, only the billing information will be updated.
Email– You can change or add email addresses for an invoice. You can also CC or BCC someone else here from the link below the Email field.
Option
- Automatically Send Emails– Check this option if you want to send the emails automatically on the set date/time.
- Print Later– Select this option if you wish to print all your invoices at a time later.
- Include Unbilled Charges– This option helps you edit or add some charges in your invoice, unlike automatically sending them.
Interval– This option helps you set the frequency of sending your recurring invoices. You can choose between daily, weekly, monthly, or yearly as per the requirement.
Start Date– Here you have to set the date from which the invoice should start. You can enter the current date or any future date. To avoid any invoice miss, it is recommended to use a future date.
End– Here you have to set the date on which you want the invoice to end. You can choose between None (to never end the invoice until any changes), By (to end the invoice on a particular date, usually for contracts), and After (to end the invoices after a certain number of payments).
Click on Save Template to finish.
Set up from an Existing Invoice– If the invoice already exists in your QuickBooks, you can use it to create a recurring invoice.
- Select Sales from the Dashboard, then click on Invoices.
- Locate the invoice you wish to create. Click on the Actions column, and select View/Edit.
- Once the invoice opens, select Make Recurring from the bottom of the screen.
- Now follow the instructions in Step iv from “Setup from Scratch” section.
- Review the information and click Save Template.
How do I Stop any Recurring Invoices?
There can be some invoices that you wish to stop or delete after some time. You can do so by following the steps below-
- Click the Gear icon on the top-right corner > Recurring Transactions.
- From the list, locate the desired invoice.
- In the Type menu, to Stop the invoice, click Unscheduled> Save Template.
- In the Action menu, to delete the invoice, click Edit> Delete> Yes.
Bonus Activities you can Perform on your Recurring Invoices
Some features that might come in handy in dealing with multiple invoices.
CC yourself– To ensure that your invoices are correct and delivered to the right address, you can CC yourself to receive a copy
- Select Gear> Company Settings.
- Select Sales> Messages> Email me a Copy.
View Automatic Transaction group by Customer– You can view all automatic transactions to a particular customer under one head.
- Select Reports
- Click Go to Report Fields> Recent Automatic Transactions.
- Click Customize> Rows and Columns.
- In Group By, choose your customer.
- Click Run Report> Save Customizations
The aim of creating QuickBooks Recurring Invoices is to reduce the manual labour of sending out invoices to each customer and also to avoid any errors or duplication. We, as a team of advisory experts, understand the guidance you might require while setting and using this feature. This is why we are available to help you resolve these issues at our helpline 1.855.738.2784.

Edward Martin is a Technical Content Writer for our leading Accounting firm. He has over 10 years of experience in QuickBooks and Xero. He has also worked with Sage, FreshBooks, and many other software platforms. Edward’s passion for clarity, accuracy, and innovation is evident in his writing. He is well versed in how to simplify complex technical concepts and turn them into easy-to-understand content for our readers.