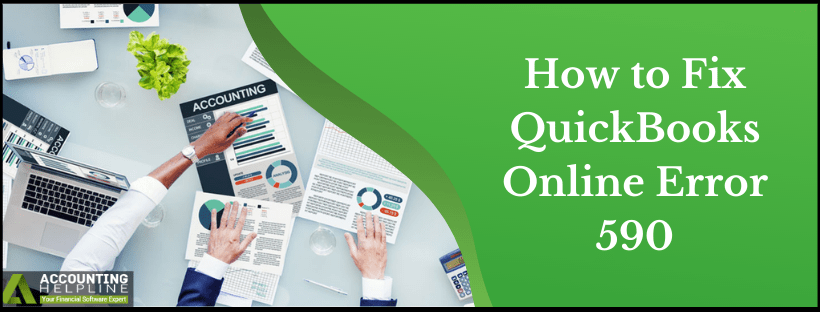Last Updated on March 12, 2025
QuickBooks error 590 emerges while accessing the banking section in the application. Users can’t sign into their bank accounts and undertake essential operations. Since it interferes with routine functioning and productivity, a detailed guide is necessary to troubleshoot the error effectively.
Today in this article we are going to discuss one common QuickBooks Online error that arises while updating your bank’s connection in QuickBooks. Recently this error has affected so many QuickBooks Online users using connections from Bank of America, Chase Bank, Capital One, Wells Fargo and many other banks. In this article, we will discuss the reasons that trigger error 590 in QuickBooks Online and its troubleshooting method. So if you are also getting an error message “Something unexpected happened and we can’t connect to YOUR BANK NAME. Try again in a few hours. (590)” then follow the complete article for a quick resolution.
Is QB Banking becoming challenging for you to handle due to QB Error 590? Call Accounting Helpline Support Number 1.855.738.2784 for Prompt Support and Assistance from professional experts and eliminate the root triggers of the error
What is QuickBooks Error 590?
QuickBooks 2023 error 590 signals an online banking error. It appears when you attempt to connect your bank account with QuickBooks Desktop. Users of Chase, Bank of America, HSBC, and Capital One can see this error.
The error message and the description accompanying this error entail the following:
“Something unexpected happened and we can’t connect to (BANK NAME) – Business Banking”
Try again in a few hours. (590)
Please enter your (BANK NAME) Business Banking Username and Password required for login.
Or
“We found the right bank but still need to find the right transactions there.
Let’s search the list of banks to find the specific one that has your transactions. (107)”
You’ll need to eliminate this error soon so that you can continue your work effectively. However, before we delve into this error, we should analyze the reasons behind the QuickBooks 590 error code.
Recommended To Read – Resolve QuickBooks Connection Has Been Lost
What Cause QuickBooks Online Error 590
After examining the error, we have found that the primary reason that triggers error 590 in QuickBooks Online is the Captcha that appears while adding the bank connection. If the Google Captcha verification takes too long, then the bank’s website gets a timeout error that causes the banking website to get closed, and this fault triggers error 590 in QuickBooks Online. Down below we have listed all the reasons that cause error 590 in QuickBooks Online.
- Your Banking website is experiencing downtime and is not responding to the user’s login request.
- In case you are unable to pass the Google Captcha verification.
- Slow internet speed or no internet connection.
- Bank feeds are not activated in QuickBooks Online.
- Your banking information might not have been updated in QuickBooks.
- Any changes the bank makes in connecting with the QB application, primarily through QB Web Connector, can attract QuickBooks error code 590.
- A corrupt QB Web Connector app can also lead to this error.
- Passing the two-step verification enabled while logging into the bank account can lead to this error.
- Some missing components in the QB app may lead to this error.
- Restrictions by firewalls and security software may attract this issue by restricting internet connectivity.
- Restrictions by firewalls and security software may attract this issue by restricting internet connectivity.
- Viruses and malware can also contribute to this error.
- Entering an incorrect username and password can also lead to this error.
For these reasons, you may also face harsh signs that prompt you to fix the error code as quickly as possible. So let’s consider them in detail before ending the blog with the troubleshooting methods.
Symptoms of QuickBooks Error 590
The various signs and symptoms you may experience with the 590 error QuickBooks are as follows:
- You won’t be able to sign into your bank account through QuickBooks.
- Your banking functions will be affected considerably.
- System crashes may be a frequent outcome.
- You may receive slow responses from the mouse and keyboard inputs.
- The bank account doesn’t connect.
- You may receive a pop-up stating, “Something unexpected happened and we can’t connect to cointracker. Try again in a few hours. (590)”
Resolving this problem quickly becomes necessary when the overall QB functioning starts getting affected. So, here are the crucial troubleshooting solutions you must consider to rectify the situation.
Read Also – How to Fix QuickBooks Error 6000 82
Troubleshooting Steps to Resolve QuickBooks Online Error 590
Here are the troubleshooting methods to resolve the “try again in a few hours (590)” error. Before that, look into these prior considerations to ensure seamless QB functioning and data protection:
- Update the QB app from the Help Menu to ensure up-to-date services.
- Form a backup of your files.
- Note essential information about the application and banking feature and keep it handy for later use.
Method 1: Disconnecting and Reconnecting your Bank Account
The suggested fix to error 590 is to disconnect your banking account from QuickBooks Online and then reconnect it to create a new connection with your bank. It is important to know how disconnection your account from QuickBooks Online can affect your transactions and QuickBooks Online activities, down below we have mentioned two crucial effects of disconnecting your bank account from QuickBooks Online to rectify error 590.
- Disconnecting the bank account will stop the service of getting your banking transactions in QuickBooks however, you can still find your bank account in QuickBooks Online.
- If you have any transactions under the For Review section, then they will get deleted so make sure to get a note of them if you need them later.
Step 1: Verify your Internet Connectivity
Begin by checking your internet connection and ensuring proper connection. Any fluctuations may lead to problems like something unexpected happened and we can’t connect to cointracker.
- Open the Internet Browser, and it is suggested to use Internet Explorer 11 or later.
- Type QuickBooks.com and press Enter.
- Notice the time taken by the browser to load the website.
- If loading the website takes too long then this indicates issues with your internet connection, and you must contact your IT persons to get the issues fixed.
Step 2: Disconnect your Financial Institution Account to disable the Bank Feeds
Turn off your bank feeds by disconnecting your financial institution’s account in QuickBooks:
- Open QuickBooks Online and from under the Banking tab select Banking.
- Locate the account that is experiencing the error 590 and click the Edit option besides the Bank Account name.
- Now select Edit Account Info and under the Account Info section click Disconnect this Account.
- Now hit Save and Close.
Step 3: Reconnect your Bank Account
Connect the bank account again to rectify QuickBooks error 590:
- Open QuickBooks Online and go to the Banking section by selecting Banking under the Banking section.
- Now locate and select your bank from the list of all the banks.
- Now hit the Sign in option and type the correct login credentials of your online banking.
- Now if you have multiple accounts then select the account that you want to connect with QuickBooks Online.
- Follow the instructions displayed on the screen to authorize QuickBooks Online to download bank feeds.
- Now select the Chart of Account item that you want to link with your verified accounts.
Method 2: Update your Sign-in Info for Online Banking in QuickBooks
If your banking sign-in info is outdated, you need to update it. Take the following actions to update your online banking login info:
- Tap the Update option at the top of the Banking tab to enable QuickBooks connection with the bank account.
- After it shows an error, tap the Pencil icon to edit the sign-in info.
- Hit the Edit sign-in info option and enter your banking ID and password details.
- Tap Save and Done and enable updating the bank feeds again.
- If the error persists, follow the next method.
Method 3: Upload the Banking transactions in QB Manually
Because you cannot connect your bank account with QB, it becomes challenging to upload your transactions automatically. So, do it manually as follows:
- Log into your bank account through the browser. Look for the option that enables downloading the banking transactions.
- Opt for the date range you wish to download the transactions for and ensure the files have the following formats:
- Comma-Separated Values (CSV)
- QuickBooks Online (QBO)
- Microsoft Money (OFX)
- Quicken (QFX)
- After the banking transactions get downloaded, launch the QB app. Go to the Banking section on the left. Choose the banking option.
- At the top, choose File upload, and hit Browse.
- Opt for the downloaded file and see if you can view the downloaded transactions without error 590.
Method 4: Use the Verify and Rebuild Data Utility
You may need to run the verify and rebuild data utilities on your company file where the banking transactions get downloaded. Before repairing the data using verify and rebuild data utility, take the following steps:
- Go to the Help menu > Local back up to form the backup of your company files.
- Ensure to keep your QB app updated by accessing the Help menu > Update QuickBooks Desktop > Update Now > Get QuickBooks Updates.
Now, we will form a sample company file and then download the bank transactions. The steps involved are as follows:
- Select New Company from the File menu drop-down in QuickBooks Desktop.
- Assign a name to this test file and save it.
- You’ll see the Create New Company wizard appearing on the screen. Fill out all the necessary fields and tap Finish.
- Next, add the account having the error to the Chart of Accounts.
- Now, set up online banking for this problematic account.
- Opt for the Download Transactions button.
If you can’t download the transactions, there is a high possibility of the bank server being down for maintenance. In such circumstances, reaching out to a bank specialist is preferred to know what’s happening on their backend.
However, if the transactions download easily, the error lies with the software. For this, you should operate the Verify and Rebuild data utility in-built into the software. The Verify Data tool helps you identify errors and displays them in front of you. On the other hand, the rebuild tool fixes the issues. So, take the following steps:
- Unfurl the QuickBooks Desktop application.
- Move to the File menu in the QB Desktop.
- Opt for the Utilities option here.
- First, use the Very Data utility to let the tool scan the system and the file for errors.
- If the software detects errors, you must run the rebuild utility through the following steps.
- Move to the File menu again and choose the Utilities option.
- Now, hit the Rebuild Data Utility tool.
- Let it rebuild and fix the system and files leading to any errors.
- After the scan, verify the data again, sign into your bank account, and see if you can connect without triggering error 590.
Final
In case if you are still experiencing difficulties updating your bank connection and getting error 590 in QuickBooks Online, then we suggest you call Accounting Helpline Support Number 1.855.738.2784 to get in touch with us for support. Sometimes such type of online banking errors appears in QuickBooks Online because of some unknown reasons, and we need to take a closer look at the error on your system for a resolution.
FAQs
Is there any QB Tool Hub Utility available to fix QuickBooks Error 590?
Yes, you can resolve QB error 590 through the tools and components available in QuickBooks Tool Hub. You’ll need to download this program from the Intuit website. Save its download package to an easy-to-locate place. Then, visit this place to double-tap the executable file and install the QB Tool Hub. Next, agree to the terms and execute installation to use the tools. After successfully downloading and installing the tool hub, you can use tools from the company file issues section, like QuickBooks File Doctor. If you’re experiencing performance lags, use Quick Fix My Program from the program problems tab. The network diagnostic tool and database server manager are helpful for network issues. Similarly, the installation issues get fixed by QB Install Diagnostic Tool.
What to do if I cannot enter my bank account due to QB Error 590?
Take the following steps:
1. Ensure the address bar marks the accurate QB official website.
2. Check whether the problem lies with your bank.
3. Do not mix up multiple bank credentials if you have them.
4. Use the latest web browser version.
5. Disable browser extensions interrupting connection to the bank.
6. Do not use VPN while accessing the bank site.

Edward Martin is a Technical Content Writer for our leading Accounting firm. He has over 10 years of experience in QuickBooks and Xero. He has also worked with Sage, FreshBooks, and many other software platforms. Edward’s passion for clarity, accuracy, and innovation is evident in his writing. He is well versed in how to simplify complex technical concepts and turn them into easy-to-understand content for our readers.