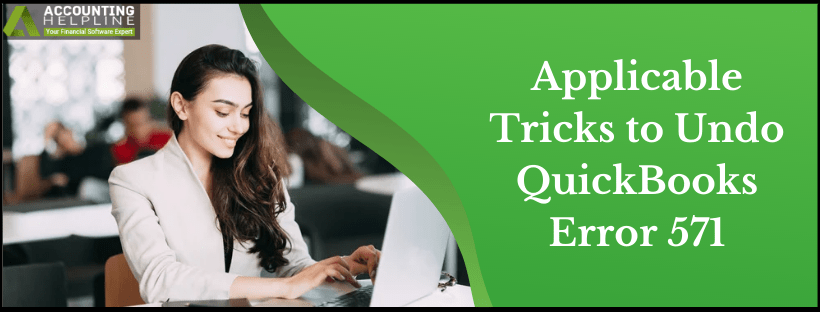Last Updated on February 28, 2022
QuickBooks is undoubtedly one of the greatest and most revolutionary accounting programs used widely by a large group of the business population. It has different versions like QuickBooks Online, which is an online and advanced version of QuickBooks Desktop. Despite the best features, QB is bound to encounter some uninvited issues that can create a chaos in the user’s business.
QuickBooks Error 571 is an error that comes up when the user is trying to download their banking transactions. Classified as an Open banking connection error, this issue may hamper your day-to-day tasks by prohibiting you from completing the online setup and moving to your transactions. Amongst various other causes, the main reason behind this error is an incorrect shut down of the consent screen on the QBO window. Read our complete blog to gain in-depth knowledge about the same.
If you are unwilling to go through the blog below and look for an instant way to fix QuickBooks Error 571, we have a solution for you. Contact our certified experts at 1.855.738.2784 and indulge in a resourceful conversation to resolve the matter
Chief Origins of QuickBooks Online Error 571
Before jumping to the tricks that will help you eliminate QB Error Code 571 once and forever, let us have a look at some of the most common reasons behind this error –
- If you accidentally closed the QBO window while on the consent page, the error might show up.
- Turning on the pop-up blockers on your web browser can also trigger the same.
- A temporary block imposed from the end of your financial institution that may be restricting you from accessing your banking information.
- Failure to provide the required online identification to your bank.
- Compatibility issues in your bank account and QB can also lead to Error 571 QuickBooks Online.
Quick Solutions to Fix QuickBooks Banking Error 571
After understanding the factors that evoke QuickBooks Online Banking Error 571 in your device, we shall move on to learning the possible methods that can rectify the issue –
Resolution 1 – Impair the Browser Pop-up Blocker, Refresh and Reconnect to your Account
Many web applications, including QuickBooks, send online messages or notifications known as pop-ups to communicate about your program to you. If these are blocked by the pop-up blocker of your browser, QB may start malfunctioning. This is how you can disable the blockers –
- Open Google Chrome on your screen and click on the three horizontal dots on the top right corner; this is the Tools icon.
- Click on Settings to get directed to a new window from the drop-down menu.
- In the Security and Privacy screen, scroll down to the Site Settings section and tap on it.
- Move to the Additional Permissions category and click on Pop-ups and redirects.
- Choose the option – Allow from the drop-down menu beside Pop-ups.
- Close the browser and open it again.
- Refresh the page by either pressing the F5 key on your keyboard or the round arrow icon on top of the page.
- Log into QuickBooks Online and check if the issue is resolved or not.
Resolution 2 – Recheck the Website of your Financial Institution for any issues
In a lot of cases, we might never understand, but the issues in the QBO program may arise due to a maintenance issue from your bank’s end. Check if everything is up and running this way –
- Click on the Banking/ Transactions menu tab in the QuickBooks Online screen.
- Select Link Account or Add Account from the menu and look for the bank account that is undergoing this issue.
- Select the account and copy the website link or the URL for the bank.
- Paste this link on another tab in your web browser and log into your account or credit card.
- Check for pending alerts, notifications, texts, or warning signs in your account.
- Try to download transactions from this site or any other accessibility issues like a glitchy display.
- Also, keep in mind to check for any official notices or maintenance processes from your bank’s end.
- If you notice any problem, as stated above, you must get in touch with your institution to investigate this. Or else proceed to the next step.
- Go to your QuickBooks Online tab and press the Banking/ Transactions tab again.
- This time, click on Banking and hit the Update button. The error should be fixed by now.
Resolution 3 – Opt for a Manual Import of Transactions through Web Connect
If the above instructions are unable to help you out, try these steps to move your transactions to keep your business operational –
- Access QBO and click on the Chart of Accounts.
- Locate the credit card or bank for which you need to import the transactions for.
- Press the View Register button to display a list of transactions.
- Scroll down to the bottom of the list and note the date for the oldest transaction.
- Open another tab and log into your bank account.
- Download the transactions from your bank account, which go back to the oldest date that you noted above. This is a Web Connect process.
If the resolutions are unable to fix the problem for you, perform these troubleshooting tricks –
- Clear the cookies and cache data of your web browser.
- Try logging in through the private or incognito mode.
- Update your web browser and give it a try.
- Switch to another browser like Firefox, Internet Explorer, etc.
We have now reached the end of our elucidated blog. We hope that the information above helped you gain a better insight into QuickBooks Error 571, including the causes behind it and the solutions for the same. Just in case the error fails to leave your computer or recurs repetitively despite continuous troubleshooting, it is best to connect with our tech geeks for a permanent resolution at 1.855.738.2784.

Edward Martin is a Technical Content Writer for our leading Accounting firm. He has over 10 years of experience in QuickBooks and Xero. He has also worked with Sage, FreshBooks, and many other software platforms. Edward’s passion for clarity, accuracy, and innovation is evident in his writing. He is well versed in how to simplify complex technical concepts and turn them into easy-to-understand content for our readers.