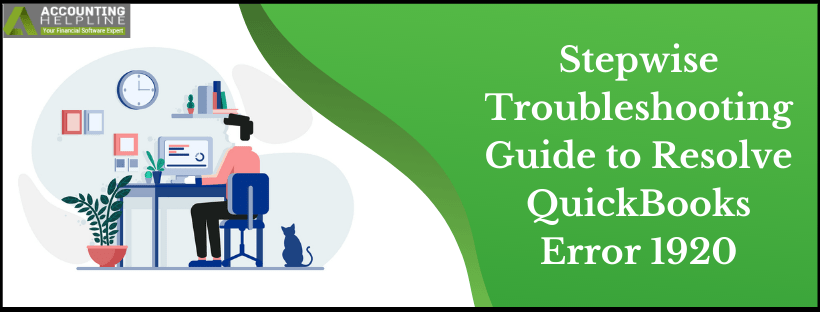Last Updated on March 12, 2025
QuickBooks error 1920 is an annoying technical snag that affects the operations of QuickBooks Database Server Manager. This is an important tool in connecting the company file with the QB desktop. Let’s dive into this in-depth troubleshooting guide that will help you navigate away from the error.
Sometimes updating or installing QuickBooks Desktop triggers QuickBooks Error 1920 that displays an error message “Error 1920: Service QuickBooks Database Manager (QBCFMonitorService) failed to start”. QBCFMonitorService (QuickBooks Company File Monitoring Service) is required by QuickBooks Database Server Manager to connect the QuickBooks company file with the desktop app. In case the QBCFMonitorService is damaged/corrupt or missing from the system, the QuickBooks database manager can’t run, and QuickBooks starts facing issues during installation and update. The following article will put some insight into the error-causing reasons and provide detailed troubleshooting instructions. Follow the entire article until the end for complete info on error 1920 service failed to start.
QuickBooks error 1920 is like a stuck chord, preventing users from creating a harmonising tune. Resolve it immediately and efficiently by calling our Accounting Helpline Support Number 1.855.738.2784. Our professionals will be available for your assistance straightaway
What is QuickBooks Error 1920?
When you reckon error 1920.service QuickBooks database manager failed to start troubling your system, it indicates failure in accessing the QuickBooks Database Server Manager. When the QBDBMgrN cannot access a hard drive on the desktop to establish a connection to company files, the error 1920 pops up. Similarly, this error will appear when it tries to access a drive on the desktop.
The Error 1920 Installing QuickBooks also prevents users from installing the application or its updates because the QuickBooks Database Service Manager cannot scan the hard drive for installation files. Thus, these processes, along with accessing the company files, become a hassle. Due to this error, it becomes critical to know the reasons that trigger it. Without adequate knowledge of the factors responsible for its emergence, appropriate troubleshooting cannot happen.
Recommended To Read – How To Fix QuickBooks Update Error
Reasons that Trigger QuickBooks Installation Error 1920
Following is the list of all possible reasons that can cause QuickBooks Desktop Update Error 1920:
- Installing or updating QuickBooks Desktop on Windows requires administrator-level access to the user account. If the user account you are logged in with does not have the admin rights QuickBooks installation gives error 192.
- QuickBooks data and installation folders are damaged.
- QuickBooks company file monitoring service (QBCFMonitorService) is damaged, corrupt, or missing from the installation directory.
- QuickBooks Database Server Manager is not properly installed on your Windows computer.
- Virus or malware attacks can cause Service QB Database Manager Failed to start error.
- A malfunction in the Windows Operating system can trigger QuickBooks error 1920.
- Invalid registry entries are also a cause for the Database Manager failed to start issue.
- Power failure or improper shutdown can also cause this issue.
- Accidental deletion of crucial files running QuickBooks by a non-technical person can make you wonder why I am Getting QuickBooks Error 1920.
Due to the triggers mentioned above, users might face some harsh consequences of QuickBooks Database Manager Error 1920. Several error messages might pop up themselves, indicating a specific problem. Further, users might not be able to access the company file. Installing or updating the application might become too big of a hurdle. The performance of the system might also lag when this error is present. Therefore, adequate troubleshooting becomes necessary immediately before QuickBooks stops functioning altogether due to the QuickBooks Desktop Error 1920.
IMPORTANT: Some of the common error messages that you might encounter if QBCFMonitorService is having any issues are:
- “QBCFMonitorService.exe has encountered a problem and needs to close”
- “Access violation at address FFFFFFFF in module QBCFMonitorService.exe. Read of address 00000000”
- “QBCFMonitorService.exe has stopped working. Windows is checking for a solution to the problem”
- “QBCFMonitorService.exe has stopped working. A problem caused the program to stop working correctly. Windows will close the program and notify you if a solution is available”
Steps to Fix QuickBooks Desktop Error 1920
Now that we know the triggers for QuickBooks Error Code 1920, let’s look into how to resolve installation error 1920:
Assign Administrative Rights to the Windows User Account
The foremost thing you should check when you get QuickBooks Error Message 1920 is to ensure the Windows admin account has adequate admin-level permissions and privileges:
- Go to the settings of your computer if you are on Windows 10 or click the Start button and select Control Panel.
- Select Accounts and then click Family and Other Users.
- Now click Change Account Type.
- Choose Administrator from under the Account type section.
- Click OK and sign in once again on the Windows using the account that has the administrator rights.
- For more detailed information you can visit Create an Administrator Account on Windows.
- Try to install and update the QuickBooks Desktop app once again.
Remove QuickBooks Desktop from Windows
Next, eliminate the QuickBooks Installation Error 1920 by uninstalling and reinstalling the application in the system to get rid of all the installation problems.
- Click the Start button and then select Control Panel.
- From the Programs and Features section, select Uninstall a Program.
- Scroll down and double-click the QuickBooks version that you are trying to update.
- Follow the instructions displayed to completely remove the app from Windows.
Display Windows Hidden Files and Folders
Windows might shift some files to the hidden folder for any reason. Ensure all of them are on display so that QuickBooks Update Error 1920 doesn’t appear.
- Press Windows + E on the desktop of your computer, and from the Windows File Explorer, click Organize from the top left corner of the screen.
- Click Folder and Search Options and then move to the View tab.
- Scroll down, and checkmark show hidden files, folders, and drives option.
- Click Apply and then hit OK.
Change the Name of QuickBooks Installation Folders
- Open Windows File Manager and navigate to each folder listed below.
- Right-click the folder and select Rename.
- Type .OLDFolder at the end of the file name and save the file.
- C :\Program Data\Common Files\Intuit
- C :\Program Data\Intuit
- C :\Program Files\Intuit
- C :\Users\[Username]\AppData\Local\Intuit
- C :\Program Files\Common Files\Intuit
Read Also – Fix QuickBooks Closes Unexpectedly
Reinstall QuickBooks Desktop Software on Windows
Once you delete the QuickBooks application from the system, reinstall it cleanly as follows:
- For detailed instructions on downloading and installing the latest version of QuickBooks Desktop follow our article Update QuickBooks Desktop to the Latest Released Version.
Clear the Junk Files and Folders
Sometimes, the accumulated junk in the system prompts QuickBooks error 1920. Resolve it by cleaning the junk as follows:
- Hit the Start button on your Desktop and write ‘Command’ in the search box.
- Do not press Enter straightaway. Instead, press Ctrl and Shift keys on the keyboard together and then press Enter.
- A permission dialogue box will appear requesting a Yes or Cancel command. Choose the former option (Yes).
- You will get a black window with a twinkling cursor, where you need to type cleanmgr.
- Initiate the cleanup process by choosing Yes.
- Tick mark the boxes of junk files you wish to remove and hit OK to proceed.
Update QuickBooks Database Server Manager on the System
If you encounter QuickBooks error 1920 when you update QuickBooks Database Server Manager, you need to execute the following steps to protect yourself from the error.
These steps are helpful when you don’t have QuickBooks on the server and you use the network to share files through the Database Manager.
Step 1: Remove QuickBooks Database Server Manager
Begin by deleting QuickBooks database server manager from the system as follows:
- Press the Windows logo key plus the R key on the keyboard to get to the Run Window.
- In the Run dialog box, enter the command appwiz.cpl and press OK.
- Choose the QuickBooks Database Server Manager from the list.
- Hit the Uninstall/ Change option and continue the path of instructions helping you to delete the app from your system.
Step 2: Change the name of the installation folders
Next, change the name of the installation folders to create new damage-free ones. However, to do so, you need to remember the following points:
- If the application or program data folder isn’t visible, you need to follow the steps mentioned above to display the hidden files and folders. Or, you can use file explorer to search for files in Windows.
- If other Intuit apps are also installed on your system, you should carry out an uninstallation or rename process for only the QB version folder available in the C:\ProgramData\Intuit.
The steps involve:
- Refer to the installation folders that you can find as follows in different Windows OS versions:
Windows 10/8/7 Windows Vista - C:\Program Data\Common Files\Intuit
- C:\Program Files\Intuit
- C:\Program Files\Common Files\Intuit
- C:\Program Data\Intuit
- C:\Users\[Username]\AppData\Local\Intuit
- C:\Users\\AppData\Local\Intuit
- C:\Program Files\Intuit
- C:\Program Data\Common Files\Intuit
- C:\Program Files\Common Files\Intuit
- C:\Program Data\Intuit
- Launch the run command by pressing the Windows and R keys together.
- Enter the location of the folder, or you can copy and paste it from here and press the Enter key.
- Next, you need to right-click on the folder and select the Rename option.
- Add .OLD to the folder and confirm the changes made.
Step 3: Reinstall QB Database Server Manager
The last step involves installing the QuickBooks Database Server Manager on the system again without any errors. With a seamless installation procedure, set up the file-sharing commands and then try updating and using it again to check for any errors.
If you are still having issues installing or updating QuickBooks Desktop because of QuickBooks Error 1920, then we might need to perform advanced troubleshooting on the specific computer that is experiencing the error. Our support experts use advanced tools for screen sharing and can analyze the exact cause of the error for a quick resolution. You can get in touch with us 24/7 at our Accounting Helpline Customer Service Number 1.855.738.2784.
FAQs
How to resolve the error 1920 when you are trying to install or update QB Desktop?
While trying to install QB, if you get the QuickBooks error 1920, do the following steps:
1. Uninstall QB from the Control Panel > Programs and Features.
2. Modify the name of the installation folders.
3. Install QuickBooks Desktop again.
4. Set up the QB Desktop to use the new company file name.
5. Perform manual resolution steps to fix the issue.
What to do if the error 1920 appears while updating QBDBMgrN on the server system?
In such circumstances where the error 1920 emerges while you are attempting to update the QuickBooks Database Server Manager, take the following actions:
1. Uninstall QuickBooks Database Manager.
2. Change the name of the installation folders.
3. Install QBDBMgrN again.
How to update Windows to remove QuickBooks Error 1920?
If an outdated Windows OS is causing error 1920, ensure to update the system as follows:
1. Type Updates in the Start menu and find the option that says check for updates.
2. If any Windows updates are available, initiate their installation and run them.
3. Further, check the security software installed on the system and ensure it doesn’t cause hindrance to QB and its components.
4. Turn the Windows Firewall off.
5. Do not run multiple programs while running the troubleshooting solution on the computer.
6. Ensure up-to-date security systems.
What to do before renaming the installation folders of QB Desktop?
Before undertaking the renaming procedure of installation folders, ensure to get the product information like license numbers and other data in hand. It will help you put in after reinstallation.

Edward Martin is a Technical Content Writer for our leading Accounting firm. He has over 10 years of experience in QuickBooks and Xero. He has also worked with Sage, FreshBooks, and many other software platforms. Edward’s passion for clarity, accuracy, and innovation is evident in his writing. He is well versed in how to simplify complex technical concepts and turn them into easy-to-understand content for our readers.