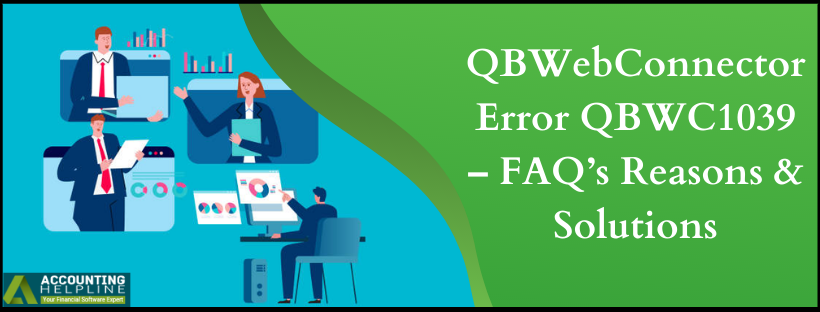What seems to be an internet connection problem is sometimes a fault caused by the QuickBooks Web Connector. Errors connecting an app to QuickBooks Desktop are quite common, and as there are a lot of factors that might cause such errors, and troubleshooting can become a challenging task. One such error that we are going to discuss in this article is QuickBooks Web Connector error QBWC1039. There are several variations of QBWC1039 error that one can face, where each arises because of a different glitch in the application. Here’s a quick five minute rundown on what QBWC1039 error means for you, it’s most common causes and solutions.
Follow the Steps Mentioned in this article to Get Rid of QuickBooks Error QBWC1039 or Call Number 1.855.738.2784 for Technical Assistance
QuickBooks Web Connector QBWC 1039 Error Description
There are several variations of QuickBooks Web Connector error that usually starts with QBWC and an error code. Most of the Web Connector errors display one single error message where QBWC1039 is an exception. Once you encounter QuickBooks Web Connector QBWC 1039 error, you might get one of the four different error messages. Following are the error messages that you might get after the error occurred:
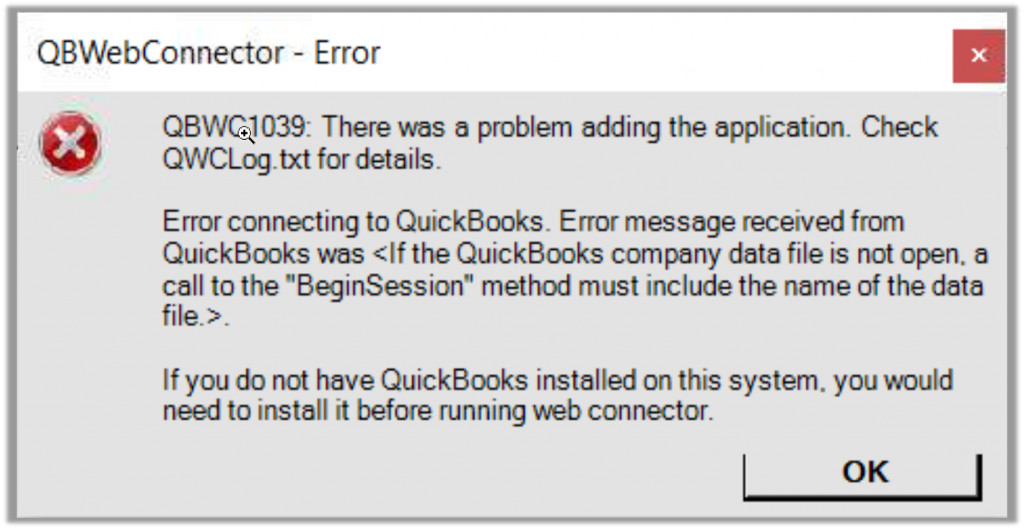
Error 1: QBWebConnector – Error QBWC1039: There was a problem adding the application. Check QWCLog.txt for details. Error connecting to QuickBooks. Error message received from QuickBooks was <If the QuickBooks company data file is not open, a call to the “BeginSession” method must include the name of the data file.>
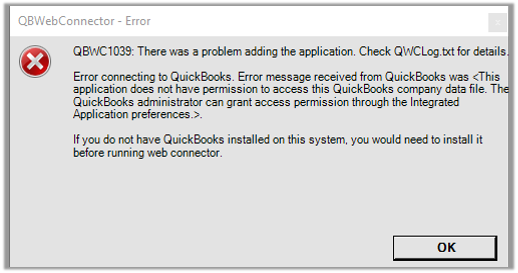
QuickBooks Error Code QBWC 1039
Error 2: <This application does not have permission to access this QuickBooks company data file. The QuickBooks administrator can grant access permission through the integrated application preferences.>
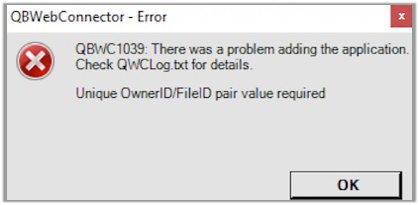
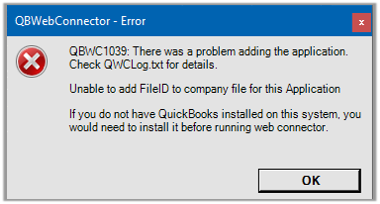
QuickBooks Desktop Error QBWC1039
Error 4: <Unable to add FileID to company file for this Application>
Different Reasons that Cause QuickBooks Error QBWC1039
Before delving directly into the technical troubleshooting, it is important to understand the causes of the error. Among various reasons that cause QuickBooks error QBWC1039, wrongly configured QuickBooks Web Connector is the most common one. Following is the list of all known reasons that cause QuickBooks to display error code QBWC1039:
- The name of the company file has been changed.
- Company file location has been changed.
- The company file is not compatible with the app that you are trying to integrate.
- Integration of third-party apps is not allowed by the QuickBooks administrator.
- The app that you are trying to add has already been added to the application.
- In case, if you have already tried to integrate the app several times.
IMPORTANT: Updating the QB Web Connector sometimes resolve the error, so make sure to install the most recent version of QuickBooks Web Connector before applying the troubleshooting methods listed below. For more info follow our article QuickBooks Web Connector FAQs and How-to’s.
Troubleshooting Steps to Fix QuickBooks Desktop Error QBWC1039
There isn’t a single solution to this problem, and you will need to try all the troubleshooting steps listed below. Make sure to follow the steps in the giver order to quickly resolve QuickBooks Desktop error QBWC1039.
Solution for Error 1: Fix Issues Related to the Company File
- If you have recently renamed your company file, then change the file name back to the previous file name.
- Verify the company file’s location and if it’s been moved to a different location, move it back to the previous location.
- Run QuickBooks using an admin account.
- Make sure to switch QuickBooks to Single-User Mode if it is running in Multi-User Mode.
- Click the File tab and select Switch to Single-User Mode.
- Click the Edit tab and select Preferences.
- Choose Integrated Applications and hit Company Preferences option.
- Click Third-party app and select Properties.
- Checkmark Allow this application to log in automatically option.
- Click YES for the Authorization.
- Choose the User that want to log in and click OK.
- In case if the error is still not resolved, then it might be possible that the app is not compatible with QuickBooks and you can contact us at 1.855.738.2784 for further assistance.
NOTE: Make sure the app you are trying to add to the QuickBooks Desktop is listed on QuickBooks App Store. This ensures that the app is compatible with QuickBooks.
Solution for Error 2: Allow Third-Party App the Access to the Company File
- Make sure you are logged in as an administrator in QuickBooks.
- Switch QuickBooks to Single-user Mode.
- Click Preferences from the Edit tab.
- Choose Integrated Applications and go to the Company preferences section.
- Unmark the Don’t allow any applications to access this company file option.
- Click Yes in the SDK App Authorization window.
- Now allow the third-party app that you are trying to add.
- Click OK to save the settings.
IMPORTANT: If you are getting error 4 listed in this article, then it indicated that you have tried to add the app too many times and now the solution is to refresh the application. Use QuickBooks Refresher to refresh the application and try to add the application once again.
Solution for Error 3: Run CP3 Tool to re-add your App
- Open QuickBooks Desktop and download the CP3 tool.
- Run the CP3 tool and click the Select File option.
- Locate the QWC app file and select it.
- One the file is inside the Enter QBWC File Location box click Open.
- Click Remove Stamp.
- Once the QuickBooks Application Certificate window pops-up, click Yes and Continue.
- Click Done on the Access Confirmation window.
- Follow the instructions displayed on the screen and click OK.
- Once the “Owner ID has been removed” confirmation is displayed on the screen, click OK.
- Now follow the instructions from solution first to add the app.
As there are several troubleshooting steps for each error you encounter, you might need the help of an expert resolving the error. If the QuickBooks Web Connector QBWC1039 error is still not fixed then you can reach us at our Number 1.855.738.2784 for immediate help and assistance.

Edward Martin
Edward Martin is a Technical Content Writer for our leading Accounting firm. He has over 10 years of experience in QuickBooks and Xero. He has also worked with Sage, FreshBooks, and many other software platforms. Edward’s passion for clarity, accuracy, and innovation is evident in his writing. He is well versed in how to simplify complex technical concepts and turn them into easy-to-understand content for our readers.