Last Updated on March 10, 2025
QuickBooks Install Diagnostic Tool is one of the most useful utilities offered by Intuit that can be accessed from within QuickBooks Tool Hub. If you’re stuck anywhere while running QuickBooks and find incomplete, damaged, or missing installation to be the reason for the glitch, you can run this tool and get rid of all your issues. This extensive guide about the QB Install Diagnostic Tool details everything about this troubleshooting utility and ways it can enrich your app’s performance.
Let us give you an insight on how to repair QuickBooks Desktop installation errors using the QB Install Diagnostic Tool. If a scenario arises where the troubleshooting fails to rectify the issues, going forward on your own can harm the company’s data. Therefore, it is recommended to seek direct help from certified experts for error resolution.
Although we have simplified the procedure of using the QuickBooks Install Diagnostic Tool in our blog, you may require professional aid to overcome specific errors. You can dial the Accounting Helpline support number 1.855.738.2784 anytime
What is QuickBooks Install Diagnostic Tool?

The QB Install Diagnostic Tool is an Intuit-developed utility that allows users to fix program installation errors without reinstalling QuickBooks Desktop. This utility is specifically designed to scan and identify any issues in the components behind QuickBooks Desktop. These components include crucial Microsoft programs like .NET Framework, C++, MSXML and Windows installer. You can easily access QuickBooks Install Diagnostic Tool with the help of QuickBooks Tool Hub, which is an all-in-one QuickBooks troubleshooting utility.
Errors Intuit QuickBooks Install Diagnostic Tool can Resolve
With QuickBooks Install Diagnostic Tool Download, you are capable of getting over specific issues and complex error codes. Following are the types of Installation and company file errors that QB Desktop encounters, and can be resolved using the Install Diagnostic Tool.
- MSXML, C++ and .NET Framework.
- QuickBooks has stopped working
- QuickBooks error 1603, concerned with general installation.
- QB error 1935- problems with Microsoft .NET framework and other system components.
- QB error 1722– Microsoft MSXML issues
- QB error 1903- Microsoft Redistributable C++ Components
- QB error 1402
The Procedure to Install Diagnostic Tool for QuickBooks Desktop
Intuit has offered QuickBooks Tool Hub to install multiple tools such as File Doctor, PDF and Print Repair tool, and Install Diagnostic Tool. As the initial step to use the Tool to fix installation issues, perform the steps below.
Step 1: Download and install QuickBooks Tool Hub
Here’s how to get the latest QuickBooks Tool Hub on your system:
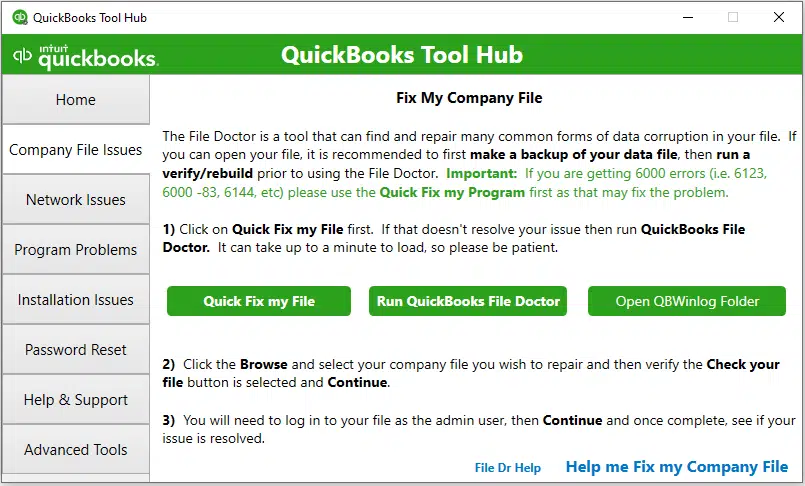
- Close the QuickBooks Desktop application and download the QuickBooks Tool Hub
- Preferably save it in the download folder or on the desktop.
- Open the exe file that you have downloaded.
- Proceed as per the instructions that come up on the screen. Agree to the terms and conditions to finish the installation.
- When the installation finishes, double-click the tool hub icon on the Windows desktop.
Step 2: Use the QB Desktop Install Diagnostic Tool
Next, undertake the utilization of QuickBooks Tool Hub:
- Open the QuickBooks Tool Hub that you have downloaded on your local storage.
- From the tool hub, select Installation Issues.
- Select the QuickBooks Install Diagnostic Tool and let it have its time to run.
- Once the tool finishes its task, check if you can update QuickBooks components.
Step 3: Update QuickBooks
After running the install diagnostic tool, undertake the QB Desktop update as follows:

- Open QB.
- Click Help.
- Hit Update QuickBooks Desktop.
- Tap Update Now.
- Select Get Updates.
Step 4: Update the Operating System
To avoid getting any errors in the installation of QuickBooks Desktop and other programs, update your Windows OS.
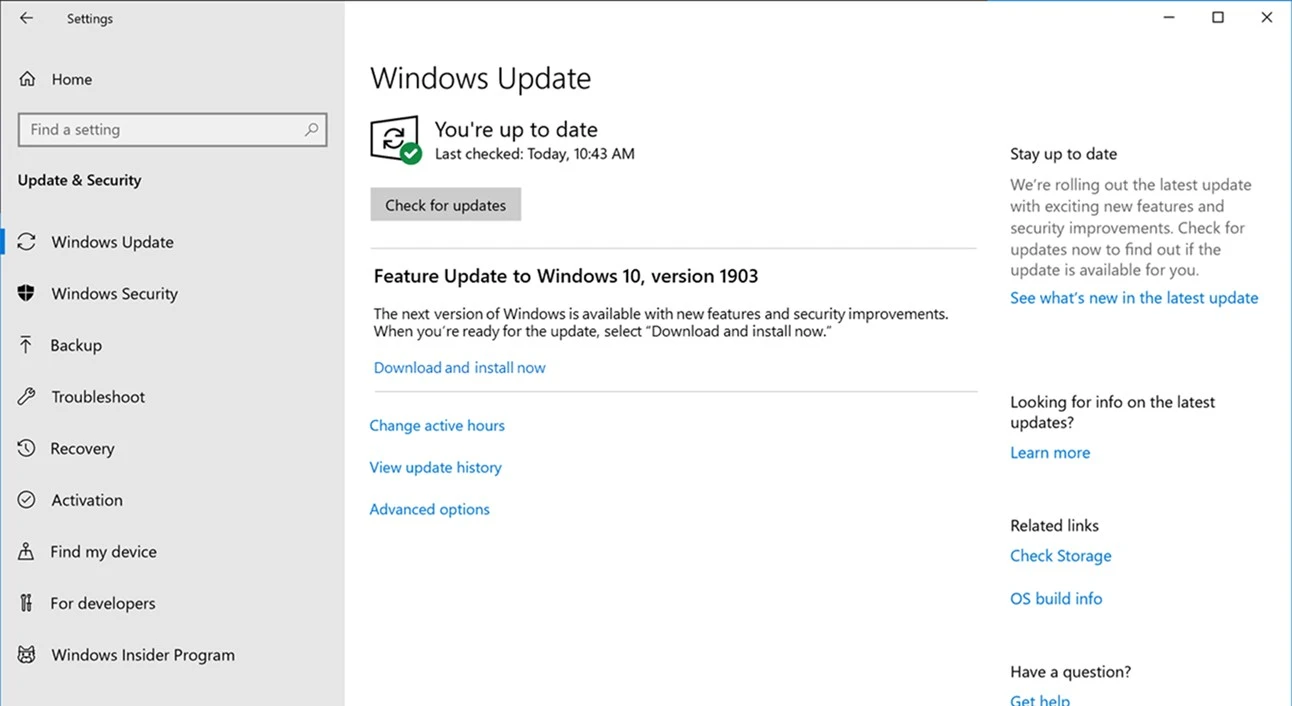
- Hit the Windows Key on the keyboard.
- In the search text box, type Windows Update and click on it.
- Read and apply the instructions as they appear on the screen.
- Next, all you need to do is install the updates and restart the system afterwards.
- Check if this resolves installation errors in QuickBooks Desktop.
Manually Fixing the Installation Errors in QuickBooks
In the rare cases where QB Install Diagnostic Tool fails to fix the errors, you might require manual troubleshooting. Every component must be repaired manually to resolve the Installation Errors in QuickBooks completely. However, performing this method might need a professional’s help to avoid hindrance.
Step 1: Make use of Selective Start-Up Mode
Switch to selective startup to fix problems related to QuickBooks installation:
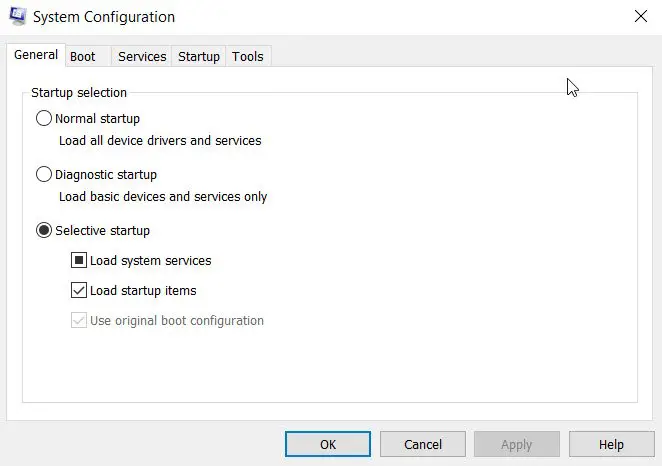
- Open the Run window with the use of Windows + R.
- Type in msconfig in the text box and click OK.
- In the windows that open, select General and then navigate to Selective Start-up. It will load the system services.
- Just unmark Hide all Microsoft Services under the Services.
- Finally, click the disable option and restart your system.
Step 2: Repair Windows Components
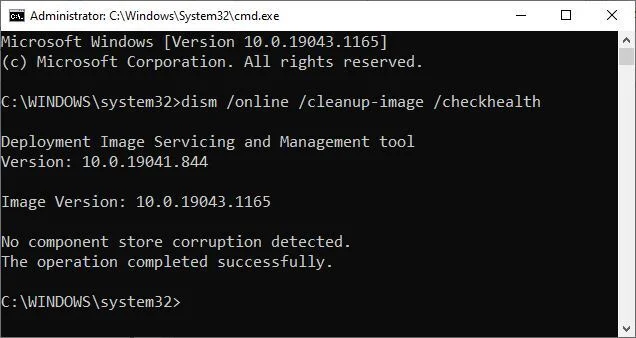
You’ll have to run the repair and reinstallation of damaged Windows components manually. It includes restoring and reinstalling the Microsoft .NET Framework and MSXML repair. Open QB after this to see if your problems are resolved.
Still, figuring out why the installation error keeps on occurring? Hasn’t QuickBooks Install Diagnostic Tool done its job? Then, the only resolution to save your data is calling the Accounting Helpline support at 1.855.738.2784.
FAQs
Do I need technical expertise to use the QuickBooks Install Diagnostic Tool?
No, the tool is designed to be user-friendly and provides step-by-step instructions. Users with level-one computer skills can use it to assess and resolve installation issues. You just have to download the tool hub and set it up on your system. The Installation Issues tab in the tool hub contains this tool. You can start it from there and review the results.
Are there any precautions I should take before using the tool?
Before using the QuickBooks Install Diagnostic tool, we recommend you manage the following things:
1. Ensure that you have administrator privileges on your gadget.
2. Close other programs.
3. Back up your substantial data in case any modifications affect your system.
4. Investigate the cause of damage, like a damaged Windows component.
Is the QuickBooks Install Diagnostic Tool free?
Yes, the QuickBooks Install Diagnostic Tool is typically provided by Intuit for free and can be loaded from their authorized website or resources. You only need QuickBooks Tool Hub to access this utility. After downloading the tool hub successfully, you can finish installing and setting it. Then, the install diagnostic tool can run from the Installation Issues section.
Can the install diagnostic tool fix all installation problems?
While the tool is effective for many common installation issues, it may not be able to resolve all problems, especially if they are highly complex or unique. In such cases, getting QuickBooks assistance or IT experts may be necessary. They can guide you on how you continue and resolve your problems.
How can I repair QuickBooks?
You can repair QuickBooks and problems arising when you install and update QuickBooks through the two utilities in the hub. These include Quick Fix My Program and QB Install Diagnostic Tool. After following the download and install steps for the QuickBooks Tool Hub, you can opt for Program Problems and Installation Issues, respectively, to fix your problems.

Edward Martin is a Technical Content Writer for our leading Accounting firm. He has over 10 years of experience in QuickBooks and Xero. He has also worked with Sage, FreshBooks, and many other software platforms. Edward’s passion for clarity, accuracy, and innovation is evident in his writing. He is well versed in how to simplify complex technical concepts and turn them into easy-to-understand content for our readers.


