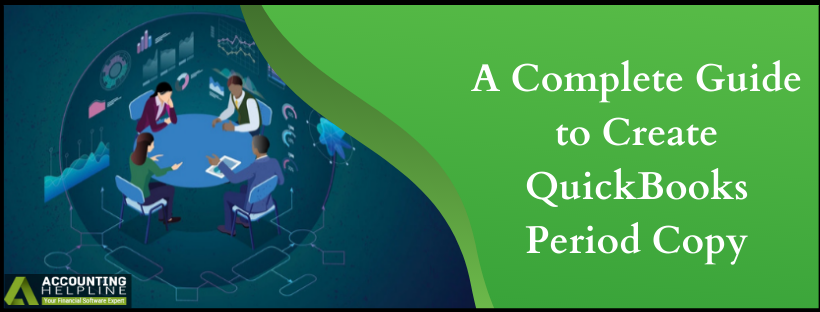Last Updated on March 10, 2025
It is very common in business to see the need for sharing the transactions of the company with other people but, the whole company file sharing is not the first choice for the company owners. QuickBooks Period File feature is available in Premier Accountant Edition and QuickBooks Enterprise Solutions. It allows you to share data for a specific time period with third-parties, which includes the banks, IRS, and other Accountants. Period Copy of QuickBooks lets you go through all of your company files and then make a choice of the time period to share. This article is your guide to the process of creating QuickBooks period Copy.
Do you Need Direct Assistance from Experts Creating Period Copy of your Company File? If Yes, then Call Accounting Helpline Support Number 1.855.738.2784 for Assistance
Benefits of Creating Period Copy of QuickBooks File
The instance where the business owners actually feel the importance of Period Copy of QuickBooks is when the Tax Department/IRS Requests the Audit of the transactions done for that particular year. Without the QB period copy, the user will end up creating a backup of the complete QB file and sending it to the auditor. But, creating period copy, the user is vested with the power to make the selection of supplying only specific information. Once the decision has been made to supply specific information, you can use a utility available in the Accountant version of QuickBooks or QuickBooks Enterprise Solutions Accountant to create a “Period Copy” of your data file.
How to make a Period Copy in QuickBooks?
- Open QuickBooks and move to the File menu.
- Under the Utilities, click on Condense Data.
- Once the Condense Data screen opens up, select the Transactions outside a date range (to prepare a period copy of the company file).
- Enter your Date Range.
- Then, click on Next.
- Select Create One Summary Journal Entry (recommended), click Next.
- Choose Summarize Inventory Transactions (recommended), click Next.
- Select all the listed transactions in the next two screens, and click Next.
- Select Begin Condense.
- After the tool creates a period copy of the company file, verify that all the balances and transactions are correct in the company file.
Note: If you make use of the Condense Data utility, it is important to know that it is not reversible. You must perform it only in the following cases-
- You have a large data file.
- Your QuickBooks is nearing a list limit.
- You have upgraded all your hardware.
- Your accountant and your technical support have discussed other options and are willing to proceed with Condensing.
NOTE: In case, if you encounter any error while condensing data to create a period copy then follow our article on QuickBooks Condense Data Error for detailed troubleshooting instructions.
Creating QuickBooks Period Copy requires an in-depth understanding of the condense data feature. You might require the help of a certified expert to perform the steps mentioned in this article. It is better not to play when it comes to the data of the company as it may lead to certain corruptions and eventually lead to the loss of the data. Call the Accounting Helpline Support Number 1.855.738.2784 and talk to one of our data experts now.

Edward Martin is a Technical Content Writer for our leading Accounting firm. He has over 10 years of experience in QuickBooks and Xero. He has also worked with Sage, FreshBooks, and many other software platforms. Edward’s passion for clarity, accuracy, and innovation is evident in his writing. He is well versed in how to simplify complex technical concepts and turn them into easy-to-understand content for our readers.