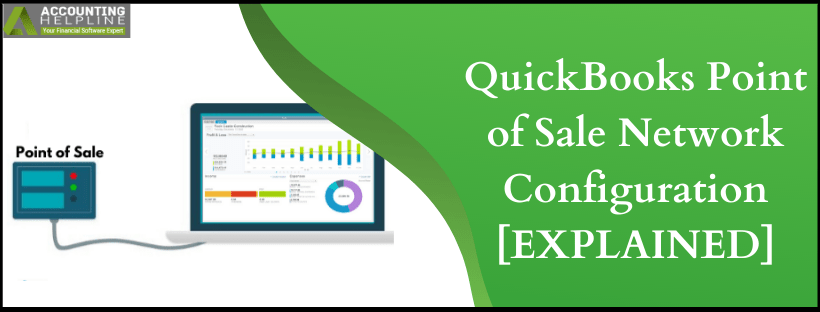Last Updated on March 10, 2025
QuickBooks Point of Sale is a robust platform that is capable of tracking sales and allows the users to effectively manage the customers and inventory. QBPOS can either be set up in single-user mode, or the QuickBooks Point of Sale Network Configuration can be carried to set up a connection between 20 workstations. In this article we have covered the introduction to QuickBooks Point of Sale, answered the query of how to do QuickBooks POS Network Configuration, and ways to resolve the network error that might come along with the application usage. Follow the complete article for detailed info.
For a Quick Fix or to get your Questions of QuickBooks Point of Sale Network Configuration Answered call 1.855.738.2784
The System Requirements for QuickBooks POS Network Configuration
QuickBooks Point of Sale is the Desktop-version only and is compatible to be run on Vista (as any software is compatible to run on Vista), Windows 7 (Service Pack 2 or later recommended), Windows 8 (Service Pack 1 or later which is “strongly recommended”), and Windows Server 12. Down below we have listed the hardware requirements for proper single-user mode QBPOS set up and QuickBooks Point of Sale Network Configuration.
- Operating system Windows Vista or higher.
- Multi-core processor
- Minimum of 8GB for multi-user and 4GB for single-user.
- Available disk space of 1GB.
- 8 Ghz processor for multi-user and 4 Ghz for single-user.
QuickBooks Point of Sale Configuration for – Single and Multi-user Mode
The QuickBooks Point of Sale, when running in the single-user mode, has one workstation, which is the server workstation. Contrary to running QBPOS in network mode, a separate user license is purchased for each workstation. All the workstations connected in the QB Point of sale network are configured to have simultaneous access to the program. The later is a complex network configuration, and we shall look into how QuickBooks POS network configuration for multi-user access is set. Following are the functions of Server computer:
- Creates and holds your point-of-sale company data.
- Can back up, restore, or rename the company data.
- Exchange information with QuickBooks financial software.
- Import data via the Data Import Tool.
- Set item and customer ranking preferences.
- (Pro) Exchange information with other stores.
QuickBooks POS network configuration for multi-user
QuickBooks Point of Sale is able to host 20 workstations with its network configuration. One workstation is the server workstation, with availability for up to 19 client workstations. Install the POS software on individual workstations in the network. Connet the POS workstation peripherals to configure QuickBooks Point of Sale Network. Load the database tables to start the operation. After uploading all the data, check if all the workstations are running QBPOS software successfully, if yes, then QuickBooks POS Network Configuration is complete.
What causes the QuickBooks Point of Sale Network Error?
In some instances, multiple reasons might develop to cause QuickBooks Point of sale Error where users cannot access the server. Down below e have listed all the reasons that might trigger QuickBooks Point of Sale Network Configuration error even with correct configuration.
- The server that you are using is not hosting multi-user access.
- A security application/software like Firewall, Anti-virus, Anti-malware is restricting or blocking the connection between the server and other computers in the network.
- You are facing Network connection issues on your computer.
- The user is utilizing a dynamic IP for the IP address.
- You haven’t properly configured the Network Sharing and Windows Administrator Permissions.
Solutions for QBPOS Network Error
Method 1: Check for the Server to be in the Multi-user mode
- From the application, select the File
- Select the option of Switch Company Files to Multi-User Mode from the drop-down list.
Re-check the QuickBooks Point of Sale Network Error status after restarting the POS application.
Note: If the Switch Company Files to Multi-User Mode option is already selected, switch to single-user and then back to the prior. Restart the application to check if the troubleshooting steps worked.
Method 2: Rename the WSActivity File
- Open the WSActivity file folder.
You will find the file inside C:Program Data \Intuit \QuickBooks Point of Sale \XXIni folder. - Right-click the WSActivity file and select Rename.
- Rename the file to OLDWSActivity.
- Restart your Point of Sale on all workstations and see if the steps works to resolve the error.
Method 3: Setting up Folder permissions as troubleshooting step for QuickBooks Point of Sale Network Error
- From your server, right click the folder which has the company file and click on Properties.
Location: C:\Users\Public\Public Documents\Intuit\QuickBooks Point of Sale\XXData.
- Navigate to Sharing tab and click on it.
- Click on the option of Advanced Sharing and select the Share This folder.
- Select Permissions.
- Click Add.
- In the text bar type QBPOSdbsrvuser and click on Full Control from the option.
- Hit Apply and click OK.
Method 4: Turn on the Network Discovery
- Open the Control Panel window on your local device and make selection of the option Network and Sharing Center.
- Select the Change Advanced Sharing Settings.
- Expand the Network Profile of your network.
- From the section of Network Discovery, select Turn on Network Discovery.
- Expand the All Networks category in settings.
- In the Password Protected Sharing area, select the Turn off Password Protected Sharing
- Close the settings window and check the status of the error.
Standing by the blog name, we have given in-depth detail of QuickBooks Point of Sale Network Configuration. The QBPOS has yet to make its mark in the market, and errors, if encountered, can be resolved by calling the Accounting Helpline Support Number 1.855.738.2784. Apart from fixing QuickBooks Point of Sale Network Error, any query of the application usage can be answered conclusively by the Technical Team.

Edward Martin is a Technical Content Writer for our leading Accounting firm. He has over 10 years of experience in QuickBooks and Xero. He has also worked with Sage, FreshBooks, and many other software platforms. Edward’s passion for clarity, accuracy, and innovation is evident in his writing. He is well versed in how to simplify complex technical concepts and turn them into easy-to-understand content for our readers.