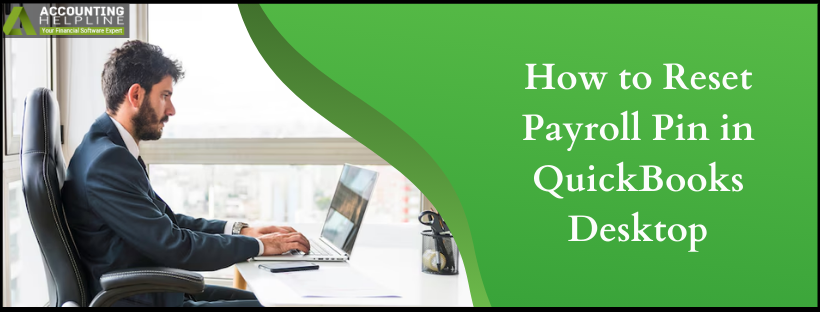Last Updated on March 10, 2025
Personal Identification Number, also known as a PIN, is a security code that provides secure access to your payroll service, and it is also required to make any changes to your payroll account. If you have forgotten your PIN for QuickBooks Assisted Payroll or want to Reset Payroll Pin in QuickBooks Desktop, keep reading this guide till the end. We will discuss how to reset your PIN in QuickBooks payroll with the help of well-explained steps.
Have you forgotten your QuickBooks payroll PIN or want to change it? You can perform this fairly simple process by reading this article. However, if you don’t want to reset the PIN by yourself or are facing time constraints, contact our Accounting Helpline’s support team at 1.855.738.2784. Our dedicated experts will help you reset the PIN and promptly fix other related issues.
Scenarios Where You Need To Enter Your PIN
You are required to enter your PIN in the following conditions:
- When sending your payroll data to your payroll service.
- When you want to print or view the tax filed by Assisted Payroll Service under the Payroll Tax Center.
- If you want to change any bank account information on the Account Maintenance page.
Requirements While Creating PIN in QuickBooks
Follow these PIN requirements before creating the PIN in QuickBooks –
- Your PIN must be between 8 to 12 characters long.
- It must have one Numerical digit.
- At least one character is required.
- No special characters should be used to create the QB payroll PIN.
Detailed Steps to Reset the PIN in QuickBooks Payroll
If you want to reset your QuickBooks payroll PIN, implement the steps mentioned below –
IMPORTANT:
- You will require the admin password, which should be at least seven characters long.
- Make sure that your computer has been used earlier to send payroll data.
- The new PIN must follow all the PIN requirements.
Case 1: You still have the old payroll PIN
If you still have the old PIN, change it in the Payroll Account Management Portal as follows –
QuickBooks Desktop Basic, Standard, or Enhanced
- Go to the Employees tab, select My Payroll Service, and click Account/Billing Information.
- Sign in using your Intuit Account login, select the Payroll Details section, and open the Payroll Service PIN section.
- Click Update PIN, input your old PIN, then create a new one and hit Submit.
QuickBooks Desktop Payroll Assisted
- Open the Employees menu, select My Payroll Service, and click Billing/Bank Information.
- Under the Service Information tab, select Change next to My PIN, and enter your old PIN.
- Finally, create a new PIN, confirm it, and select Submit.
Case 2: You have forgotten the old PIN
If you have lost or forgotten your current PIN and want to Reset Payroll Pin in QuickBooks Desktop, implement the following steps –
- Open the QuickBooks Desktop application and log in with an Admin account.
- Under the Employees tab at the top, click Send Payroll Data.
- Hit the Send button under the Send/Receive Payroll Data window.
- Now click Forgot your PIN in the Payroll Service PIN window.
- Now, it will ask you to enter your QuickBooks Admin password, so enter the password in the password field.
- Hit OK and enter the new PIN for payroll.
- Now, hit the Submit button to save changes.
Once done, you will have generated a new PIN, and you can use it to perform the payroll functions.
Steps to Perform If You Are Unable to Change the PIN in QuickBooks
If you can’t change or reset the PIN in QuickBooks payroll, go through these steps –
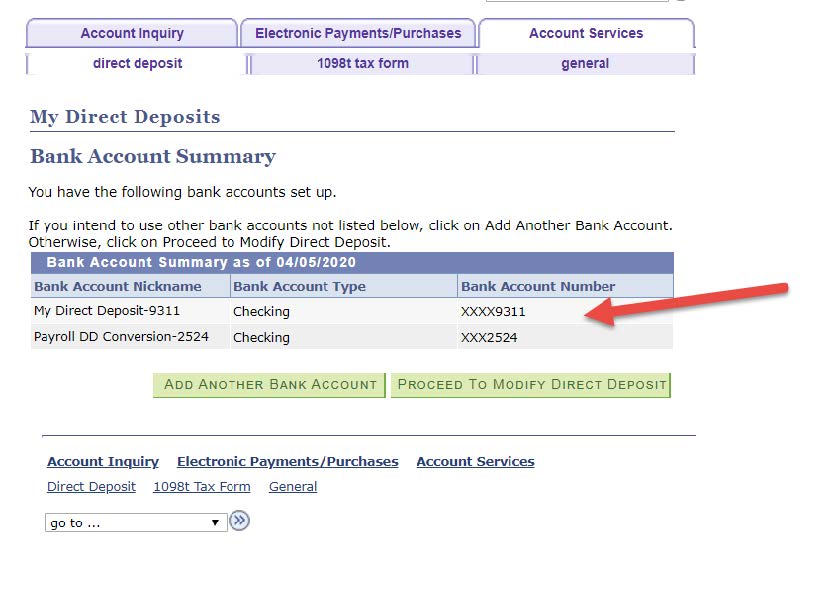
- Download the Direct Deposit PIN reset form, fill in the details, and have the Primary Principal or Secondary Principal sign the form.
- Now, make a photocopy of the primary or secondary principal’s government-issued ID and contact QuickBooks Desktop payroll support to submit the form and the identification via Intuit File Exchange.
- Once you receive an email from Intuit Payroll intimating the status of your request, contact us so we can generate a new PIN for you.
Conclusion
We hope this detailed article helps you Reset Payroll Pin in QuickBooks Desktop. If you face issues while resetting the PIN, fill out and submit the PIN request form with Intuit. However, if you still can’t reset the PIN and the issues persist, you can contact our Accouting Helpline’s payroll helpline number at 1.855.738.2784 for immediate assistance. Our professionals will help you reset the PIN so you can operate QuickBooks payroll seamlessly.
FAQs
Why do you require a PIN while sending direct deposits via QB payroll?
QuickBooks requires you to enter the PIN when sending payroll payments via direct deposit. This is because it is the company’s password for the QB Payroll Service and ensures security while making payments.
What information do you need to include in the PIN reset form in QuickBooks?
The PIN reset form in QuickBooks payroll should include the following info:
– A signature from the primary or secondary principal officer is required on the form.
– The company’s Employer Identification Number (EIN).
– A photocopy of a government-issued ID of the principal officer.
What can I do if my QuickBooks payroll PIN is not working?
If your QuickBooks payroll PIN is not working, you won’t be able to operate the payroll functions. In this scenario, you can fix the PIN issues in the following manner:
– Double-check the PIN you have entered and ensure it doesn’t contain any typos.
– Check the internet connection before entering the PIN again to ensure it is stable and active.
– Restart QuickBooks, then enter the payroll PIN again.
– Ensure QuickBooks Desktop and the payroll function are updated to the latest release.
– Check the payroll subscription status to ensure it is active, and review the payroll service key.
– If none of this helps, reset the PIN from the Payroll section.

Edward Martin is a Technical Content Writer for our leading Accounting firm. He has over 10 years of experience in QuickBooks and Xero. He has also worked with Sage, FreshBooks, and many other software platforms. Edward’s passion for clarity, accuracy, and innovation is evident in his writing. He is well versed in how to simplify complex technical concepts and turn them into easy-to-understand content for our readers.