Last Updated on March 10, 2025
QuickBooks One Click Export Error 0xFFFFFFFF 80131500 occurs in the QuickBooks Desktop application when a user tries to export data from QuickBooks Online Payroll to QuickBooks. Users started facing this error just after updating the application to the most recent update. After further investigating this issue, it is found that the QuickBooks Desktop application does not support the one-click export feature on 64-bit computer operating systems anymore.
“We’re having trouble connecting to QuickBooks. Please contact us.” This error message appears when a user encounters QuickBooks One Click Export Error 0xFFFFFFFF 80131500.
This complex error can prevent users from exporting their payroll data. You can perform the steps given below to fix it, but if you find it overwhelming to self-resolve the error, you can get outside help. To resolve this error, get in touch with the product experts team by calling Accounting Helpline toll-free number 1.855.738.2784
Follow the Steps Given Below to Rectify QuickBooks One Click Export Error 0xFFFFFFFF 80131500
Important: Make sure you are not using a 64-bit operating system to export data using the one-click feature. The one-click export feature only works on 32-bit operating systems for now.
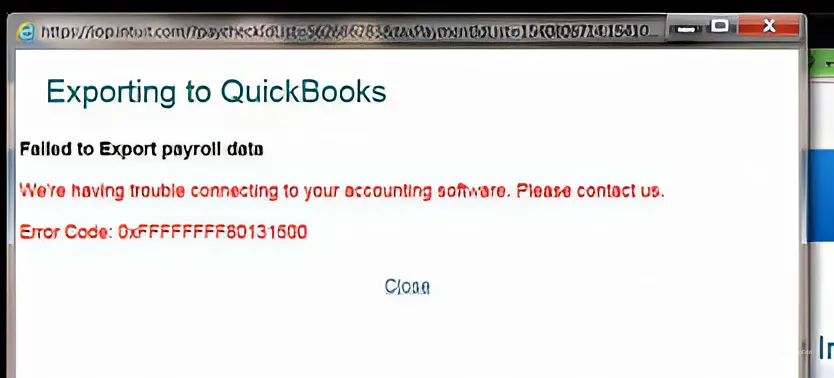
Solution 1 – Add Intuit Website as a Trusted Website in Internet Explorer
If Intuit is not added as a trusted website in Internet Explorer, it can hinder the data export process. Thus, ensure that Intuit is added to the trusted site list in the following manner –
- Under the Tools tab, click Internet Options.
- Now, under the Security tab, select Trusted Sites.
- Add Intuit.com as a trusted site to the list.
- Make sure to uncheck the Required server verification (https:) for all sites in this zone.
- Now click Add, then Close, and OK.
Once Intuit is added as a trusted site, try exporting the QBO payroll data. If the one-click export error persists, move to the next solution.
Solution 2 – Clear the Browser Cache and Cookies
Excessive cache and cookies in your web browser can be why you are unable to perform important tasks, like exporting QuickBooks payroll data. To fix this, try exporting the payroll data in a private browser, then clear the cache and cookies as follows –
Step 1 – Run QBO in a Private/Incognito Mode
You can use the following shortcut keys to open your web browser in incognito mode –
- Google Chrome & Microsoft Edge – Ctrl + Shift + N
- Mozilla Firefox – Ctrl + Shift + P
- Safari – Command + Shift + N
Now, check if you can run QBO and perform the export process. If yes, then go back to your default browser in a normal window and clear the cache by using the next step.
Step 2 – Clear the Cache and Cookies in your Default Browser
The following steps will help you delete the browser cache and cookies in different web browsers –
Google Chrome
To remove the browser cache and cookies in the Google Chrome browser, go through these steps –
- On your computer, open Google Chrome, then move to the top-right corner and click More.
- Select Delete browsing data, then select a preferred time range (like the Last hour or All time), and pick the types of information you want to clear.
- Lastly, click Delete data, remove the browser cache, and end the process.
Firefox
If you use Mozilla Firefox as the default web browser, follow the steps given below to remove the cache –
- Firstly, open Mozilla Firefox, then click the Menu button and move to the Settings tab.
- Further, go to the Privacy & Security panel, then select Clear Data from the Cookies and Site Data section.
- Now, unmark the Cookies and Site Data checkbox, ensure that Cached Web Content is selected, and click Clear.
- Once done, close the settings page, and your browser changes will be automatically saved.
Safari for Mac
Implement the following detailed steps to delete the browsing history in Safari for Mac –
- Open the Safari app on your Mac, click History, and hit the Clear History option.
- Now, open the pop-up menu, choose how far back you want your browsing history cleared, and remove it.
Safari for iPad and iPhone
You can clear the cache and cookies in Safari for iPad and iPhone by going through the steps given below –
- Navigate to the Settings tab, select Safari, and go to the Advanced section.
- Further, click Website Data and select Remove All Website Data to remove the browser cache.
Microsoft Edge
If you use Microsoft Edge as the default web browser, implement the following steps to clear the browsing data –
- Open Microsoft Edge, click Settings and more, then go to the Settings tab.
- Select Privacy, search, and Services, then move to the Clear Browsing Data section and select Clear Browsing Data Now.
- Now, select Choose what to clear, then navigate to the Time range section, and pick a time range from the drop-down menu.
- Select the types of browsing data you want to clear; for example, you may want to delete the web browsing history and cookies but keep passwords.
- Once the data is chosen, select Clear Now to delete it from your web browser.
After removing the cache and cookies, you must rerun QBO and check if you can perform the export without issues. However, if the QuickBooks One Click Export Error 0xFFFFFFFF 80131500 continues, go to the next solution.
Solution 3 – Use the Export Tool
Since users can no longer use the QuickBooks one-click export feature in a 64-bit version to export the QuickBooks Online payroll data to QuickBooks, you can use the Export tool instead in the following manner –
Note: Before performing this troubleshooting step, ensure you are logged in to QuickBooks as an admin user.
- Open QuickBooks Online, then type “export QBO data to QBDT” into the URL and select Get started.
- Click Continue and select Download QB XML file.
- Now, launch the QuickBooks Desktop Migration tool app and select the downloaded QB XML file.
- Finally, choose a location and name for the new QuickBooks Desktop file and complete the process.
Now, check if the data export process is successful; otherwise, you can use a 3rd party application from the QuickBooks app market to export the data.
Once the data is exported, check the results to ensure the process is successful and the error is addressed.
Conclusion
If you are still facing QuickBooks One Click Export Error 0xFFFFFFFF 80131500 or not able to export data or your QuickBooks application, then you can contact one of our experts by phone. We use specialized tools for screen sharing and can perform in-depth troubleshooting once you are connected with us. You can call Accounting Helpline Payroll Customer Support Number 1.855.738.2784.
FAQs
What are the main reasons for the QuickBooks One Click Export Error 0xFFFFFFFF 80131500?
There can be a few reasons why you are facing issues while exporting data from QuickBooks:
– QuickBooks might not be up to date and lacks the latest security fixes.
– Your version of Microsoft Office might not be compatible with your version of QB Desktop.
– Your Microsoft Office software might be corrupted, damaged, or broken.
– Your Windows User Account Controls settings might be misconfigured, preventing the export.
– The data in your XML file might be corrupted or the data format might be incorrect.
– You might need to modify your account configuration to use the export feature.
How can I export payroll data from QuickBooks Online?
You can export your QB payroll data from the QBO version in the following manner –
– Go to the Gear icon, then choose Payroll Settings, and click the Pencil icon next to Export.
– Choose QuickBooks Online and tap Continue, then select the company you want to export.
– Choose the accounts for each wage expense or liability and follow the on-screen steps to finish the setup.
– Go back to the Payroll Settings page, then choose Export transactions in the Export section and click Export.

Edward Martin is a Technical Content Writer for our leading Accounting firm. He has over 10 years of experience in QuickBooks and Xero. He has also worked with Sage, FreshBooks, and many other software platforms. Edward’s passion for clarity, accuracy, and innovation is evident in his writing. He is well versed in how to simplify complex technical concepts and turn them into easy-to-understand content for our readers.



