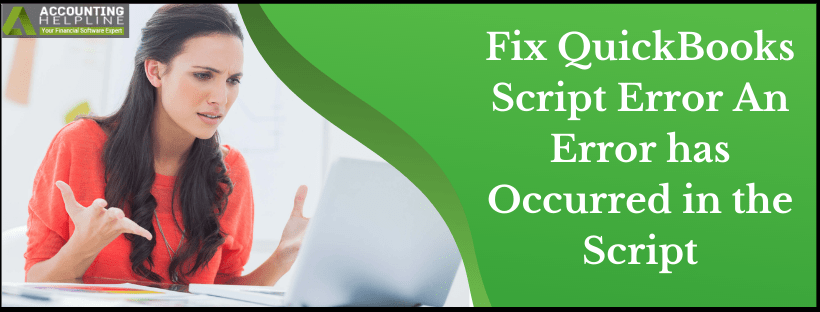Last Updated on March 10, 2025
Script errors are among the most confusing errors you may encounter while working with QuickBooks. These script errors provide no information about the cause and display error messages that can’t be understood. If you are tired of such annoying script error messages, we are here to help. In this guide, we have mentioned the top 9 troubleshooting steps to eliminate script errors in QuickBooks. As we all know, QuickBooks might encounter numerous errors if Windows components like .Net Framework, C++, and MSXML are having any issues. In the same way, if your web browser is not properly configured, then QuickBooks encounters a JavaScript error. Along with the troubleshooting instructions, we have also listed a detailed description of QuickBooks Script error, QuickBooks Java Script error, and its causes, so follow the entire article until the end for complete info.
Script errors in QB Desktop can be complex to navigate and resolve, and the solutions below will help you fix them easily. However, if you don’t want to self-resolve the error or need professional help, you can contact our Accounting Helpline’s specialists at 1.855.738.2784 to get the best guidance.

What is a Script Error in QuickBooks Desktop?
Script errors are generally related to Internet Explorer, and QuickBooks uses Internet Explorer’s settings to connect with the Internet. If JavaScript or VB Script has installation errors or if, for some reason, Internet Explorer is unable to execute these scripting languages, then a script error emerges in QuickBooks Desktop and displays an error message “QuickBooks Script Error Unable To Get Property Length of Undefined or Null Reference.” However, resolving script errors in QuickBooks does not require immense troubleshooting and can be rectified by resetting Internet Explorer’s settings and implementing a few essential troubleshooting solutions.
Script Error Message: An error has occurred on the script of this page Line: 7 Char: 561
Error: Unable to Get Property Length of Undefined or Null Reference Code: 0
URL:https://a166211981.cdn.optimizely.com/client_storage/a166211981.html
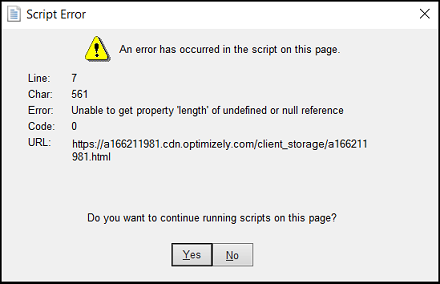
NOTE: The error message on your screen might have a different Line, Char, and URL.
Reasons that Trigger QuickBooks Desktop Script Error
There are several reasons behind the occurrence of the script error in QuickBooks. But the below-listed causes are the most common ones that have been reported by multiple users –
- The error may show if the script processing tools or features have been turned off in QuickBooks.
- If the script debugging element is enabled in the system,
- A damaged Windows user can cause such an issue.
- Previously made changes on the system were not saved and verified.
- The data downloaded online does not sync with the script software.
- There are problems with the active scripting and the ActiveX controls.
- Importing a transaction from an account that has not yet been created.
- Importing invoices or bills from a different or wrong account.
- Intuit® website has not been added as a trusted website in Internet settings.
Now that the reasons are known let’s review the solutions you can implement to address all the abovementioned reasons.
How to Identify QuickBooks Script Error?
If you notice QuickBooks behaving unusually, the following could be the signs that indicate the presence of script error –
- Whenever you work on Microsoft Edge, it malfunctions or responds slowly to your requests.
- While using QuickBooks, it becomes challenging to navigate the options.
- Inability to download updates for QuickBooks Desktop.
- Frequent time-out messages appear on the browser screen.
If you are not getting an error message notifying the script error but are getting these signs, follow the troubleshooting solutions in the next section.
Symptoms you may experience if Encountered QuickBooks JavaScript Error
Slow internet speed is not the only symptom or indication that you have a JavaScript error in QuickBooks. Sometimes, when QuickBooks doesn’t show any error message, you can still figure out if you are running through any script error in QuickBooks. The error message displays, “An error has occurred in the script on this page. Line:7 Char: 561 Error: Unable to get property “Length” of undefined or null reference Code: 0 URL: https://a166211981.cdn.optimizely.com/client_storage/a166211981.html” Users also get the option to run or cancel the script “Do you want to continue running scripts on this page Yes/No” Following are the indications of JavaScript error in QuickBooks.
QuickBooks Script Error Unable To Get Property[/caption]
- Script error while importing bank feeds from the banking website in QuickBooks.
- Errors while signing into your QuickBooks Online account using Internet Explorer or any other web browser.
- Sluggish performance of your computer.
- Process Time Out error message while opening QuickBooks online.
- Windows freezes when you try to sign in.
How to Fix Script Error in QuickBooks?
Until script error code 0 in QuickBooks is resolved, users won’t be able to operate the application seamlessly. Thus, you must follow the resolution steps given in the troubleshooting solutions below to eliminate the error –
Step 1: Add Intuit® as a Trusted Website in Internet Settings
Adding Intuit as a trusted site on the system will not restrict QuickBooks from connecting to the Intuit servers and might help resolve the error.
- Press Windows + R, and type inetcpl.cpl, press Enter, and from under Settings, go to the Security tab.
- Under the Trusted Sites section, add *Intuit.com as a trusted website and return to the Trusted Sites window.
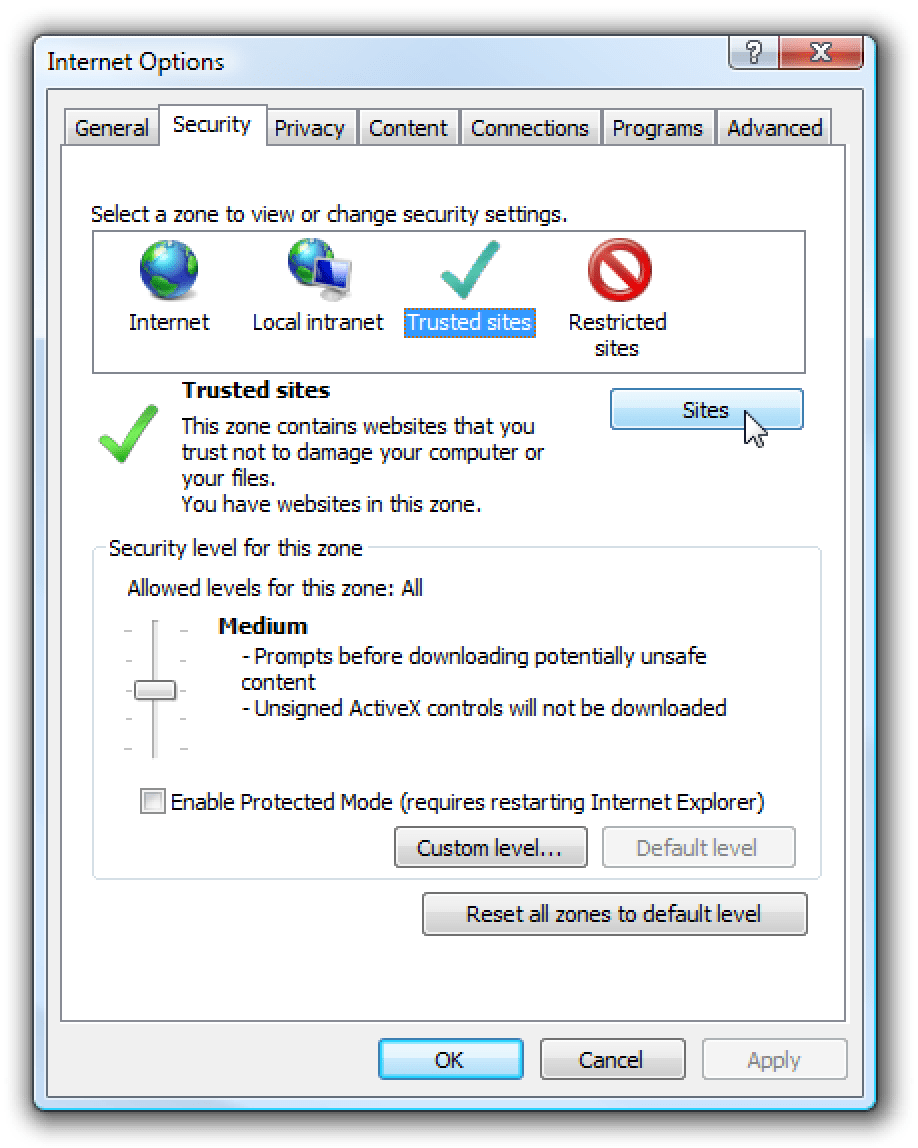
- Now unmark the Require server verification (https:) option.
- Exit the Trusted Sites window and unmark the Enable Protected Mode option.
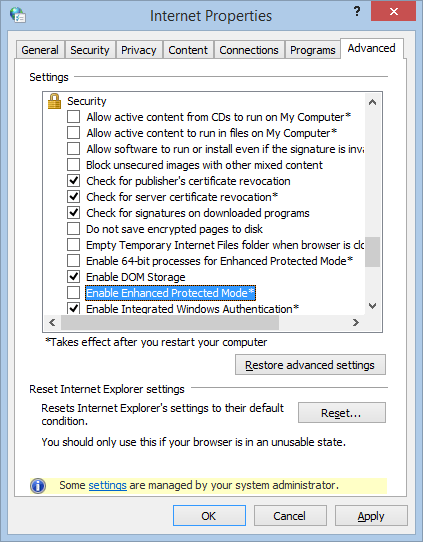
- Exit internet settings and try to rerun QuickBooks Desktop. If you still get the scripting error in QuickBooks, follow all the troubleshooting steps below.
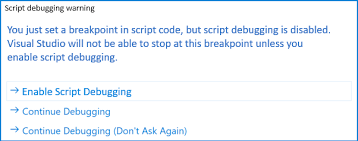
If you still get a script error while performing any action in QuickBooks, move to the next troubleshooting solution.
IMPORTANT: If you get an error message that Script Debugging is disabled, follow this article to Enable Script Debugging.
Step 2: Clear Internet Cache Data
Clearing the cache ensures no junk files saved in the browser obstruct QuickBooks from connecting to the internet and fetching information from there.
- Under the browser settings, go to the Browsing Data section.
- Click Delete and select history, cookies, and temporary internet files.
- Hit the Delete button.
Retry is performing the same operation that triggered the script error earlier. If you encounter the same problem again, move to the next troubleshooting solution.
Step 3: Run Microsoft Edge in the Compatibility View Mode
As the next troubleshooting method, you can try running Microsoft Edge in the Compatibility View mode by using the instructions below –
- Open the Settings and More menu by selecting the icon in the top-right corner of the Microsoft Edge homepage.
- Now, select Settings, click Default browser, then in the Internet Explorer compatibility tab, locate the Allow sites to be reloaded option.
- Click the dropdown menu next to Allow sites to be reloaded in Internet Explorer mode and select Allow to give effect to the browser changes.
Once done, rerun QuickBooks and check if the script error is addressed after implementing the step. If the script error message keeps appearing, move to the next solution to follow the troubleshooting steps.
Step 4: Turning off the extension in Microsoft Edge
Extension integrated into Microsoft Edge can result in several issues, including script errors. Follow the instructions below and remove any extension you have integrated into Microsoft Edge.
- Click on the triple dots on the top right side of your browser window.
- Click on Extension
- Now click on Manage Extension
- Select the toggle next to the extension you want to turn off.
If disabling the extension also doesn’t help to resolve QuickBooks script errors, follow the next troubleshooting solution.
Step 5: Clear SSL Certificates from Microsoft Edge
Clearing SSL certificates is also a potential solution to resolve such issues in QuickBooks; thus, follow the instructions below to do the same.
- Click the Settings icon.
- Click More Tools
- Click Internet Options.
- And then Click the Content tab.
- In the Certificates section, click Clear SSL state, and then click OK.
If you re-encounter a script error in QB, follow the next solution.
Step 6: Set Microsoft Edge as your Default Internet Browser
Not having Microsoft Edge as the default browser on old Windows operating systems can trigger several errors. Thus, follow the instructions below and set Microsoft Edge as the default browser on your system.
- Click on Triple dots from the top right side in your Microsoft Edge.
- Select Setting
- Click on the default browser
- Now click on Make default
If you still encounter script errors after making Microsoft Edge your default browser, proceed to the next troubleshooting solution.
Step 7: Turn the Script Error Notification Off in Edge Browser
- Go to Settings, choose Cookies and Site Permissions, and select the Notifications tab.
- Now, move to the Allow section, find the website from which you want to stop receiving notifications, and then select the three dots beside the website icon.
- Finally, select Remove or Block to stop the notifications for the script error in your browser.
After this, check the status of the QB script error, but if it is still on, then follow the next step in the process.
Step 8: Add the URL in the Error Message to the Restricted Websites List in QuickBooks
Follow the instructions below and add the Intuit URL to the restricted websites list.
- Open QuickBooks, and from the Help tab, click Internet Connection Setup.
- Click Next and then Advanced Connection Settings.
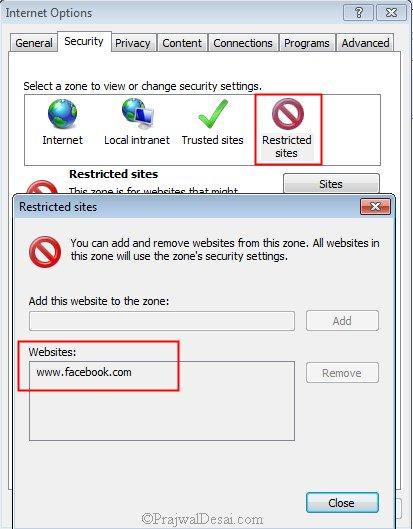
- Now, from the Security tab, click the Restricted Sites option.
- Click Sites and copy and paste the URL that you are getting in the error message; an example is: “https://facebook.com/”
- Now click Add and then hit Close.
- Finally, click OK and Done to save the changes.
This is the latest troubleshooting method for resolving script errors in QuickBooks 2020 or any previous application version. If this doesn’t help, follow the next solution.
Step 9: Reinstall Microsoft Edge on the Windows 10 OS
If the QuickBooks script error continues to bother you, try reinstalling Microsoft Edge in your Windows 10 OS in the following manner –
- Access the Control Panel, start with Windows, select the Control Panel in the start search, and open the application.
- Locate the “Programs and Features” option, then open the list of installed software and scroll through the list to locate Microsoft Edge.
- Finally, click once to select it, press the Uninstall button, and let the browser be removed from your PC.
- Now, to successfully download Microsoft Edge, go to the official website, search for the download button, and select your operating system.
- Click the download button and begin the installation process, then launch Microsoft Edge, open the browser, and check for any errors.
If the problem remains, proceed to step 10 below to fix QuickBooks and remove the script problem.
Step 10: Repair QuickBooks
If none of the above solutions work, you can try repairing the QuickBooks program using the QB Tool Hub features to resolve the issues within QB as follows –
- Ensure you have the latest QB Tool Hub version; otherwise, download and install the latest QuickBooks Tool Hub and launch the program.
- Now, select Quick Fix My Program from the Program Problems section and initiate the program repair process in QBDT.
- If the QuickBooks script error in Windows 11 persists, select QuickBooks Install Diagnostic Tool from the Installation Issues section to run an installation repair.
After the tool stops, rerun QuickBooks and check the status of QuickBooks script error code 0. If the error code keeps appearing, you can follow the steps in the next solution to eliminate it.
Step 11: Check the Active Scripting and Uninstall ActiveX
Since Active X controls are disabled at high-security levels in Internet Explorer, you must check the active scripting in the following manner –
- Open the Internet Explorer, select Internet Options, and click the Tools option.
- Move to the Security tab, then go to the Custom Level option, and locate the ActiveX controls and plug-ins.
- Finally, select Default level and click OK to end the process.
Once the active scripting is reviewed, you must uninstall or remove the ActiveX file from Internet Explorer by using these steps –
- First, navigate to the options tab in IE, then proceed to the Settings tab, and select View objects.
- Check all ActiveX files currently installed in the system, locate the file name starting with qboax like qboax11 or qboax11.dll, and ensure to close all Internet Explorer running Windows and remove the file from the system.
Once done, check the status of the QB script error to ensure it is removed.
Step 12: Disable the Notification for JavaScript in Microsoft Edge
You can disable JavaScript in Microsoft Edge to stop it from disabling a notification about the QuickBooks JavaScript error as follows –
- Start by right-clicking on the webpage and selecting Inspect to access DevTools.
- Press Ctrl+Shift+P (Windows/Linux) or Command+Shift+P (macOS), open the Command Menu and type javascript.
- Finally, select Disable JavaScript [Debugger], and then press Enter to disable the notifications and end the process.
Once done, check the status of the script error to ensure it is successfully fixed.
We hope this troubleshooting guide helps you understand and eliminate QuickBooks script errors with ease. However, if these solutions are ineffective and the error message continues to bother you, you can reach out to Accounting Helpline’s experts at 1.855.738.2784 to get the best assistance in resolving the script error.
Common User Questions
What does a script error message in QuickBooks Desktop entail?
The script error in QuickBooks is a common scenario that can arise when users try to connect Internet Explorer to an open company file. The error affects the functioning of the application and can occur if most windows are open using Microsoft Edge as the web browser.
How can I fix the internet script error message in QuickBooks Desktop?
To counter the QuickBooks Desktop script error code, you can try the following easy solutions:
– Ensure Microsoft Edge is set as the default browser and reactivate it on Windows 11.
– Add Intuit as a trusted site on your web browser to prevent blockage and restrictions.
– Delete the SSL certificate from Internet Explorer to configure the security.
– Try enabling the script debugging element in the IE browser.
– Check for excessive browser cache and delete the cache and cookies on your web browser.
What if the QuickBooks Script Error is not Resolved after Troubleshooting?
If you are still getting QuickBooks script error while accessing the company file, try to Update QuickBooks Desktop, and if this does not resolve the issue, get in touch with us at 1.855.738.2784 for immediate help and support.

Edward Martin is a Technical Content Writer for our leading Accounting firm. He has over 10 years of experience in QuickBooks and Xero. He has also worked with Sage, FreshBooks, and many other software platforms. Edward’s passion for clarity, accuracy, and innovation is evident in his writing. He is well versed in how to simplify complex technical concepts and turn them into easy-to-understand content for our readers.