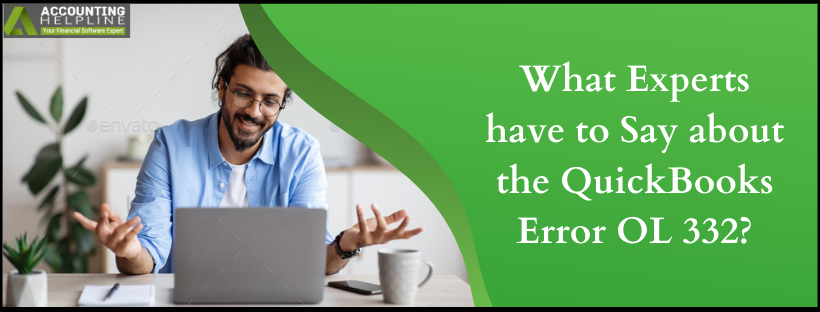Last Updated on August 30, 2022
QuickBooks allows users to establish a connection of their bank or credit card account with itself so that after downloading transactions, there is no need to manually add them to the application. This is the benefit of Bank Feeds in QuickBooks, and when these transactions QuickBooks Error OL 332annot be downloaded or accessed in QuickBooks, QuickBooks Error OL 332 may appear. If you have encountered this bank feeds error, this blog is your manual guide to resolve it. The steps are easy to follow, and you will be able to tackle the error in no time.
In scenarios where you want an expert opinion on how to tackle the QuickBooks Error OL 332, we suggest calling the support team on 1.855.738.2784
What Leads to Error OL 332 in QuickBooks?
Various reasons can lead to QuickBooks Error OL 332, and you must know these reasons as a user who is trying to fix this error. Therefore, before we talk about the steps to deal with this error, here is a list of triggers.
- Specific bank issues can result in the error OL 332, and here are some situations.
- There are some unacknowledged bank alerts by your online banking account.
- Your banks’ service offering has shifted to Web or Direct Connect.
- A bank account present in QuickBooks is inactive but has online banking.
- An outdated bank details on the Financial Institutions Directory (FiDir) in QuickBooks
- Unable to reach the bank servers.
- The internet connection on your computer is not stable.
- You have multiple bank accounts connected to QuickBooks, and an issue with even one of them can affect other accounts.
- Your downloaded bank file is not compliant with QuickBooks requirements.
- The version of your Internet Explorer is outdated.
Read Also – QuickBooks Error OL-306
Backup your Company File before Fixing the Bank Feeds Error OL 332 in QuickBooks
We suggest that you create a backup of your company file before employing the steps to come to fix the Bank Feeds Error OL 332. We will guide you through the manual process of backing up your data files.
- Open QuickBooks Desktop and click on the File menu.
- Choose the Switch to Single-user Mode option.
- Again click on the File menu and then select Back up Company.
- Click on the Create Local Backup option.
- Now select Local Backup and hit on Next.
- You must use the Local Backup Only section and choose the Browse option to decide the location to save the backup of your company file.
- Optional: Assign the number of backups you want.
- Further, the application will initiate a test to check your backup file before saving it.
- After the run, click on OK.
- Choose the Save it now option and then Next.
Fix the QuickBooks Error OL 332 in Easy Steps
Here are the steps suggested by the experts to help you fix the QuickBooks Error OL 332. First, ensure you have the latest backup of your company file.
Step 1: Initiate Manual Updates for QuickBooks Desktop
For users of QuickBooks Desktop, it is essential to manually update the application in case automatic updates don’t work. Even if you have set automatic updates, try manually performing this operation to fix Error OL 332.
- Close QuickBooks if you have it open on your system.
- Look for the QuickBooks icon on your desktop or use the Start menu’s search bar.
- Right-click on the application icon, and choose Run as administrator from the list of options.
- No Company Open screen will appear on the computer.
- From the window, click on the Help menu.
- Click on the Update QuickBooks Desktop option.
- Use the Options tab to click on the Mark All option.
- Next, click on Save and navigate to the Update Now tab.
- Click on the Reset Update checkbox to select this option.
- At last, use the Get Updates option to manually update QuickBooks to the latest version.
Step 2: Check your Internet Security Requirements
Internet Explorer and QuickBooks employ the TLS 1.2 security protocol, which establishes a secure connection with your bank. Any Internet Explorer setting that hinders this protocol can cause the QuickBooks Error OL 332. Here is how you must review the TLS settings in Internet Explorer.
- Open the Internet Explorer web browser by double clicking on its icon.
- Click on Tools and then Internet options.
- Choose the Advanced option and scroll the screen to reach the security section.
- In this instance, you must ensure that TLS 1.2 is checked. Else, click on the checkbox to select it.
Click on OK. - Close all applications running on your desktop.
- Restart your system and initiate the download of your transactions.
If QuickBooks Error OL 332 does not appear, you are free of the issue but if it pops up, move to the next step.
Recommended To Read – QuickBooks Error OL 205
Step 3: Review the Compatibility of your Downloaded Bank file with QuickBooks
QuickBooks can work on the transactions downloaded with the .qbo file extension. It is possible that when you downloaded these transactions, they were in a different format, giving rise to the Error OL 332 in QuickBooks. Observe if the error is due to this incompatibility of the file extension and use the web browser to get the new transactions file.
- Open your default web browser and use the login credentials of your online banking to access your bank’s website outside of QuickBooks.
- Look for the required bank transaction and review the extension of the file to be a .qbo file.
- Next, you must import these downloaded transactions with the correct extension to QuickBooks.
Step 4: Revive the QuickBooks Connection with your Bank
As the first leg of this step, we suggest you turn off online banking for inactive accounts present in QuickBooks. Then it would be best if you refreshed the bank connection for active accounts.
- Click on the Company option.
- Choose Chart of Accounts.
- Click on the Include Inactive box to select it. Look for the accounts with the lightning bolt that are inactive.
- For the accounts that are found to be inactive, you must use the steps below. Else, Set up Bank Feeds before downloading the transactions.
- Highlight the inactive account and right-click on it.
- Choose Edit Account and then navigate to the Bank Feed Settings tab.
- Click on Deactivate All Online Services.
- Select OK and then Save & Close.
- Re-launch your company file after closing it, and the lightning bolt should not be present this time.
Important: As you move on to set up the bank feeds, use the Ctrl key whenever you select a button apart from the process of entering the details.
If no error appears, then QuickBooks will download transactions successfully.
Expert guide on QuickBooks Error OL 332 ends here, and we hope you were able to get your bank transactions and work on bank feeds successfully after these steps. If the error still appears even after the successful implementation of the troubleshooting, your case may need expert advice, and who is better than the support team? Call the best advisors on the toll-free number 1.855.738.2784 now.
Related Posts –
Fix QuickBooks Error Ol-222 -“QuickBooks was not able to Complete your Request”
How to Troubleshoot QuickBooks Error OLSU 1024
Dealing with QuickBooks Error OL-233? Here’s How to Fix it
How to Resolve QuickBooks Bank Feeds Error OL-221

Edward Martin is a Technical Content Writer for our leading Accounting firm. He has over 10 years of experience in QuickBooks and Xero. He has also worked with Sage, FreshBooks, and many other software platforms. Edward’s passion for clarity, accuracy, and innovation is evident in his writing. He is well versed in how to simplify complex technical concepts and turn them into easy-to-understand content for our readers.