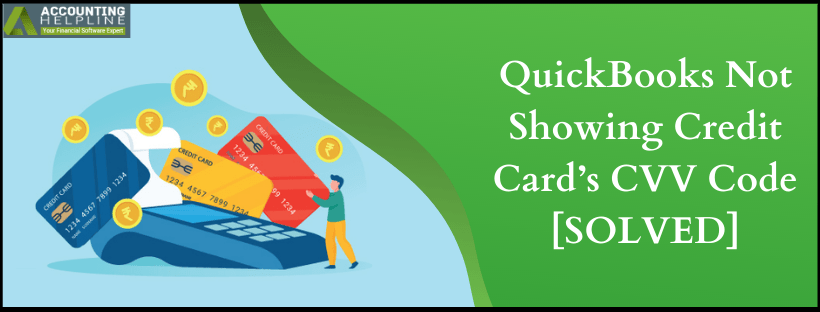Last Updated on February 6, 2025
While updating QB is necessary, upgrading the software could result in billing problems because your credit card details must be current in QuickBooks. You can easily verify the credit card number and the expiration date under the Billing Info section in QuickBooks. A number of QuickBooks Desktop users want to know how to view the CVV Code of their credit card under the Billing section of QuickBooks. Unfortunately, this information can’t be viewed after setting up the credit card in QuickBooks. While processing credit/debit cards using QuickBooks payments, users are facing a strange error: The card’s security code field disappears or QuickBooks Not Showing Credit Card CVV Code from the Process Credit Card window. This error is affecting many businesses these days; however, resolving the error is quite easy, and you can quickly get back on track by following the troubleshooting instructions mentioned in this article.
If you are facing issues while processing credit/debit cards because of QuickBooks Not Showing Credit Card’s CVV Code, you can either follow the solutions below or call our helpline number 1.855.738.2784 for support assistance from our expert team.
Reasons that Cause Credit Card Box to Disappear From QuickBooks
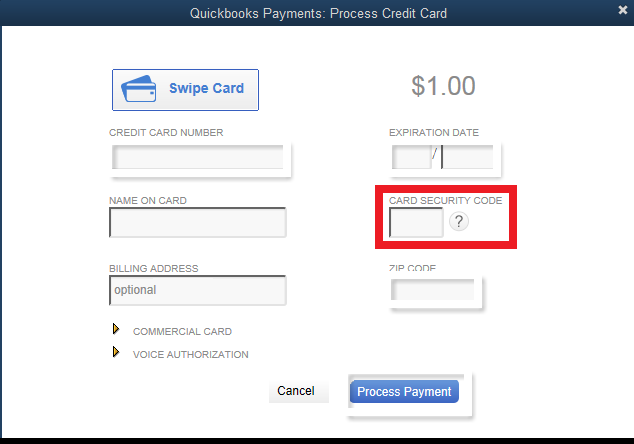
Credit card processing in QuickBooks can be affected by improper configuration and poor performance of your internet browser. Make sure you are not using an outdated browser because it is also one of the reasons that the credit card security box disappears from the QuickBooks Payments window.
Steps to Restore the Credit Card Security Code Field
Until the QuickBooks Not Showing Credit Card CVV Code issue is fixed, you will face issues while processing the payments. Thus, it is essential to perform the resolution steps below and eliminate the issue as follows –
Step 1: Process Payment in a Private Window
Sometimes, web browser issues can be responsible for the CVV issue with your credit cards in QBO. To fix this issue, you can try processing the credit card payments in an incognito window as follows –
- Right-click the browser icon in the Taskbar at the bottom of your screen.
- Select the option to start the Incognito Mode.
- If you don’t see the option, then open the browser and press the given shortcuts to open a private window.
- For Google Chrome, press Ctrl + Shift + N
- For Safari, press Command + Option + P
- For Internet Explorer, press Ctrl + Shift+ P
- For Mozilla Firefox, press Ctrl + Shift + P
Once you get the private window, sign in to your QuickBooks account and try to process the payment again.
If the credit card is easily processed, it means your web browser’s cache and cookies affected the process. Clearing the browser cache serves as the solution to resolve QuickBooks Not Showing Credit Card CVV Code issues, as explained by the following steps.
Step 2: Clear Browser’s Cache and Temporary Files
To clear the browser’s cache and cookies for your chosen web browser, implement the detailed instructions below –
- Open your browser, and from under the settings, search for Temporary Files.
- Select the Clear or Delete option.
- Remove all the junk files from the browser and try to process the credit card once again.
However, if the credit card processing issue continues and you can’t see the CVV, follow the steps in the next solution to counter the issue.
Step 3: Update Credit Card Info to Renew QuickBooks Subscription
Another way to tackle the missing CVV issue is to update the credit card info in QBDT and QBO, as shown below –
QuickBooks Desktop
If you are a QB Desktop user, you can refresh the credit card details by implementing the steps below –
- Open QuickBooks, and under the Product and Services section, click the payroll service you are using.
- Click Edit next to the Payment Method under the Billing Information section.
- Update the credit card information and click Save and Close.
- Verify all the information you entered is correct.
- Now click the drop-down menu and select Logout.
QuickBooks Online
If you are a QBO user, you can edit the credit card info using the Internet Browser or your phone, as shown in the steps below –
Using Internet Browser
Implement the steps given below to change the credit card details in QBO using your Internet browser –
- Open your Internet Browser, and in the address bar, type http://qbo.intuit.com/.
- Press Enter and sign in to your QuickBooks Online account.
- Click the Gear icon next to the name of your company and choose Your Account option.
- Click Edit Billing Info under the Billing Info Section.
- Now, enter the credit card information and billing info if needed.
- Click Save Changes.
Using Android Phone
If you want to use your Android phone to edit the credit card info in QBO, follow the steps below –
- Log in to your Google wallet from wallet.google.com.
- Now, choose the Payment Methods option.
- Select Edit next to the card that you want to update.
- Enter the required information of your credit card and tap Save.
- Now hit Save.
Once done, you will be able to eliminate the missing CVV issue in your credit card with ease.
If your problem is not resolved and you are still not getting the CVV box under the payment processing window, then you can contact Support at 1.855.738.2784 for further help and support. Our certified Quickbooks experts use advanced tools that figure out the exact cause of the problem and fix the QuickBooks Not Showing Credit Card CVV Code issue in the shortest time possible.
Common User Questions
What is the role of the CVV number in credit cards, and where can you find it?
As a security measure your credit card gets protected by the verification value (CVV) against unauthorized transactions. You can see the card’s CVV number, usually as a 3-digit code, at the back of your credit and debit cards.
How can I view my credit card transactions in the QB Desktop app?
You can view your credit card transactions in QBDT by connecting your card and going to the Credit Card Register. Then, you must view the credit card transactions under the displayed window and check their details. You can keep track of your expenses and monitor the cash flow, purchases, and payments to ensure everything is correctly displayed.
What are the steps to record the payments to credit cards in QuickBooks Online?
You can record your essential credit card payments in QBO by using the quick steps below –
– Select New, then choose Money Out (for Business view) or Other (for Accountant view) and click Pay down the credit card.
– Further, select the credit card you made the payment to and enter the payment amount and payment date to record it.

Edward Martin is a Technical Content Writer for our leading Accounting firm. He has over 10 years of experience in QuickBooks and Xero. He has also worked with Sage, FreshBooks, and many other software platforms. Edward’s passion for clarity, accuracy, and innovation is evident in his writing. He is well versed in how to simplify complex technical concepts and turn them into easy-to-understand content for our readers.