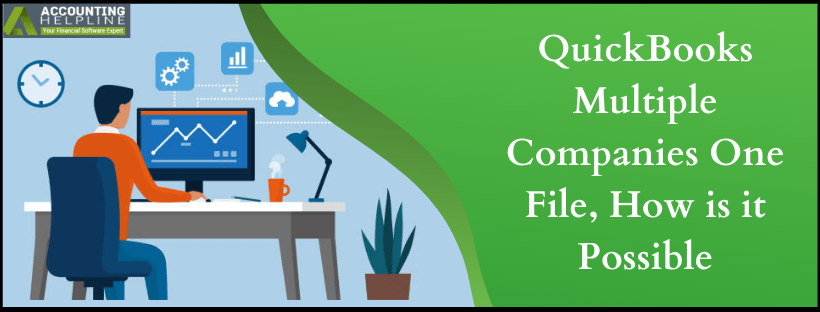Last Updated on March 17, 2022
The versatility of QuickBooks is known to all but often when handling a single company file, a question“QuickBooks multiple companies one file” is asked in multiple ways by the QB clients. QuickBooks is one of the most widely used accounting software that does the task of payroll tax calculation to make deposits with few clicks. If you have the query like “Can I have multiple companies in QuickBooks,” then the blog answers it for you, including How to set up multiple companies in QuickBooks. Follow the complete article for detailed instructions.
Looking for Expert’s Assistance for Setting up Multiple Companies in One File in QuickBooks? Call Support Number 1.855.738.2784 for Immediate Help
Setting up Multiple Companies in QuickBooks
To use QB for more than one company that you are handling, there is no need to have a different copy on QuickBooks for each company. The same QuickBooks can host multiple companies. Now that there are two versions of QB, i.e., online and desktop, the process to add multiple entities is different. Since there are two versions of the software, there are two processes you can follow to open multiple companies under the same account, depending on which version you are using.
Setting up multiple companies in the QuickBooks Offline version
- Open QuickBooks onto your local computer and log in with the credentials
- Click on the File tab on the main menu and select New Company option.
- A new window opens up from where you have to pick the option Start Interview.
- Enter the details of the new company that includes name, address and the contact details and save the company file to the desired location.
- Click on the button labeled Next.
- In the next step, the “Filename for New Company” dialog window will open. Navigate to the specific folder where you would like to save the company file. Give the file a name to save as and then click Save. The new company file will now be created by QuickBooks.
- Once you’ve done this step, click on the button labeled “Save” to continue to the next step of continuing with the rest of the interview process.
- Fill in the information of the credit and business accounts and Finish the process.
- The process can be repeated N number of times.
QuickBooks online login and set up a company file in the QuickBooks online
- Before setting up a new company on the online version, you must be aware that each company has its subscription.
- In the browser navigate to https://QuickBooks.intuit.com*/choose-country/* and pick the country where you are situated.
- Sign in with your QuickBooks online existing account before you solve the query of QuickBooks multiple companies one file.
Note: QuickBooks Online is password-protected, and the Master Administrator only has the control. Just because a particular user has access to one of your companies does not mean that this user or other users will have access to other companies in your account. If you want a user to have access to a company, you need to give them permission by adding them to the appropriate user list. Follow article QuickBooks Administrator Permission Needed for more info.
- Now to Set up a New Company in QuickBooks, it is same as subscribing to a new company
- Select the region and version and either buy or start the free trial
- Since the account is already registered with Intuit®, select the option “Add Another company?” from the top of the screen.
The disadvantage of QuickBooks multiple companies one file on the online version is that each company will have its subscription to be paid every month, which isn’t the case with QuickBooks desktop version. If you are still puzzled by “How to set up multiple companies in QuickBooks” due to the different methods with two versions, call the customer helpline at 1.855.738.2784.

Edward Martin is a Technical Content Writer for our leading Accounting firm. He has over 10 years of experience in QuickBooks and Xero. He has also worked with Sage, FreshBooks, and many other software platforms. Edward’s passion for clarity, accuracy, and innovation is evident in his writing. He is well versed in how to simplify complex technical concepts and turn them into easy-to-understand content for our readers.