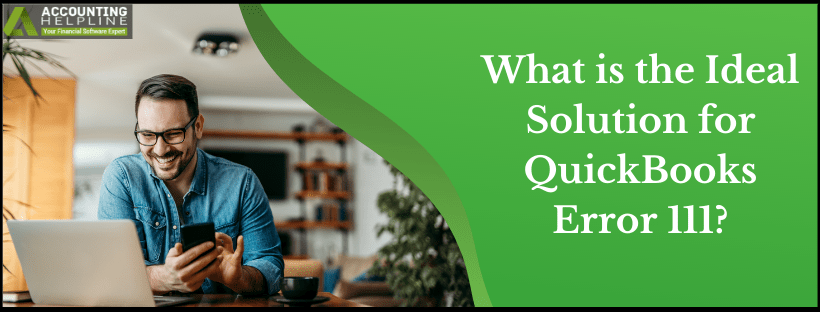Last Updated on March 10, 2022
QuickBooks is an accounting and bookkeeping software package that delivers its users the best tools and features. A vital component of the application is the company file, and any damage to the file could lead to an unrecoverable data loss. One of the most common data file damage errors is QuickBooks Error 111, which usually occurs when the users try to use the Verify Data Tool in the program. This blog will focus on elaborating the primary cause of this glitch, along with the approaches that will troubleshoot the same most reliably.
Sick of facing QuickBooks Error 111 continuously and seeking the advice of an expert? Ring the 1.855.738.2784 and speak to our certified pro-advisors who can guide you efficiently according to your problems
What is the Root Cause of QuickBooks Error Code 111?
The QuickBooks backup error 111 is triggered primarily due to internal file damage, as it could result in a failure to create a successful file backup. Therefore, it is important that we treat the error beforehand, or there would be consequences.
QuickBooks Error 6000 83 – Causes, Symptoms, and Solution | Quick Fix
How to Eliminate QuickBooks Error Code Skipped 111?
The QuickBooks Desktop Error Message 111 arises due to several reasons. Let us now look at the techniques that will help resolve the issue –
Method 1 – Run the Rebuild Data Tool on the File
Since the issue comes up mostly after you run the Verify Data tool on your file, you must run a Rebuild after it so that any problem that is identified during the Verify can be resolved now –
- Open QuickBooks on your screen.
- Click on the File tab.
- Select the Utilities option.
- Here, you need to choose Rebuild Data.
- Hit the OK button when you see the program asking you to create a company file backup.
- Choose the location where you want to save the backup.
- After this, the tool will start running on your device. Allow the process to complete.
- When you see a message saying, “Rebuild has completed.” Press OK.
QuickBooks Error 1603 | Causes, Solutions & FAQ’s
Method 2 – Edit the Paycheck and Re-run the Verify Rebuild
In this solution, we will make some substitute changes in the paycheck encountering the issue and revert it to the original condition. By doing this, we will refresh the contents of the check and re-run the tool to ensure everything is in good shape –
- Open the Paycheck in QuickBooks.
- Make some proxy or temporary changes in the check, like the date or amount.
- If you wish to edit specific Payroll Items, click on Paycheck Detail.
- Once done, hit the OK button.
- Press the Save & Close button.
- Doing this will trigger a list of transactions that have been edited.
- To record your changes, hit the Yes button and click Save.
- Once all of your changes are made, you need to perform steps 1 – 7 again to return to the original figures you entered in the paycheck.
- Save this file. It is also recommended that you create a backup of your company file.
- Close all the other running windows and click on the File tab.
- Run the Verify Data and Rebuild Data tools on this file.
- The error should cease to exist.
The primary cause behind QuickBooks Error 111 is a damaged data file that can only be recovered by running the Verify and Rebuild Data feature on the file in different manners. We hope that our detailed blog guided you in resolving the issue in a simplified manner. Nevertheless, if you continue to face the error, it is time to get this checked by a professional. Dial our 1.855.738.2784 to discuss the matter with an expert and rectify the error in no time.

Edward Martin is a Technical Content Writer for our leading Accounting firm. He has over 10 years of experience in QuickBooks and Xero. He has also worked with Sage, FreshBooks, and many other software platforms. Edward’s passion for clarity, accuracy, and innovation is evident in his writing. He is well versed in how to simplify complex technical concepts and turn them into easy-to-understand content for our readers.