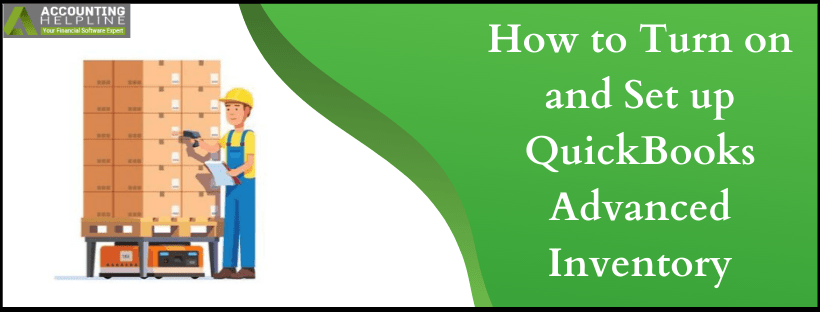Last Updated on March 11, 2025
Tracking inventory is crucial to reduce mis-shipments. An accurate inventory count gives you an idea about the number of items in hand and the ones that are running low in quantity. QuickBooks Enterprise comes with Advanced Inventory feature, making your business more efficient. With the help of this facility, you get accurate cycle counts, and the creation of reorder points is just a matter of few clicks. Inventory reports and robust tracking of defective lots tell you if an item has already been purchased or is in stock. In this article, we have discussed the process to set up QuickBooks Advanced Inventory from start to finish.
QuickBooks advanced inventory settings accelerate inventory management. Through this blog, you can learn more about working across multiple warehouses and reduce data entry errors. In case an issue crops up, you can get assistance by contacting helpdesk on toll-free number 1.855.738.2784
What is QuickBooks Advanced Inventory?
QuickBooks Advanced Inventory is a useful feature to take inventory stock seamlessly. Searching for items across multiple locations with the help of serial numbers, barcodes, or location lets you manage inventory in real-time. By setting up reorder points, you would be warned when stocks run low. After purchasing Advanced inventory, QuickBooks desktop provides, you can auto-create outstanding purchase orders by clicking once. Items that need to be reordered are shown in status reports. The subscription enables you to use FIFO costing and eases out the sales order fulfillment process.
How to Turn On Advanced Inventory on QB Desktop Enterprise?
QuickBooks Advanced Inventory subscription can be turned on by following a set of easy steps as listed below:
- Click on the QuickBooks Desktop Enterprise icon on your PC for launching the application.
- Once it opens, visit the Edit section.
- From the Edit menu, click on Preferences.
- Locate Items and Inventory option on the left pane.
- Next, click on the Company Preferences tab.
- Put a checkmark against the Inventory, and Purchase Orders are Active.
- Click on the Advanced Inventory Settings button.
These steps show you how to turn on advanced inventory in QuickBooks enterprise.
How to Sync License Data Online to Enable Advanced Inventory?
The Advanced Inventory Settings button might be unavailable, even if you have purchased the subscription. You need to sync license data online if you see that the QuickBooks Advanced Inventory Settings button is grayed out. Syncing the data helps QuickBooks recognize it. Below are some steps for doing so:
- Launch QuickBooks Desktop.
- On the Enterprise version, click on Help.
- Next, select the Manage my license.
- After making this selection, click on Sync License Data Online.
- Confirm if the button for Advanced Inventory Settings has been unlocked.
- If it is not grayed out anymore, close QuickBooks.
- Relaunch QB Desktop and start using the inventory feature.
How to Fix Sync Failure to Use QuickBooks Advanced Inventory?
Users running QuickBooks on their Windows operating system might face critical errors when syncing data online. These issues crop up due to system-specific problems. We suggest you to contact us if you need technical assistance as uninstalling or repairing .Net Framework can cause complex errors. Below are some steps you can try for troubleshooting sync failure on QuickBooks:
Use QuickBooks Tools Hub to Fix Advanced Inventory Errors:
QuickBooks Tools Hub is a powerful fix for common errors like sync failure. You can try these steps for attempting to fix sync issues:
- If QuickBooks is already open, close.
- Download the QuickBooks Tools Hub (QuickBooksToolHub.exe) file.
- Save the file at an easily accessible location on your system.
- You can save in on your desktop or Downloads folder.
- Once the download completes successfully, run ToolHub.exe file by double-clicking on it.
- The QB Tools Hub instructions would guide you along the installation.
- Read and agree to the terms and conditions of this utility tool.
- After a successful installation, you can double click on the icon on your desktop.
- The tool hub will open.
- Next, we need to run the Quick Fix My Program.
- For this, click on Program Problems.
- Choose Quick Fix my Program.
- Click on the QB Program Diagnostic Tool.
Running Quick Fix my Program on the QuickBooks Tool Hub would shut background processes. Errors recognized during Quick repair would be fixed. Once you are through the process, open the Advanced Inventory program, and verify whether it is available for use.
How to Correctly Set Up QuickBooks Advanced Inventory?
Knowing how to set up inventory in QuickBooks desktop after you turn it on is of utmost importance. It ensures the accuracy of inventory quantity on hand by site. Warehouses, trucks, consignment locations, and outside manufacturers are just some of the places where your inventory can be stored. Let’s see how we can set up inventory sites on QuickBooks, after turning Advanced Inventory Settings on.
STEP 1: Inventory Sites Set Up Process:
Staging areas, different locations in a warehouse, piles, and trucks can be some of the inventory sites for your business. It is essential that QuickBooks knows where it is that you want to track inventory quantities. For tracking multiple inventory locations, here are the steps:
- Open QuickBooks.
- Click on the Inventory Site List from the Lists menu.
- Press the Site option.
- Click on New.
- Set up your site by entering requisite information.
- Repeat the steps outlined above for configuring all your inventory sites.
STEP 2: Switch from the Previous Method of Tracking Multiple Inventory Sites-
Step 2 is only useful for those users who are using different software or methods for tracking inventory sites. Transitioning to QuickBooks enterprise advanced inventory from previous tracking systems needs additional steps. Before you go ahead with the process, check whether inventory numbers on your current software are correct.
For Those Using Naming Structure Or Separate Items For Each Site:
These steps are for those who use a naming method for tracking inventory. It is also helpful if you create separate items like assemblies or sub-items for distinguishing between different inventory sites. Let’s see how you can switch to Advanced Inventory:
- For every item at each site, calculate the QOH (Quantity On Hand).
- Note total inventory quantity information (global QOH).
- Aim at having one item for each item your company sells on the list. You can achieve this by cleaning up your item list.
- Only one item is required in QB Desktop. Carefully plan out on which item you want to use in the future.
- For redundant items, adjust the quantity to zero. If you plan on using an item, increase the quantity accordingly.
- After quantity adjustment, the net effect should be zero on your adjustment account.
- There can arise a value difference due to the representation of the same item at different average costs and various locations. For small value differences, you can create a special adjustment account for inventory and make the appropriate regulation. Take professional help for writing off this transaction amount.
How to Make Adjustments If Value Differences Are Large?
If the value difference we talked about is significant, a separate cascade of steps should be followed. There is no QuickBooks advanced inventory add on download link for this. Set redundant item quantities to 0 and accommodate the ones that you will be keeping by increasing their value.
- Click on Adjust Quantity/Value On Hand from QuickBooks Inventory menu.
- Hover on the Adjustment Type drop-down menu.
- Click on Quantity and Total Value.
- Choose the account you generally use from the Adjustment Account.
- Choose the default inventory site that you turned on from the Inventory Site dropdown menu.
- Click on Add Multiple Items.
- Select items representing same item across various locations.
- Put 0 across redundant items in the New Quantity column.
- For these redundant items, calculate the sum of Quantity Differences.
- Enter this sum, as a positive number, in the Quantity Difference column in the row containing items you are keeping.
- Set all values to 0 in the New Value.
- Total Adjustment value can be noted from the bottom right of the window.
- In the New Value column, enter this total adjustment value in the row containing items you are keeping.
- Total Adjustment Vale will become zero after these steps.
- For saving your actions, click on Save and New.
- Repeat all the steps mentioned above for the next set of items.
- You can hide redundant items that you are not keeping.
- If you merge these redundant items, you will lose historical detail about locations or sites.
- To remove references to the site, rename the remaining items.
For Those Using Classes to Track Inventory Locations:
Some companies use classes for tracking inventory sites and represent each location with the help of a class. Sales transactions and inventory purchases are then classified. Switching to Advanced Inventory and setting it up is relatively simple. Here’s how to do it:
- For each site, calculate the QOH (Quantity On Hand).
- To match each inventory part you sell or buy, only one assembly part item or inventory should be set up in QuickBooks.
- The global QOH for an item should be reflected by this inventory part, across all sites.
- For non-inventory related expenses and income, you can use class tracking.
- Advanced inventory does not help classify expenses or income at different locations.
For Those Using Excel Or Different Software for Tracking Inventory:
If you use other software to track inventory at various sites, you can switch to Advanced Inventory method by:
- Identify QOH (Quantity On Hand) at each location by running a report on your other software outside of QuickBooks.
- Set inventory items in QuickBooks if you don’t have them already set up.
For Those Other Methods To Keep Inventory Track:
If you are using different methods for keeping track of your inventory items, follow these steps for switching to Advanced Inventory:
- Calculate Quantity On Hand (QOH) for each location.
- Clean up item list if you are currently using an item list.
- For matching each inventory part, you buy or sell, set up one inventory part or assembly part item on QB.
- Global QOH for that item should correctly reflect on this inventory part.
OPTIONAL STEP 3: Optional step for setting reorder points for each inventory site-
One of the best features of Advanced Inventory in QuickBooks is that you get the option of having different reorder points for every site. You can track recorder points for each item and get warned when quantities run low at a particular site. When the global reorder point is calculated, these reorder points will not be added up. Global reorder points must be set up manually for each item. Here is the process to do so:
- Open QuickBooks.
- Hover on the Lists menu and choose Inventory Site List.
- Choose Set Reorder Points from the Activities dropdown menu.
- Press Set reorder point for site drop-down arrow.
- Choose the inventory site you want to set a reorder point for.
- Enter reorder point for each item in the Site Reorder Point.
- Choose Set reorder point for dropdown arrow and select other site, if you want to set reorder points for another inventory location.
- Set reorder points for all sites by repeating the process.
- To conclude with the process, click on OK.
STEP 4: Transferring Inventory from Starting Site to Actual Location:
Creating a new transfer for each site helps you transfer opening item quantities to each site. QuickBooks Desktop asks you to start by using a temporary starting site, where the entire inventory is stored. If you are ready to use current inventory count for every location and create a new transfer, here are the steps to do so:
- Click on Transfer Inventory from the Inventory menu on QuickBooks.
- Punch in the date of transfer in the Date section.
- Enter suitable transfer number in the Reference No. field, like setup 1, setup 2, etc.
- Choose your inventory site from Transfer from dropdown menu.
- Select actual sites from the To drop-down.
- For selecting individual inventory items, click on Item column and select an inventory item.
- Select and transfer multiple items to transfer to the site by clicking on Find & Select Items and click on Add Selected Items after choosing items to transfer.
- Enter transfer number for every item in the Qty to Transfer section.
- Reason for transfer can be entered in the Memo feild.
- For printing a copy of the transfer, click on Print.
- To save your actions, click on Save & New.
- These steps are to be repeated for every site.
- To conclude with the process, click on Save & Close.
How to Duplicate Inventory Transfer and Transfer to Multiple Sites?
Transferring the same items to multiple sites can be time-consuming. You can duplicate the inventory transfer by following these steps:
- Click on Transfer Inventory from the Inventory.
- Look for the transfer that you want to duplicate by clicking on Previous.
- Click on Edit.
- Press Duplicate Inventory Transfer.
- Change transfer details according to your needs.
- Repeat the same steps for all inventory sites.
- Click on Save and New for duplicating inventory transfer for each inventory site.
- To wrap things up, click on Save & Close.
OPTIONAL STEP 5: Addition of Site Column to Purchase Forms and Printed Sales–
Site column, like in the QuickBooks enterprise 2018 advanced inventory, helps your customers know the site. However, the site column remains absent when you print the form. It can cause an issue if you need to print internal documents like work orders or picker lists. You can add or remove columns by customizing the form template. You can do so by:
- Opening purchase or sales form.
- Click on Formatting.
- Select Customize Data Layout.
- Choose the Columns tab from the Additional Customization window.
- Checkmark Inventory site box, under the Print column.
- The final step in the process is to click on the OK
STEP 6: Addition of Site Column to Memorized Transactions Including Inventory:
You can edit memorized transactions and enter site information if you have memorized transactions that include inventory part items.
Working across internet-enabled warehouses speeds up the picking process. Mobile bar code scanning allows you to scan inventory and wirelessly transfer data. We hope we helped you set up QuickBooks Advanced Inventory in Desktop Enterprise version. Inventory can be recorded as inventory assets in QuickBooks. If you are encountering unknown error codes and alert messages, reach out to us at the earliest. We are an expert group of data service members who work 24/7 making your QuickBooks software run smoother. We instantly fix issues like corrupt or damaged company files. If you are yet to try our advanced services, give us a call on 1.855.738.2784.

Edward Martin is a Technical Content Writer for our leading Accounting firm. He has over 10 years of experience in QuickBooks and Xero. He has also worked with Sage, FreshBooks, and many other software platforms. Edward’s passion for clarity, accuracy, and innovation is evident in his writing. He is well versed in how to simplify complex technical concepts and turn them into easy-to-understand content for our readers.