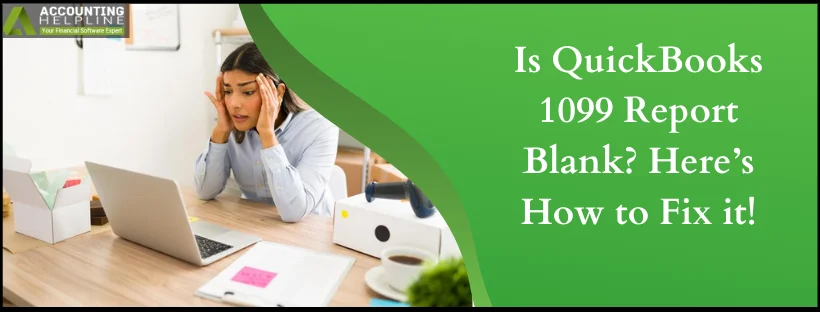Last Updated on September 18, 2024
Sometimes, you might encounter a blank QuickBooks 1099 report or are unable to generate all the information. This issue can prevent users from generating the report and seeing all the box totals for vendors, accounts, and thresholds. It can occur for many reasons, like an outdated payroll or an ineligible vendor. In this article, we have discussed essential troubleshooting solutions to help you fix the issue. Thus, keep reading this guide to learn how to fix the QuickBooks 1099 report blank issue.
Are you unable to generate your 1099 report due to blank fields? The solutions given below will help you fix the report issues. But if self-resolving this issue might seem overwhelming or you are facing time boundations, you can contact our experts for assistance. Reach out to our team at 1.855.738.2784 to get immediate guidance resolving the issues.
Main Reasons for Blank Fields in QuickBooks 1099 Report
There can be various reasons why your QuickBooks 1099 report blank. Before troubleshooting the issue, you must know these reasons for better understanding and clarity. The following mentioned reasons are responsible for the report issue in QB –
- There are issues with the payroll service key, or your QB payroll is outdated.
- The company file data is damaged or facing integrity issues while generating reports.
- The vendor is not eligible for 1099; hence, the report is blank or missing the vendor info.
- Your 1099 report date range is incorrect, or a filter is selected that prevents users from seeing all vendors.
- The vendor payment does not exceed the threshold, which is why it is missing from the report.
- You are not using the right expense account to make the payments, which can cause issues with the QuickBooks 1099 report display.
- The expense account used for the vendor payments isn’t correctly mapped.
- If your QB program is damaged or incorrectly installed, it can cause problems while generating the report.
- There are excessive browser cache and cookies while generating 1099 in QuickBooks Online.
These are the main reasons for a blank 1099 report. Now, let’s move to the next section to learn how to resolve the issue with effective solutions.
Solutions to Troubleshoot Blank 1099 in QuickBooks Desktop
Issues while generating the QuickBooks 1099 report blank, like blank fields or missing info, need to be fixed to ensure the report runs smoothly. To fix the 1099 report issue, perform the practical solutions mentioned below –
Solution 1 – Re-enter the Payroll Service Key
Problems with the payroll service key can lead to a blank 1099 report in QuickBooks Desktop. Thus, re-enter the service key in QB payroll in the following manner –
- Firstly, obtain your service key or use the Automated Service Key Retrieval Tool to retrieve it by signing in to Intuit.
Note: The automated tool may not work if there are multiple payroll orders from your company or if you purchased QB payroll from a retail store. If the phone number doesn’t match Intuit’s, you won’t be able to use the tool.
- If you don’t have a payroll service in your company file, open the Employees tab, select Payroll, and then click Enter Payroll Service Key.
- If you have a payroll service in your company file, go to the Employees tab, select My Payroll Service, and click Manage Payroll Service.
- Now, if no service key is listed in the QuickBooks Service Keys window, select Add.
- If a service key is listed in the QuickBooks Service Keys window, click Edit and note down the service key.
- Further, remove the service key, click Next, and wait for the Payroll Update message to appear.
- Finally, verify the service status to ensure it is Active and hit OK.
Once done, try to run the QuickBooks 1099 report blank report again. If the report is still blank, move to the next solution.
Solution 2 – Update QuickBooks Payroll
You might face problems while generating your 1099 report if QuickBooks payroll is not up-to-date. Thus, ensure to install the latest payroll updates in the following manner –

Note: Before installing payroll updates, ensure you have the recent QuickBooks Desktop updates.
- Open QuickBooks Desktop, then select Get Payroll Updates from the Employees section.
- Now, select Download Entire Update, then click Update, and wait for the informational window to confirm that the download is complete.
After the payroll is updated, check your 1099 report to ensure it isn’t blank. However, if you still encounter an QuickBooks 1099 report blank, follow the next solution.
Solution 3 – Use the Verify and Rebuild Data Utility
You might get an empty or blank 1099 report if the data is having issues. Thus, you must check your company file for data integrity problems. For this, use the QuickBooks Verify and Rebuild Data utility by implementing the following steps –
Step 1 – Verify Company Data
Firstly, verify the data in your company file for damage or corruption in the following manner –

- Go to Window, select Close All, and move to the QuickBooks File menu.
- Select Utilities, click Verify Data, and take the following actions depending on the results –
- If the tool detects no problems with your data, it confirms integrity, and you don’t need to perform further steps.
- If an error message occurs, search for it on our website to learn how to fix it effectively.
- Lastly, if your data has lost integrity and data damage was found in the file, rebuild the data.
After running the tools and seeing the results, use the Rebuild Data tool in the next step.
Step 2 – Use the Rebuild Data Tool
Once data integrity issues are identified, you must rebuild your company file. Go through the following steps to run the Rebuild Data utility –
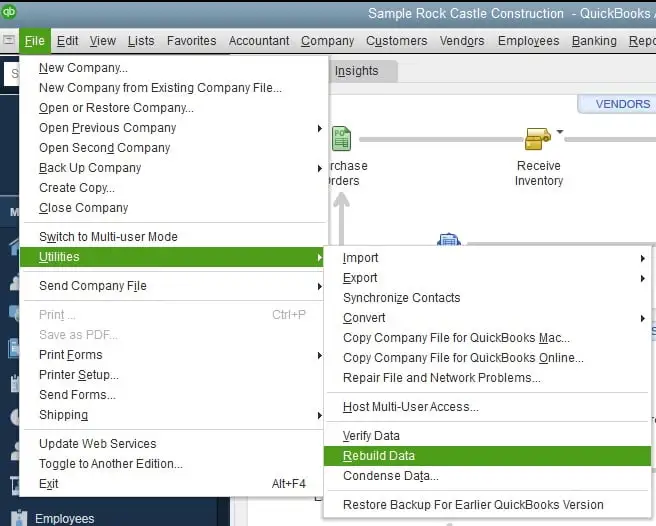
- Open the File menu, select Utilities, and click the Rebuild Data option.
- When QuickBooks asks you to make a backup, click OK and create a backup before you can rebuild.
- Select where you want to save the backup version, then click OK, and ensure that you do not replace another backup file. Then, insert a new name in the File Name field for the backup file and hit Save.
- When the “Rebuild has completed” appears, click OK, then return to the File tab.
- Click Utilities, select Verify Data to check for additional data damage, and then take the following actions –
- If Verify Data finds more damage, fix it manually by searching for the error(s) in the qbwin.log on the QuickBooks Desktop support site.
- If no further data damage is detected, restore the recent backup by selecting Open or Restore Company from the File tab.
Note: Remember not to replace your existing company file while restoring the backup version. You’ll have to re-input info into your company file since the file backup was created.
After running the Verify/Rebuild utility, try generating the 1099 report. If the QuickBooks 1099 report blank, go to the next troubleshooting solution.
Solution 4 – Ensure the Vendor is Eligible for 1099
If the vendor is not eligible for QuickBooks 1099 report blank, it won’t show in the report. An eligible vendor can be another reason why your report is blank or does not show all the info. To fix the issue, ensure the vendor eligibility in the following manner –
- Move to the Vendors menu, choose Vendor Center, and double-click the vendor’s name.
- Now, click the Tax Settings tab and check mark the Vendor eligible for the 1099 box.
- Go to the Vendor Tax ID field, input the vendor’s tax ID, and click OK.
Once done, rerun the 1099 report to check if the issue is fixed. If you encounter trouble with QuickBooks generating 1099 information, follow the next solution.
Solution 5 – Check the Date Range and Filter
When running a QuickBooks 1099 report blank, the default date range is set to the last calendar year. Ensure the report is set up for the correct date range and period to see all the information.
Once the date range is set, go to Vendors and select 1099 Forms to see the summary report. Uncheck the filter for Only 1099 Accounts to view all the accounts in the report.
If you are still unable to generate the report with complete information and the QuickBooks 1099 report display problem persists, follow the next solution.
Solution 6 – Ensure the Payments Meet the Threshold
If the 1099 report is missing information for certain contractors, it might be possible that the payments don’t meet the minimum threshold to appear in the report. To check the threshold for your vendor, follow the steps below –
- Go to Reports, select Vendors & Payables, and click 1099 Summary.
- From the 1099 Options dropdown, select Ignore thresholds, and if you see the missing vendor, they haven’t met the threshold.
- If it is a 1099 Vendor using 1099 Accounts, add more transactions or modify the thresholds.
- Go to Edit, select Preferences, then move to the Preferences window.
- Select Tax:1099 from the left pane, then select Company Preferences, and click on the click here link next to “If you want to map your accounts to boxes on form 1099-MISC.”
- When the QuickBooks 1099 wizard page opens, move to the Map Accounts step and select the Show IRS 1099-MISC filing thresholds link.
- Move to the 1099-MISC IRS Thresholds window and select the Thresholds column for the appropriate 1099 Box.
Note: You will see the “Your settings do not match the current IRS thresholds” message in red color. Click Reset to IRS Thresholds to comply with the IRS-mandated threshold and add more transactions instead.
- Finally, select Save & Close to end the process.
Once the threshold is edited or the contractor meets the existing threshold, generate the 1099 report. If the report is still blank or missing info, follow the next solution.
Solution 7 – Ensure You are Paying from the Right Expense Account
QuickBooks uses the mapped expense accounts to report QuickBooks 1099 report blank transactions while creating the report. If the amount is off or missing, review the contractor payment accounts as follows –
- Go to Reports, select Vendors & Payables, and click 1099 Summary.
- In the 1099 options dropdown, select All allowed accounts, and if the missing vendor is found, look for the Account.
- Make the missing vendor’s account a 1099 Account and double-click the amount in the Total column.
- Note the Accounts in the Account column of the 1099 Detail report, and show these transactions on 1099 reports and forms –
- Go to Edit, select Preferences, and open the Preferences window.
- Select Tax:1099 from the left pane and move to the Company Preferences tab.
- Select the link next to “If you want to map your accounts to boxes on form 1099-NEC or 1099-MISC,” and the QuickBooks 1099 wizard page will come up.
- In the Map Accounts window, see all accounts used for payments to 1099 vendors.
- Now, from the Apply payments to this 1099 box drop-down, choose one of the 1099 boxes.
- Once done, close the 1099 Detail report, select the second 1099 Options drop-down, and click Only 1099 accounts.
Now, run the 1099 report to ensure the information is complete and correct. If the QuickBooks is not generating 1099 information, follow the next solution.
Solution 8 – Repair QuickBooks Desktop
If the vendors are eligible for 1099 and the report still comes out blank, you might need to run a QB repair. This is because sometimes a blank report can occur due to issues within QuickBooks rather than the report. To fix the QB issues, repair the program by following the steps given below –
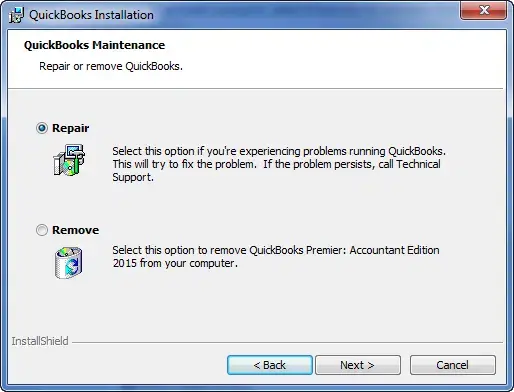
- First, ensure you have the most recent QuickBooks Tool Hub version (1.6.0.5) installed on your PC, then launch the program.
- Now, move to the Program Problems section and select Quick Fix My Program to run a program repair process.
- After running the tool, run the 1099 report, but if QuickBooks is not generating the 1099 report, go to the Installation Issues section.
- Select the QuickBooks Install Diagnostic Tool to scan QuickBooks for installation problems.
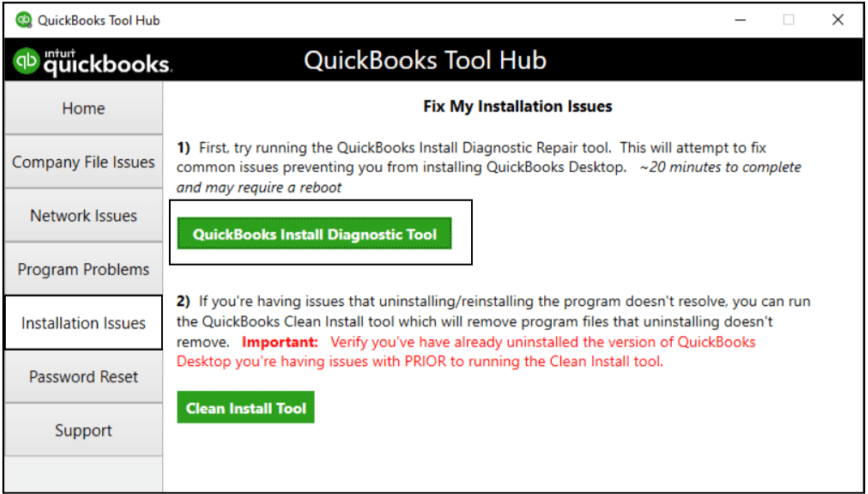
Once the tool stops and QuickBooks is repaired, run the 1099 report to ensure the issue is resolved.
Solutions to Fix An Empty 1099 Report in QuickBooks Online
If your 1099 report is blank or empty in QuickBooks Online, use the following solutions to fix the issue –
Solution 1 – Change Contractor’s 1099 Status
If the information is missing or blank for certain vendors in the 1099 report, review their 1099 status by using the step-by-step process below.
Note: If you’re in the middle of creating the 1099 report, go to the Review Contractor’s Info window and select Add from Vendor List to choose the appropriate vendor.
If you aren’t generating the report, create this 1099 report to see which vendors are set to track 1099s and change their status as follows –
- Select Reports, then search for the Vendor Contact List and open the report.
- Select Customize, then from the Rows/Columns section, select Change columns.
- Mark the Track 1099 checkbox, then go to the Filters section and select Deleted.
- Change the dropdown to All and select Run Report.
- Select Sort, and under the Sort by section, select Track 1099 to sort the contractors.
- If you see a missing Vendor in 1099, change their status or continue to the next step.
- Select their name and click Make Active.
- If the particular vendor has No under Track 1099 –
- Select the vendor’s name, and click Vendor Details.
- Select Edit, mark the Track payments for 1099 checkbox, and click Save.
If you already know which vendor’s status to update, follow these steps –
- Go to Expenses, select Vendors, and choose the contractor you want to convert.
- Click Edit, checkmark the Track payments for 1099 checkbox, and hit Save.
If the vendor is missing from the Vendor list, change the inactive status as follows –
- Above the Action column, select Settings, and mark the Include inactive checkbox.
- Next to the missing vendor, select Make Active to activate your vendor.
After the vendor’s status is changed, generate the report and check if you can see the vendor. However, if QuickBooks is not populating the 1099 report, follow the next solution.
Solution 2 – Customize 1099 Transaction Detail Report
If a vendor is not showing in the 1099 report or the info is blank, customize the 1099 transaction detail report to add the missing vendor transactions as follows –
- Open the 1099 Transaction Detail report, choose the Customize Report button, and expand the Filter section.
- Checkmark Payment Type, then from the drop-down, select All and click Run Report.
After the report is customized, check if you can see the missing vendor transactions. However, if the report is still blank or missing info, follow the next solution.
Solution 3 – Check if the Payment Meets the Threshold
You can generate the 1099 report only for those contractors you paid above the annual $600 cash threshold. If the vendor who is missing from the report is below the threshold, you will encounter issues with the QuickBooks 1099 report display for that vendor. To fix the issue, ensure the contractor payment meets the threshold in QBO as follows –
- Follow the steps to get started on your product based on the following –
- Contractor payments with QuickBooks Online: Go to Payroll, select Contractors or Expenses, and click Vendors.
- QuickBooks Contractor Payments only: Move to Taxes and select 1099 filings.
- Select Prepare 1099s, then click Continue until the “Check that the payments add up” window appears.
- Select the arrow next to the filter icon at the top of the table and modify the type of contractors to 1099 Contractors below the threshold.
After the contractor meets the threshold, generate the 1099 report again. Now, check if the vendor information and amount are displayed in the report. However, if you still encounter a QuickBooks 1099 report blank, move to the next solution.
Solution 4 – Ensure the Payment is from the Right Expense Account
QuickBooks Online uses the expense account you mapped to report the 1099 transactions. If the amounts in your QuickBooks 1099 report blank report are incorrect or contain blank fields, review the payments and accounts associated with them as follows –
- Select Reports, then enter “Transaction List” in the search bar and select Transaction List by Vendor.
- Click Customize and set the Report period to Last Year (or Last Calendar Year).
- Go to the Rows/Columns section, select the Change Columns link, and check mark the Split box.
- Go to the Filter section, select the Vendor box, and from the dropdown, choose the 1099 vendors in question.
- Select Run report and look under the Splits column for the accounts to which the vendor’s transactions were tied.
- If you see the word “SPLIT,” click the transaction to see details on the affected accounts. If this is a Bill Payment, access the bill to see the affected expense accounts.
Once done, map the accounts again in the following manner –
- Go to the Expenses menu at the left pane and move to the Vendors tab.
- Click the Prepare 1099s or Continue 1099s option and review the information in the Company section.
- Click Next, move to the Account section to categorize accounts, check Box 7, and select the necessary accounts.
Once done, run the 1099 report to check the issue’s status. If the QuickBooks 1099 report is showing up blank, follow the next solution.
Solution 5 – Run QBO in Incognito Mode and Delete Browser Cache
Sometimes, blank pages can occur due to browser-related issues rather than problems in the report. You can run QuickBooks Online in a private/incognito browser to check if the issue arises due to cache.
Step 1 – Run QuickBooks Online in Private Mode
You can use the following shortcuts to run your web browser in incognito mode –
- For Google Chrome: press Ctrl + Shift + N
- For Mozilla Firefox and Microsoft Edge browsers: press Ctrl + Shift + P
- For Safari: press Command + Shift + N
Once done, generate the 1099 report in QuickBooks. If the report generates without issues, the cache is creating problems. To fix it, return to your regular browser and clear the cache in the next step.
Step 2 – Clear the Cache and Cookies
You must clear the cache and cookies from the regular browser to fix the issue with the QuickBooks 1099 report display. Follow the steps below to delete the cache and cookies according to your web browser –
Google Chrome
- Open Google Chrome on your PC and select More from the top right corner.
- Click Delete browsing data, then choose the period to clear the browser data, for instance, the Last Hour.
- Lastly, select the type of information you want to clear and click the Delete Data option.
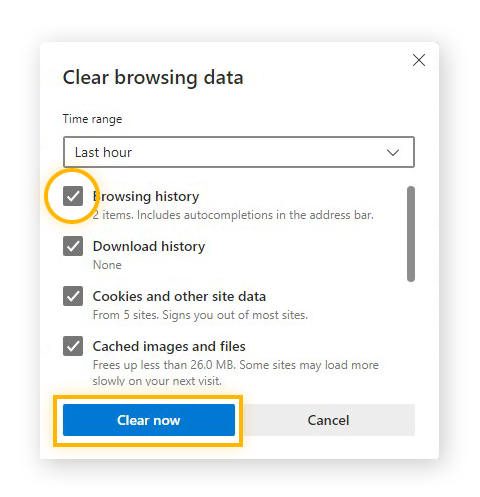
Mozilla Firefox
- Open the Mozilla Firefox browser, click the Menu icon at the top-right, and go to the Settings menu.
- Select Privacy & Security, then select Clear Data from the Cookies and Site Data section.
- After you see the Clear browsing data and cookies window, open the drop-down menu and select Everything (besides When).
- Finally, checkmark the Temporary cached files and pages checkbox, click Clear, and exit the page. Once done, the browser changes will be automatically saved.
Safari for Mac
- Firstly, open Safari on your Mac, select History, and click the Clear History option.
- Open the pop-up menu and pick the time range for which you want to delete the browsing history.
Safari for iPad and iPhone
- Open Safari on your iPad or iPhone and navigate to the Settings tab.
- Select Clear History and Website Data to remove the history, cookies, and other browsing data from Safari.
However, if you want to clear the cache and cookies but keep the history in Safari, use the following steps –
- Open Safari from the Settings tab, select Advanced and choose Website Data.
- Further, click Remove All Website Data to clear all cache and cookies except history.
Microsoft Edge
- Open the Microsoft Edge browser on your PC, select Settings and more, and click Settings.
- Click Privacy, Search, and Services, then navigate to the Delete browsing data section and select Clear Browsing Data Now.
- Select “Choose what to clear,” then pick the time range from the Time range dropdown to clear the browsing data.
- Finally, select the type of browsing data you want to clear and hit Clear Now.
After the browser cache is removed, rerun QuickBooks Online and generate the 1099 report to ensure the issue is fixed.
Conclusion
We hope this detailed guide helps you resolve issues with the 1099 report in QuickBooks. However, if these solutions don’t work and the QuickBooks 1099 report blank, you can contact our support team at 1.855.738.2784 to get immediate help in fixing the issue.
FAQs
What is a 1099 IRS Form, and how can I file it?
The IRS form 1099 tracks money paid to a non-employee and there are two main forms – 1099-MISC and 1099-NEC.
There are a couple of options to file the 1099 form, and it can be directly filed with IRIS. You can e-file your 1099s with QuickBooks and Intuit by paying a small fee.
Which reports help you review the 1099 information in QuickBooks Desktop?
QuickBooks has two reports that help review the 1099 information – 1099 summary and 1099 detail report. The summary report shows the 1099 box totals and allows you to filter by vendor, account, or threshold. The detailed report shows details of each check paid with additional filters for vendors and accounts.
How can I see all 1099 vendors in QuickBooks Online?
To see all the 1099 vendors, run the report in QBO as follows –
1. Go to Reports, search for Vendor Contact List, and select Customize.
2. Now, under Rows/Columns, select the Change Columns option.
3. Select the Track 1099 checkbox and click Run Report.
Can I create a 1099 report for another year in QuickBooks?
If you use QuickBooks Online, Desktop, or Contractor Payments, you can only create the 1099 report for the recently closed tax year. However, if you use Tax1099, you can file up to 2 years prior without QuickBooks integration.

Edward Martin is a Technical Content Writer for our leading Accounting firm. He has over 10 years of experience in QuickBooks and Xero. He has also worked with Sage, FreshBooks, and many other software platforms. Edward’s passion for clarity, accuracy, and innovation is evident in his writing. He is well versed in how to simplify complex technical concepts and turn them into easy-to-understand content for our readers.