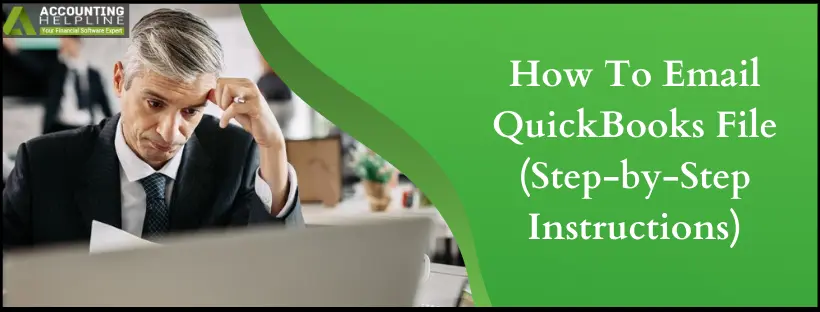How to Email QuickBooks File? This is probably one of the most commonly asked questions from users who hire an accountant to manage their books. Most small businesses choose an accountant to manage their day-to-day bookkeeping, but you need to have a basic knowledge of how things work, even if you hire an accountant. If you are unsure how to send your QuickBooks file to your accountant, then read the complete blog for a step-by-step tutorial. Along with a detailed method of emailing QuickBooks files, we have also listed the pros and cons of sending QuickBooks data via email.
Need Help Email QuickBooks File to your Accountant via Email! Call Helpline Number 1.855.738.2784 for Quick Help and Assistance
How Secure Sharing Your QuickBooks Data via Email is?
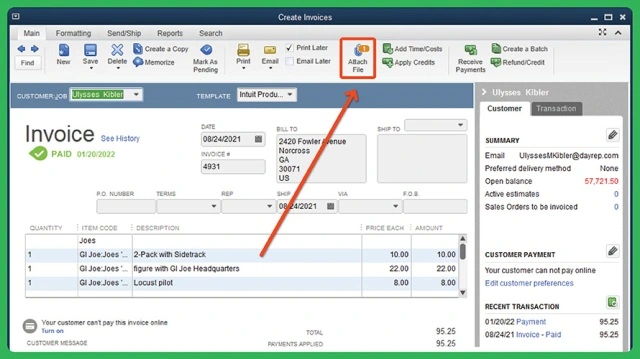
There are multiple ways to securely share your QuickBooks company file with your CPA, where sending the file via email is the most common method. However, emailing the QuickBooks data is not the most secure way to share it with your accountant, as emails might get compromised and can be sent to the wrong email addresses by mistake. To overcome the negative aspects of emailing QuickBooks Desktop Company files, you can use QuickBooks Accountant File Transfer Service, which encrypts the file and shares it over Intuit®’s server to secure your data.
File Types that can be Shared via Email
Following are the file types that you can create for sharing your company file data with your accountant:
Backup Copy
Creating a backup copy compresses the company file and creates a backup copy that can be sent via email. This feature is currently not available for QuickBooks Online users, and it is recommended to regularly create a backup copy of the company file to protect your crucial QuickBooks data from loss or corruption. However, as sending the data files via email is limited, you can only share files not exceeding 25MB file size. If the file size is larger than 25 MB, you will need to create a compressed file for sharing. Follow the steps mentioned below to create a backup copy of your company file.
- Open QuickBooks, and from under the File tab, then select Switch to Single-user Mode.
- Click the File tab again and select Backup Company.
- Choose Create a Local Backup, and from the Create Backup windows, then select Local Backup.
- Click Options, and from the Backup Options windows, then choose a location to save the backup copy of your company file.
- Save the file, and now it is ready to be shared via email.
NOTE: A Backup Copy of the Company file is free from the limitations of being opened in different versions of QuickBooks Desktop. You can create a backup copy of your company file using QuickBooks 2018, and your accountant can open it in QuickBooks 2019. So, if your accountant is using a different version of QuickBooks Desktop, then make sure to send a backup copy of your company file.
QuickBooks Portable Company File
Creating a Portable Company file compresses the file size to share it via email and other file-sharing services. We need to compress the file as some email services do not allow sharing of large data files. A Portable Company file only contains the financial information that your accountant needs. Other data like images, logos, templates, and letters are removed from the file to reduce its size. If your Portable Company file is still bigger than 25MB, then you can use online file-sharing services like Dropbox or Share File for secured data sharing. To create a Portable Company file, follow the steps mentioned below.
- Open QuickBooks and click the File tab.
- Select Create Copy and then click Portable Company File (QBM).
- Click Next, and from the Save in drop-down list, select Desktop.
- Hit Save and OK twice to save the Portable Copy of your Company File on your Desktop.
- You can now easily add the file to the attachment of your email and send it to your accountant.
Accountant Copy of Company File
When the file size is too large, or there are multiple company files you need to send, the most convenient way to share the data is to use the Accountant Copy of the Company File. Accountant’s Copy has a (QBA) or (QBX) extensions and is the most secure way to share your data. You can encrypt the file by creating a password to share with your accountant. The benefit of using the Accountant’s Copy of your QuickBooks data through email is that you can set a “dividing date” that will help you ensure the changes made by you and your accountant will not conflict with each other. Follow the steps mentioned below to create and share the Accountant’s Copy of your company file.
- Move your mouse cursor over Accountant’s Copy from under the File tab.
- Select Client Activities and click Save File.
- Select the Accountant’s Copy option and click Next.
- Choose a Dividing Date and then click Next to continue.
- Click OK, then type a name and location for the file and click Save.
- You can now share the file via email with your accountant.
NOTE: Always ask your accountant to open the company file in the same version as yours. If your accountant opens the company file in a later version of QuickBooks, the file will get updated, and you can’t access it in your QuickBooks Desktop.
Sending Accountant’s Copy Directly via QuickBooks Desktop
If the file size is large, you can use QuickBooks to send the download link of your Accountant’s Copy. This is the most secure way to share your company file online, as it uses Intuit®’s server for file sharing. Follow the steps mentioned below and learn how to share the Accountant’s Copy of your company file using QuickBooks Desktop.
- Click the File tab and select Accountant’s Copy.
- Select Client Activities and then hit Send to Accountant.
- Confirm that you want to send the file and click Next.
- Select a Dividing Date for your accountant and hit Next.
- Now, fill in all the information required by QuickBooks, like your name, email address, and accountant’s name and email address.
- Type a secure password for the file encryption. Make sure the passwords include at least 7 characters, at least one number, and at least one uppercase letter.
- You can also type a note if you have special instructions or requests for your accountant.
- Click Send, and Intuit® will now send a download link to the Accountant’s email address. Clicking the link, the accountant can download the Accountant’s Copy of your Company File.
These are some of the easy ways to Email QuickBooks File to your accountant using email. If you are facing any trouble or want to learn more on how to Email QuickBooks File, you can get direct assistance from our certified experts at Support Number 1.855.738.2784.
FAQs
How to send forms in email using QuickBooks Desktop for Windows?
Sending forms via email using QuickBooks Desktop on Windows is quite simple, and you can do this by following some simple instructions below.
1. Go to the Forms in QuickBooks and hit the Email icon.
2. You can now edit the text in the email, and if you want, you can edit the template selected by QuickBooks.
3. Make the necessary changes to the Subject and the Body of the email, and click Send when you are done.
How to send statements via email in QuickBooks Desktop for Windows?
Here is how you can email statements in QuickBooks Desktop for Windows.
1. Select the Create Statements option by going to the Customers menu in QuickBooks.
2. Choose the customer you want to prepare the statement for from the Select Customers section.
3. Make the necessary changes to the Subject and the Body of the email after selecting E-mail.
4. Click the Send option when everything is done.
What are my options for sharing a file that is too large in size?
If the file that you want to share is too large in size, you can use the following methods to share it.
1. With the help of Accountant’s Copy File Transfer Service
2. Using an FTP Server
3. Using File-Sharing Services like Dropbox
4. With the help of a Secure Portal.

Edward Martin
Edward Martin is a Technical Content Writer for our leading Accounting firm. He has over 10 years of experience in QuickBooks and Xero. He has also worked with Sage, FreshBooks, and many other software platforms. Edward’s passion for clarity, accuracy, and innovation is evident in his writing. He is well versed in how to simplify complex technical concepts and turn them into easy-to-understand content for our readers.