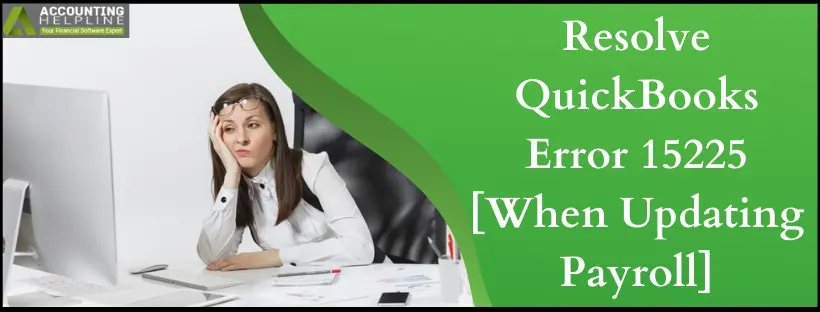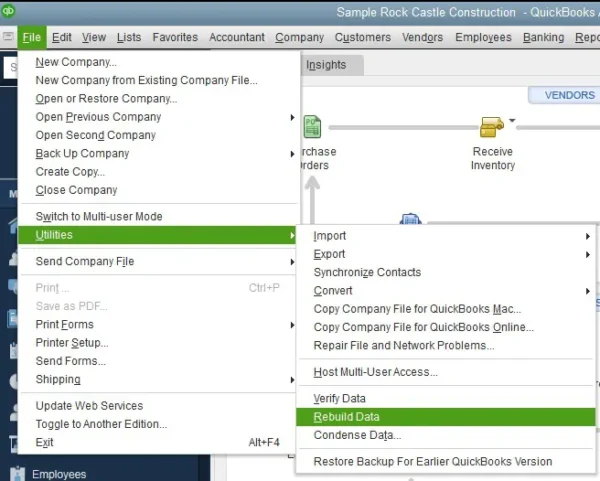QuickBooks is a dependable software for accounting, but you might find internal issues like QuickBooks error 15225 while installing or downloading the payroll updates. You encounter problems while sending payroll or calculating taxes due to this error, let alone the service updates. You must get rid of the error as soon as possible, as the employee or contractor payments might get delayed due to the software’s failure to make direct deposits. To make the troubleshooting easier for you, this article contains the primary reasons for the payroll issue to emerge, the aftereffects it can have on the software, and some effective methods you can apply to terminate the issue instantly.
We know that facing payroll issues in QuickBooks is hectic and can have a negative impact on your business. You can always contact our QB support team at 1.855.738.2784 to stop the payroll issue from escalating and troubleshoot it manually using the guidance provided by the experts.
What is QuickBooks Payroll Update Error 15225?
You’ll randomly come across error 15225 in QuickBooks while using direct deposit for employee/contractor payments or downloading the latest released payroll service updates. You’ll find yourself stuck with this error when the Digital Signatures of the QB files cannot be verified, and Windows fails to run them. Its symptoms include QB freezing during the payroll update or crashing abruptly while installing it in the software.
However, you need not worry about your financial data as it is entirely safe and unharmed from the payroll issue. Now, let’s proceed to learn about the potential triggers for this error that provokes it when you download the latest tax table updates.
What Causes QuickBooks Error 15225 during Payroll Updates
Knowing the root causes of an error is of significant help to get to the precise methods effective against it. Therefore, we have compiled a list of the most influential reasons for QuickBooks error code 15225 to emerge. Check out the most common causes of payroll update issues in QB Desktop below-
- Failed Digital Signature verification of the QB files on your system is a significant and apparent reason for error 15225 QuickBooks.
- QB payroll updates won’t be successful if the Windows security certificate has expired.
- QuickBooks error code 15225 can also get triggered due to network connectivity issues caused by misconfigured TLS settings.
- Missed payroll service renewal can lead to the subscription’s expiration, making you an unauthorized payroll service user.
- Incorrect service keys or discrepancies in the employee data (Bank account number, withheld tax amounts, etc.) can also cause problems while updating the payroll service.
- Technical issues in QuickBooks due to its faulty installation can also hinder the software functions, interrupting the payroll update.
- Payroll update also fails if QB data is damaged due to corruption in HDD or other reasons, and the software fails to access its program files during the update.
- A broken file path to the CPS folder can also create problems when QB tries to run the files required for the payroll update.
- Limitations of the regular (Non-admin) Windows account can also trigger error 15225 in QuickBooks Desktop due to restricted access to the system drives or required system resources during the update.
- QuickBooks can also face payroll update issues due to restricted access to the %temp% folder or obsolete Windows version.
The reasons mentioned above most commonly trigger QuickBooks payroll error 15225 while downloading the latest tax table updates. Now, let’s move to the prerequisites that you must ensure before moving to the troubleshooting techniques-
Assumptions-
- We assume you have the latest version of QuickBooks Desktop on your computer.
- There are no issues while updating or installing other PC applications, which signifies that the Microsoft Components (MSXML or .NET framework) aren’t damaged.
- You have the latest Windows version on your system for best compatibility with QuickBooks.
- You have recently backed up your QB data to tackle situations like data damage or permanent loss.
If you think all of the requirements mentioned above are met on your system, you can move to the next segment of the blog that explains how to fix QuickBooks error 15225 easily.
Pro Tricks to Counter QuickBooks Maintenance Release Error 15225
You have reviewed the common reasons for QuickBooks payroll error 15225, which forbids you from downloading or installing the latest payroll updates. Now, go through the troubleshooting techniques mentioned below to know the precise way to rectify the payroll issue in QB Desktop-
Method 1- Verify the Digital Signature Certificates of QB Files Manually
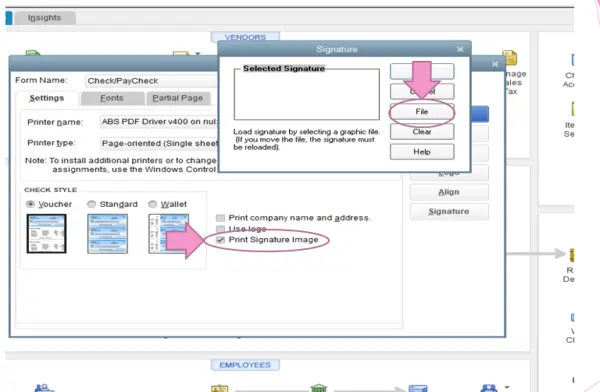
Verify the Digital Signature
You might have heard of Digital Signatures, an authentication method to check the credibility of data and the sender when you download or transfer it online. QuickBooks error code 15225 emerges during the payroll updates when the Digital Signatures of QB files cannot be verified. The payroll update instantly fails when QB cannot perform a specific function due to the unavailability of its program files. The best way to tackle this issue is by installing the Digital Signatures manually, as shown in the following steps-
- Launch the file explorer and tap the View option on the toolbar.
- Tap the Hidden Items checkbox and go to C: ProgramFiles\Intuit\QuickBooks20XX.
- Right-click the QBW32.exe file inside the QuickBooks folder and tap Properties.
- Go to the Digital Signature tab to verify that Intuit.inc is marked in the list.
- Tap the Details option and click View Certificate located in the Digital Signature details window.
- Click Install Certificate and keep tapping Next until you see Finish.
- Reboot your system and redownload the payroll update on your QB Desktop.
If QuickBooks error message 15225 comes up again during the payroll update, you must jump to the next solution.
Method 2- Configure the Windows TLS Settings and Install Windows Security Certificate
Transport Layer Security is responsible for keeping your data secure when you transfer it over the internet. The data transferred between servers and web services is also encrypted to maintain privacy and prevent unauthorized access. However, the TLS settings can block all the PC applications from connecting to the internet if they aren’t correctly arranged in your Windows. QuickBooks needs to stay connected with the internet while downloading the payroll update, and network connectivity issues due to misconfigured TLS settings lead to damage to the update package or stop the download. Incorrect TLS settings also cause problems during online banking, activating QB Desktop, creating backups with IDP, VAT e-filing, etc. You must prevent lapses in the internet connection during the payroll update by configuring the TLS settings mentioned below-
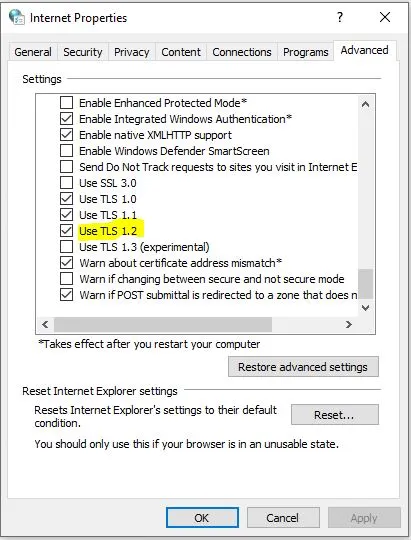
Configure the Windows TLS Settings
- Go to the Run window (Windows+R) and type ‘inetcpl.cpl’ after erasing the auto-filled data.
- Press Enter and go to the Advanced tab in the Internet Properties Window.
- Tap Security and click Advanced Settings to reveal a list of internet settings.
- Search for TLS settings and single-tap Use TLS 1.2 to mark it.
- Uncheck all the remaining TLS settings checkboxes and close the window after saving the settings.
- Relaunch QB Desktop and download the payroll updates again.
The above-mentioned procedure will help you prevent internet issues that hinder payroll updates. If QB error code 15225 blocks the payroll update after configuring the TLS settings, jump to the next solution.
Method 3- Reactivate Your QB Payroll Subscription
An expired or inactive payroll subscription is a significant reason for payroll issues in QuickBooks. This potentially happens when you do not renew the subscription on the assigned date or the renewal isn’t validated due to billing issues in the payment. QuickBooks might also fail to connect and sync data with the Intuit servers if the service key is incorrect. This causes problems in the authentication of your payroll account, and you encounter QuickBooks error code 15225 while submitting the payroll or downloading the latest tax table updates. We recommend that you reactivate the payroll service and download its updates after filing in the correct service key. Refer to these steps-
- Launch QB on your computer and access its Employees menu.
- Click the My Payroll service option and tap the Manage Service key.
- Find the service key and single click to highlight it.
- Click Remove and tap Yes in the prompt message to confirm.
- Select Add and re-enter the payroll service key you received on the email or phone.
- Tap Next after filling in the disk delivery key, and finally, hit Finish.
After you enter the correct service key in QuickBooks, you can activate the payroll subscription using the company file as discussed below-
- Open your company file in QuickBooks and click the Employees option in the menu.
- Select the My Payroll service option and tap Manage Payroll service.
- Click the Account Billing info option and enter your Intuit account credentials to sign in to the Customer Account Management Portal.
- Check that the service name is correct and its Status is Active.
- If the status displays Cancelled, click the Resubscribe option and follow the onscreen instructions to proceed.
If you face problems activating the payroll service using the data file, you can also do it directly from the web using your Intuit account, as mentioned below-
- Sign in to your Intuit account at https://camps.intuit.com/app/selfservice/index.html?_ga=2.196256556.1289446920.1706163952-1515733178.1698142181#signin.
- Click the Resubscribe option below status and activate the payroll service using the on-screen instructions.
You must wait patiently as the payroll reactivation can take up to 24 hours. Once complete, the payroll service status will automatically turn to Active.
This is the correct way to re-enter the correct service key and reactivate your payroll subscription. You can always contact our QB support team at 1.855.738.2784 for assistance, as you might run into different issues while using the procedure to reactivate your payroll service. However, if you reactivate the payroll subscription on your own and still encounter payroll issues, another effective solution for error 15225 QuickBooks is mentioned below.
Method 4- Repair Damaged QB Data Using the verify-Rebuild Utility
QuickBooks can also malfunction while executing payroll tasks if it fails to access the program files it requires to function efficiently. You’ll encounter payroll update issues if the QB files get damaged/corrupt and fail to run while installing the update package on your PC. You can prevent the issues by repairing the damaged data using the verify rebuild utility. The utility scans the entire data to diagnose the issues and repairs them automatically to ensure they don’t cause problems in the future. Here are steps to utilize the verify-rebuild utility-
- Launch your QuickBooks Desktop and click the File menu.
- Click the Utilities option in the drop-down list and click the Verify Data option.

QuickBooks Verify Data Tool
- The utility scans the entire QB data to fetch issues and displays a ‘QuickBooks Detected no problems with your data’ if no issues are found.
- However, if you see the ‘Your data has lost integrity’ message on the screen, you need to rebuild your data.
- Go to the Utilities option in the File menu and select the Rebuild Data option in the list.
- You’ll prompted to create a backup in the following window, and the data rebuilding starts automatically after the backup is created.
- Use Verify Data to check for any remaining issues and click the Rebuild Now option if they exist.

QuickBooks Rebuild Data Utility
We recommend you download the Windows Security Certificate from https://support.microsoft.com/en-us/topic/support-for-urgent-trusted-root-updates-for-windows-root-certificate-program-in-windows-a4ac4d6c-7c62-3b6e-dfd2-377982bf3ea5 to ensure QB doesn’t face problems running on your system.
Your QB data will be repaired after using the verify-data utility, and the problems occurring due to data corruption will now be resolved. If you still run into payroll update issues, check out the next method to get rid of QB error code 15225.
Method 5- Arrange the %Temp% Folder Correctly
Your PC applications store their cache files in the %temp% folder to access them quickly while running on your computer. QuickBooks files required for the payroll update are also stored in the %temp% folder. You might run into payroll update issues if QuickBooks fails to connect with its files stored in the %temp% folder due to insufficient folder permissions. You must accurately configure the %temp% folder permissions to prevent issues when QB tries to access its program files. Here’s how-

Ensure the Folder Permissions are Set Correctly
- Open the Run command using the Windows+R keys.
- Clear the auto-filled text and type %temp% as the command.
- Press Enter to open the folder and right-click on an empty space inside.
- Select Properties and go to the Security tab in the window.
- Single-click your user account name and click the Full Control checkbox to allow all the permissions.
- Close the window and download the latest payroll updates on your QuickBooks.
In case QuickBooks error message 15225 comes up again when you download the payroll updates after fixing the %temp% folder permissions, move to the next solution.
Method 6- Safeguard QuickBooks by Adding New Firewall Ports
QuickBooks can also run into issues while accessing its program files or acquiring the system resources due to restrictions imposed by the Windows Firewall. QB’s internet access can also be blocked if the Firewall settings aren’t correctly arranged on your system. You must also check the quarantine list of your antiviruses to ensure QB files like QBWUpdate.exe, QBW32.exe, QBDBMgrN.exe, etc. aren’t isolated. It would be best to disable the antiviruses during the payroll update to prevent QB files and background processes from getting blocked. The Windows Firewall settings can be configured using the following steps-

Configure Firewall Ports
- Access the Windows Defender Firewall settings window from the Start menu or use the search panel.
- Click the Advanced Settings option and tap Inbound Rules in the next window.
- Select the New Rule option and choose Port.
- Hit Next and select the TCP option in the next window.
- Add firewall ports in the specific local ports field according to your QB version using the list below-
- QuickBooks 2017: 8019, 56727,55373-55377.
- QuickBooks 2018: 8019, 56728, 55378-55382.
- QuickBooks 2019: 8019, XXXXX.
- QuickBooks 2020 and later: 8019, XXXXX.
- Tap Next after adding the port numbers accurately and select Allow the connection.
- Mark all the profiles in the prompted window and create a new rule with any desirable name.
- Tap Done when finished.
- Select Outbound Rules instead of Inbound Rules in Step 2 and repeat the same steps.
After applying this procedure, you do not need to worry about the Windows Firewall, as QB won’t face any interruption from the security program. We recommend that you take the help of our team of QB professionals at 1.855.738.2784 if you encounter problems while configuring the firewall settings.
If you can configure the Windows firewall settings correctly and still encounter QuickBooks Desktop updates error 15225, jump to the next solution.
Method 7- Add Intuit websites to the Trusted Sites List
A major hindrance in the QB payroll update can occur due to network connectivity issues on your system. The payroll update instantly fails when QB’s internet connection lapses due to incorrectly set internet settings on your system. Windows doesn’t allow an application to access the internet if the connection seems harmful to the system configuration. You can resolve these network connectivity issues by adding Intuit-related websites as trusted sites in your system’s internet settings. Refer to these steps-
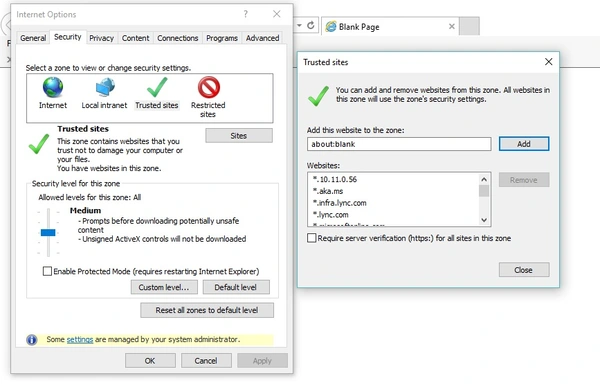
Trusted-sites list of Internet Explorer
- Type ‘inetcpl.cpl’ as a command in Run or directly open the Internet Options window from the search panel.
- Move to the Security tab and click the Sites option in the Trusted Sites zone.
- Go to the Add this website to the zone section and click the add option.
- Type https://*.intuit.net and https://*.QuickBooks.com accurately and tap Close.
- Click the Custom level option and go to the Access data sources across domains option in the Miscellaneous category.
- Tap Enable and click OK.
- Save the changes you made in the internet options window.
A lousy internet connection can cause you problems not only while updating payroll but also while performing other accounting tasks in QuickBooks. You can run an internet speed test to verify that QB’s requirements of 3Mbps average and 1.5Mbps minimum are met. You must change your network service provider if the internet speed lies way below the requirement.
If the internet speed on your system is satisfactory for running QuickBooks and the payroll update error 15225 QuickBooks appears after marking the Intuit websites as safe, we advise you to move to the next solution.
Method 8- Fix the CPS Folder and Run QB in Administrator Mode
QuickBooks can also encounter problems downloading the payroll updates if it cannot access its program files in the CPS folder. This mainly happens if the file path to the CPS folder is broken and QB develops issues while connecting to its files. You can make the CPS folder accessible to QB by applying these steps-
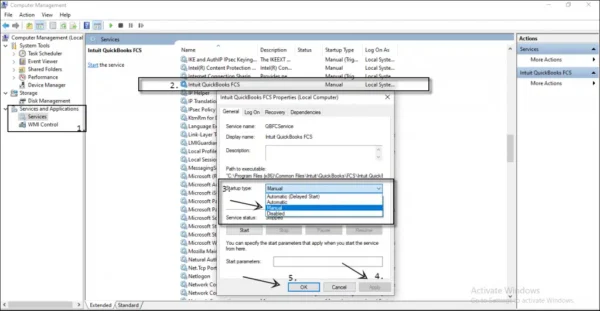
Fix the CPS Folder
- Launch the file explorer and access C:\ProgramFiles\Intuit\QuickBooks20XX\Components\Payroll\CPS.
- Right-click the CPS folder and select the Rename option.
- Change its name by adding ‘OLD’ at the end and save it as ‘CPSOLD.’
After the CPS folder is fixed, you must launch QuickBooks in administrator mode. This provides special permissions to access the system drives and resources, preventing QB from being restricted by Windows Firewall restrictions. Use these steps-
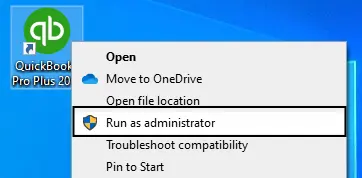
Run QuickBooks as an Administrator
- Access the QB folder on a file explorer or type ‘QuickBooks’ in the search panel.
- Right-click the software launch icon (QuickBooks.exe) and click the Properties option.
- Go to the Compatibility tab to ensure the Run this program as Administrator checkbox is marked.
QuickBooks can now easily access its program files from the system drives and bypass the limitations of your non-admin Windows account. However, if the payroll update fails after fixing the CPS folder and running QB in admin mode, you must jump to the next solution.
Method 9- Prevent Compatibility Issues by Downloading the Latest Windows Updates
QuickBooks has a basic set of requirements to run efficiently on a system and provide the desired output to its users. In case your Windows version is obsolete and does not satisfy minimum QB requirements, the software will face problems running and integrating with Windows applications. You must download and install the latest Windows updates using the following steps to prevent incompatibility-
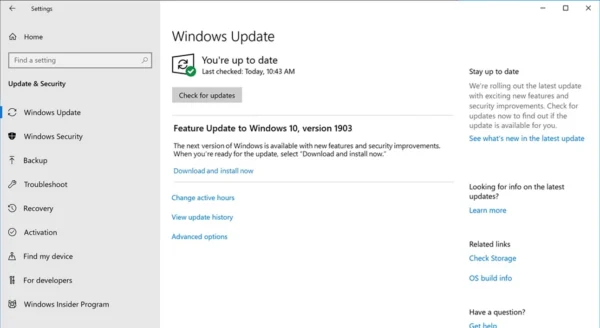
Update Windows
- Press Windows+X and click the Settings option to launch the control panel on your computer.
- Click the Windows Update option on the left panel and tap Check for Updates in the next window.
- Click Download and install below the latest Windows update, and wait patiently until the system reboots automatically after the Windows is updated.
You’ll have the latest Windows version after applying the above procedure, which ensures QB runs smoothly on your system.
Summary
This brings us to the conclusion of our informative blog on QuickBooks error 15225, which shares insights into the primary triggers for the payroll update issue and the effects it can have on the software. We also tried our best to bring forward effective countermeasures for this error and simplify them into stepwise procedures to make them convenient for you to use. You always have the option of taking the troubleshooting guidance of our QB experts at 1.855.738.2784 if the error persists after using the solutions or if you have any queries related to the payroll update issue.
FAQ’s
Why can I not download the payroll updates due to QuickBooks error 15225?
QuickBooks error 15225 mainly comes up during payroll updates due to Digital Signature verification failure or common network connectivity issues on your system. You can be stress-free as it doesn’t affect your business data and can be fixed by configuring the system settings. Additionally, we advise you to keep your QuickBooks updated to the latest release to prevent compatibility issues in the future. You can download QB updates directly from the internet by providing your country, product version, and other details at https://downloads.QuickBooks.com/app/qbdt/products.
What if QuickBooks error 15225 comes up after installing the Digital Signature Certificate?
There can be scenarios where you install the Digital Signature Certificate or fix the network issues and still bump into QuickBooks error 15225. This is possible if QuickBooks Desktop isn’t properly installed on your system, and the issues mainly occur due to internal issues in the software. We recommend using the QB tool hub as discussed below to repair your QuickBooks-
1. Launch the QuickBooks tool hub on your computer and click the Program Problems option in its menu.
2. Select the Quick Fix My Program option in the drop-down list and follow the on-screen instructions to repair your QB using the automated tool.
Is facing QuickBooks error 15225 while submitting payroll common?
QuickBooks error 15225 mostly gets triggered while updating the payroll service, but there can be instances where you encounter it during other payroll tasks. You don’t need to panic, as minor technical glitches or network issues can also provoke payroll errors. You can quickly sort them out by repairing QuickBooks and getting rid of the network connectivity issues in your system.

Edward Martin
Edward Martin is a Technical Content Writer for our leading Accounting firm. He has over 10 years of experience in QuickBooks and Xero. He has also worked with Sage, FreshBooks, and many other software platforms. Edward’s passion for clarity, accuracy, and innovation is evident in his writing. He is well versed in how to simplify complex technical concepts and turn them into easy-to-understand content for our readers.