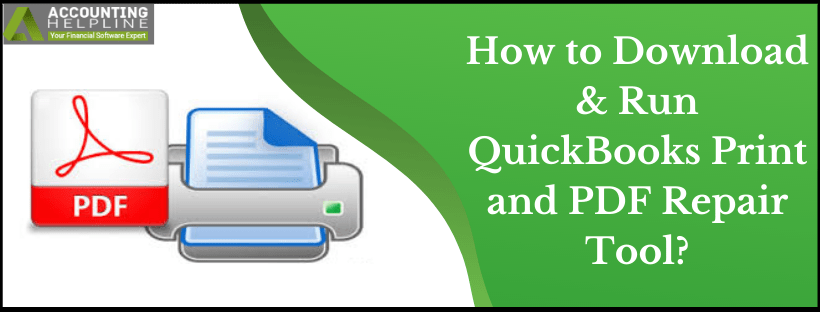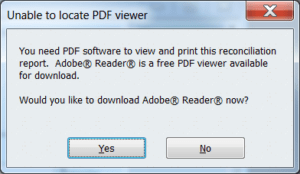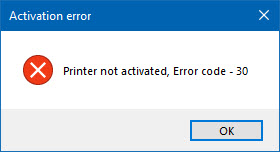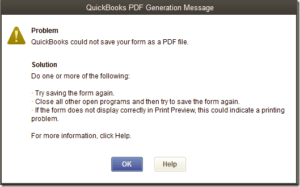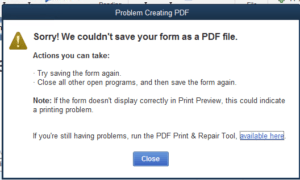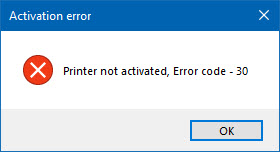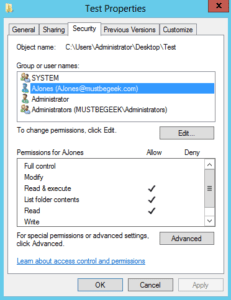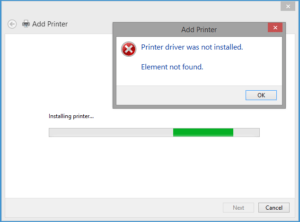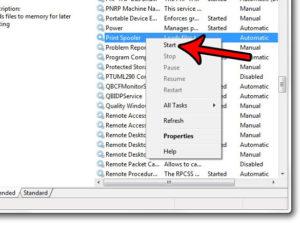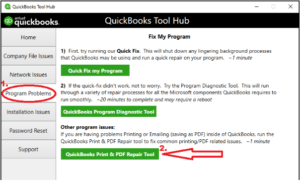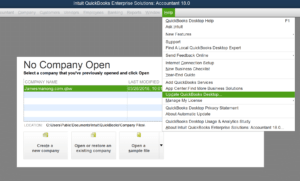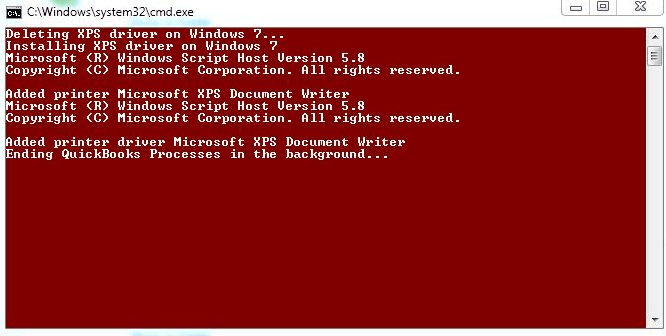Sometimes resolving QuickBooks printing errors can be a tricky thing and this is where QuickBooks PDF and Print repair tool helps users. There are several types of errors that one can face while using QuickBooks print features like printing invoices, checks, getting a preview of the print and printing PDFs. Printing any document using QuickBooks requires the help of Microsoft components which includes XPS Document Writer, MSXML, and Print Spooler service. Any fault or failure of any of these MS components trigger errors. QuickBooks Print and PDF repair tool is designed in such a way that even a novice can resolve printing errors in QuickBooks using it. For detailed instructions on how to use QuickBooks Print and PDF repair tool to fix printing errors in QuickBooks, follow the complete article until the end.
Need Help of a Support Expert Resolving QuickBooks Print Errors! Call Error Support Number 1.855.738.2784
What Errors can be Resolved Using PDF Repair Tool for QuickBooks?
If the printing errors are arising because of incorrect settings of QuickBooks Desktop application or because of failure of any Microsoft component, then they can be quickly resolved using it. However, there also exists some printing errors that appears because of faults in the printer itself which needs additional troubleshooting and sometimes help of an IT expert to get resolved. Following are the types of errors that can be rectified using the QuickBooks PDF and Print Repair Tool.
- Formatting issues while printing.
- Getting blank prints from the printer.
- QuickBooks unable to locate the PDF Viewer.

- Unable to get print of invoices, reports, and checks.
- Unable to get the preview of PDF’s and other documents.
- Printer not responding or printer not activated error.

- QuickBooks got stuck after the print command or while reconciling accounts.
- Error saving the PDF files using QuickBooks .

- QuickBooks is unable to create PDF files for printing.

- Error installing the PDF Converter that also appears as Error 1801 or Error 1722.
- QuickBooks giving an error message “The Device is Not Ready”.

- QuickBooks Unrecoverable error.

- Errors activating PDF Converter like error 30, error 20 and error 41.
IMPORTANT: If you are dealing with printer activation errors then follow our article on How to Fix QuickBooks Printer Activation Error for detailed troubleshooting instructions.
What Cause Printing Errors in QuickBooks?
There are numerous reasons that cause QuickBooks to encounter errors while printing any document, some of these errors are caused by misconfigured QuickBooks desktop application whereas other arises when there are faults in the required Microsoft components. Following is the list of reasons that cause QuickBooks printing errors.
- Limited folder access permission to the QuickBooks Desktop application.

- Unsupported or missing printer drivers.

- There is a damage in the XPS service that printer uses to print.
- XPS Document Writer does not have proper Windows User Access Permission.
- Corrupt or damaged installation of MSXML.
- Windows Print Spooler service is idle.

- Antivirus or Firewall application is interrupting the print process.
Download, Install and Run QuickBooks Print and PDF Repair Tool for Windows
- Click Here and download QuickBooks Print and Repair Tool.
- Alternatively, you can also download QuickBooks Tools Hub and run it to access QB Print Repair Tool.

- Make sure to update QuickBooks Desktop app to the latest released version before running the QuickBooks Print and PDF repair tool.

- After you download the file, open the downloads of your computer or press CTRL + J on your browser.
- Turn on your printer and make sure it can establish a connection with your computer.
- Locate the QuickBooksToolHub.exe file under the downloads.
- Right click the file and select Run as Administrator.
- Follow the on-screen prompts and complete the installation.
- Run QuickBooks Tool Hub using the Desktop icon.

- Navigate to the Program Problems tab and select QuickBooks Print and PDF Repair Tool.
- Now the application will scan all the components involved in the printing process and command prompt window will be displayed on your screen.
- Once the command “Added Printer Driver Microsoft XPS Document Writer, Ending QuickBooks Processes in the background…” appears on the screen, wait for the app to scan for issues.

- After QuickBooks PDF and Print repair tool finishes repairing the errors the command prompt window will be closed automatically. Restart windows and try printing any document using QuickBooks.
IMPORTANT: In case some of the errors are resolved, and you are still getting errors while printing PDF documents then you can follow our article on How to Fix Component Required for PDF Print from QuickBooks is Missing error for detailed troubleshooting steps.
Hopefully, using QuickBooks Print and PDF repair tool you have successfully resolved the printing errors. But sometimes only using the tool is not enough to get rid of all the print errors in QuickBooks . Some error might require additional troubleshooting for a resolution. If you are also facing any issues printing from QuickBooks even after using the QB Print and PDF repair tool, then follow our article How to Fix Unable to Print Error in QuickBooks for additional troubleshooting steps or call Desktop Number 1.855.738.2784 for immediate assistance.

Edward Martin
Edward Martin is a Technical Content Writer for our leading Accounting firm. He has over 10 years of experience in QuickBooks and Xero. He has also worked with Sage, FreshBooks, and many other software platforms. Edward’s passion for clarity, accuracy, and innovation is evident in his writing. He is well versed in how to simplify complex technical concepts and turn them into easy-to-understand content for our readers.