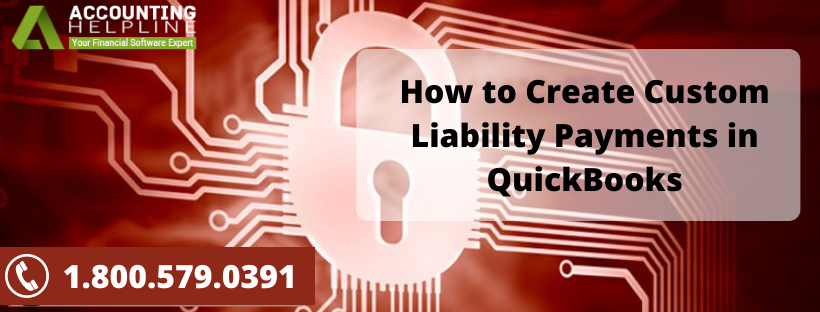In some cases, users found liabilities are missing from the pay scheduled liabilities section under the Employee Center and there are several reasons that cause this inaccuracy in the application. You can view payroll tax liabilities under the Payroll tab in the Employee Center window. Follow the complete article and learn how to Adjust and create custom liability payments QuickBooks.
If you need help resolving this issue, then give us a call at our Payroll Support Number 1.855.738.2784.
Following are the reasons that can cause this issue in the application:
- Instead of tracking the other current liability account, you are tracking some other accounts.
- An inactive liability account is in use.
- The incorrect date range is used during payment setup.
- You are using an outdated version of QuickBooks Desktop application. (Update QuickBooks Desktop Now)
- Deleted or voided paycheck that created the liability.
- Corrupt company file data.
IMPORTANT: Before delving directly in to the troubleshooting make sure to Update QuickBooks Desktop and run QuickBooks Verify and Rebuild Data Utility to repair any possible data damage to swiftly create custom liability payments in QuickBooks.
Follow the steps below in the given order to rectify the issue:
Check the liability account status:
- Click Lists under Chart of Accounts.
- Make sure Include Inactive checkbox is marked at the bottom of the list.
- Click any account that has an X mark on it and set it to active by selecting Make Account Active
- Now exit Chart of Accounts.
Fix date range issue in custom liability payment:
- Under the Employees tab click Payroll Taxes and liabilities and then select Create Custom Liabilities Payments.
- Now enter the correct date range under the Select Date Range for Liabilities window and click OK.
- After the check has been created by selecting the correct date range click To Be Printed checkbox and select the bank account you like to write the check from.
- After verifying the correct date range on the check click Review your liability Check before creating or entering expenses and penalties.
- Click the Create button to create the check.
Check payment schedule:
- Under the Employees tab click Payroll Taxes and Liabilities and then select Edit Payment Due Dates.
- Now follow the on screen instructions to setup the payroll and to create custom liability payments QuickBooks.
Check if QuickBooks upgrade created any issues:
- Under the Employees tab click Payroll Taxes and Liabilities and then select Create Customer Liabilities and Payments.
- Now select the correct liability period and hit the OK
- If you see, any missing liabilities then run QuickBooks Verify and Rebuild data tool to repair any damage.
Check Paid through Dates:
- Click Payroll Center under Employees
- Now under the Transactions tab click Liability Checks.
- Now click the drop down menu beside the Date option and select This Calendar Year.
- Check and remove any Paid Through Dates those are in future.
In case if you feel the troubleshooting steps in this article are complex and confusing, then you can connect with one of our payroll experts. Our payroll experts are ready to assist you with creating custom liability payments in QuickBooks round the clock, call our Payroll Number 1.855.738.2784 and learn Adjust payroll liabilities in QuickBooks.

Edward Martin
Edward Martin is a Technical Content Writer for our leading Accounting firm. He has over 10 years of experience in QuickBooks and Xero. He has also worked with Sage, FreshBooks, and many other software platforms. Edward’s passion for clarity, accuracy, and innovation is evident in his writing. He is well versed in how to simplify complex technical concepts and turn them into easy-to-understand content for our readers.